Smartgroups
Smartgroups sind benutzerdefinierte Gruppen innerhalb von Workspace ONE UEM, die festlegen, welche Plattformen, Geräte und Benutzer eine zugewiesene Anwendung, ein Buch, eine Compliance-Richtlinie, ein Geräteprofil oder eine Bereitstellung erhalten.
Wenn Sie Organisationsgruppen erstellen, basieren diese in der Regel auf der internen Unternehmensstruktur: geographischer Standort, Geschäftseinheit und Abteilung. Beispiel: „Unternehmensverkauf“, „Asien“ mit Smartgroups lässt Sie Inhalte und Einstellungen nach Geräteplattform, Modell, Betriebssystem, Gerätetag oder Benutzergruppe bereitstellen. Sie können sogar Inhalte für einzelne Benutzer über mehrere Organisationsgruppen hinweg bereitstellen.
Sie können Smartgroups beim Upload von Inhalten und Festlegen von Einstellungen erstellen. Sie können sie jedoch jederzeit erstellen und später zuweisen.
Der Hauptvorteil von Smartgroups liegt in ihrer Wiederverwendbarkeit. Jedes Mal, wenn Sie Inhalte hinzufügen oder ein Profil oder eine Richtlinie definieren, eine neue Zuweisung vorzunehmen, ist möglicherweise intuitiv. Wenn Sie Empfänger jedoch nur einmal für Smartgruppen definieren, können Sie diese Smartgroups in Ihre Inhaltsdefinition aufnehmen.
Listenansicht für Smartgroups
Navigieren Sie zu Gruppen und Einstellungen > Gruppen > Zuweisungsgruppen, um die vollständige Liste aller Smartgroups einzusehen. Administratoren haben nur Einsicht auf die Gruppen, die sie auf Grundlage ihrer Berechtigungseinstellungen verwalten können.

Sie können detaillierte Informationen anzeigen, indem Sie die Links in den Spalten Gruppen, Zuweisungen, Ausschlüsse und Geräte auswählen.
- Über die Links in den Spalten Zuweisungen oder Ausschlüsse gelangen Sie zur Seite Smartgroup-Zuweisungen anzeigen.
- Über einen Link in der Spalte Geräte laden Sie die Seite Geräte > Listenansicht mit ausschließlich in der Smartgroup enthaltenen Geräten hoch.
- Sie können Ihre Sammlung von Gruppen nach Gruppentyp (Smart, Organisation, Benutzer oder alle) oder nach dem Status Zugewiesen filtern. Der Status „Zugewiesen“ gibt an, ob die Gruppe zugewiesen oder ausgeschlossen ist bzw. beide Status oder keines dieser Status aufweist.
- Sie können eine Smartgroup direkt vom Eintrag aus zuweisen.
- Sie können eine CSV-Datei (Comma-Separated Values) der gesamten ungefilterten oder gefilterten Listenansicht exportieren (
 ). Diese Datei kann mit MS Excel angezeigt und analysiert werden.
). Diese Datei kann mit MS Excel angezeigt und analysiert werden.
Migrieren von Smartgroups
Um sich auf die neuen Mandantenregeln rund um Smartgroups vorzubereiten, müssen Sie alle betroffenen Smartgroups in Ihrer Umgebung migrieren. Die neue Regel gibt an, dass Smartgroups nur von Organisationsgruppen des Typs „Kunde“ verwaltet werden können oder dass über der Smartgroup in derselben Struktur eine OG des Typs „Kunde“ vorhanden sein muss. Wenn also in Ihrer Umgebung Smartgroups in der globalen Gruppe oder eine andere Organisationsgruppe (OG) vorhanden ist, über der keine OG des Typs „Kunde“ vorhanden ist, muss diese Smartgroup migriert werden.
Obwohl der Migrationsvorgang vollständig kundengesteuert ist, ist dieser Migrationsvorgang nicht optional. Wenn Smartgroups in Organisationsgruppen vom Typ „Nicht-Kunde“ sind oder eine Smartgroup in einer Position ohne darüber stehenden Kundentyp-OG vorhanden ist, müssen Sie den Migrationsprozess durchlaufen.
Es ist wichtig zu beachten, dass das Objekt, das migriert wird, die Smartgroup selbst ist, und nicht die Geräte, denen sie zugewiesen sind. Nur die Smartgroup wird migriert. Die einzelnen Geräte behalten dieselbe „Verwaltet von“-OG wie vor der Migration.
So migrieren Sie Ihre Smartgroups
Führen Sie die folgenden Schritte aus, um Ihre Smartgroups zu migrieren. Dies ist ein einmaliges Verfahren.
-
Navigieren Sie zu Geräte > Listenansicht. Wenn dieses Banner angezeigt wird, wählen Sie Weitere Informationen aus, um mit der Migration fortzufahren.

Wenn Sie „Weitere Informationen“ auswählen, wird Ihnen dieser Bildschirm für die Smartgroup-Migration angezeigt.

-
Schließen Sie den Bildschirm Smartgroup-Migration. Die Seite Zuweisungsgruppen wird angezeigt.

-
Wählen Sie unter Mandantenkorrekturkategorie die Option „Einige Geräte, einige Zuweisungen“ aus.
Nur Smartgroups mit Geräten und Zuweisungen müssen migriert werden.
Smartgroups mit entweder ohne Geräte ODER ohne Zuweisungen müssen nicht migriert werden. Migrierte Smartgroups dieser Art haben keine Auswirkungen auf die Ressourcenzuweisungen und sollten gelöscht werden. Sie können diese migrierten Smartgroups löschen, indem Sie jede Smartgroup in dieser Kategorie auswählen und dann die Schaltfläche „Löschen“ auswählen.
-
Wählen Sie die Smartgroup aus, die Sie migrieren möchten, indem Sie auf das Kontrollkästchen links neben der Liste klicken.
-
Wählen Sie die Schaltfläche Smartgroup migrieren. Es wird ein Bestätigungs-Popup Smartgroup migrieren angezeigt, in dem ersichtlich wird, wie viele neue Gruppen erstellt werden müssen, um die Smartgroup vollständig zu migrieren.
Sie können nur eine Smartgroup zugleich migrieren.
-
Wählen Sie Weiter, um fortzufahren. Der Migrationsvorgang läuft. Wenn bei der Migration ein Fehler auftritt, zeigt die Bestätigung diesen Fehler an und gibt Ihnen die Möglichkeit, es erneut zu versuchen. Andernfalls zeigt die Bestätigung die Ergebnisse einer erfolgreichen Migration an, einschließlich der Anzeige, dass die ursprüngliche Smartgroup zum Löschen in 24 Stunden vorgemerkt ist.
- Klicken Sie auf die Schaltfläche Fertig, um den Bestätigungsdialog zu schließen.
- Wiederholen Sie die Schritte 4 bis 7, bis alle ausstehenden Smartgroups mit Geräten und Zuweisungen migriert wurden.
Überprüfen Sie die folgenden Szenarien, um genau zu sehen, wie der Migrationsprozess sich auf Ihre betroffenen Smartgroups auswirkt.
Smartgroups in der globalen OG
Wenn Sie über Smartgroups in globalen Gruppen verfügen, wird beim Migrationsvorgang jedes Gerät berücksichtigt, dem die Smartgroup zugewiesen ist. Anschließend wird nach der untergeordneten OG des Kundentyps gesucht, die der globalen am nächsten ist (und gleichzeitig eine übergeordnete OG ist, die über diesen Geräten positioniert ist), erstellt eine Smartgroup in dieser OG und macht die Geräte dann zu einem Teil der neuen Smartgroup. Die ursprüngliche Smartgroup wird zum Löschen vorgemerkt und 24 Stunden danach automatisch entfernt.

Alle Geräte, denen die Smartgroup zugewiesen ist, die von einer Organisationsgruppe in einem anderen Strukturzweig verwaltet werden, dann wird eine zweite Smartgroup von der obersten Kundentyp-OG erstellt und verwaltet, die der global am nächsten ist, aber über diesen verbleibenden Geräten positioniert ist.
Dieser Vorgang wird so oft wiederholt und erzeugt so viele Smartgruppen wie erforderlich, um sicherzustellen, dass jedes Gerät in der ursprünglichen Smartgroup dargestellt wird und dennoch dieselben Inhaltszuweisungen wie vor der Migration beibehält. Dies kann bedeuten, dass Ihre ursprüngliche Smartgroup ein Dutzend Mal oder noch häufiger aufgeteilt wird, um 1) sicherzustellen, dass die gleichen Inhalte an die Geräte geliefert werden, während 2) sie sicherstellen, dass Smartgroups sich jetzt in OGs des Typs „Kunde“ befinden.
Smartgroups bei Partner-OG
In diesem Szenario werden Smartgroups in Partner-OGs auf ähnliche Weise auf mehrere Kundentyp-OGs aufgeteilt, wobei die gleiche Logik wie zuvor verwendet wird. Eine neue Smartgroup wird nur erstellt, wenn die OG, die über den Geräten positioniert ist, der die Smartgroup zugewiesen ist, eine OG des Typs „Kunde“ ist. Wenn ein oder mehrere Geräte, die Teil der Smartgroup sind, in einem anderen Strukturzweig gefunden werden, wird eine Smartgroup erstellt und in der Kundenorganisationsgruppe über diesen Geräten positioniert. Die ursprüngliche Smartgroup wird zum Löschen vorgemerkt und 24 Stunden danach automatisch entfernt.

Beachten Sie, dass in diesem Szenario „SG B“, die vor der Migration von einer Container-OG mit einer einzelnen untergeordneten Kunden-OG verwaltet wurde, nach der Migration in die untergeordnete Kunden-OG verschoben wird, ihre Daten jedoch unberührt bleiben. Diese Daten werden durch die Migration nicht geändert, da die Geräte und Zuweisungen für SG B vor und nach der Migration identisch sind, da es unter seiner ursprünglichen Position nur einen untergeordneten Kunden gab.
Globale Smartgroups mit Partner-OG
In diesem Szenario wird eine einzelne globale Smartgroup auf mehrere Strukturen aufgeteilt, da eine Partner-OG und eine Container-OG zwischen globalen und anderen Kunden-OGs stehen. Die ursprüngliche Smartgroup wird zum Löschen vorgemerkt und 24 Stunden danach automatisch entfernt.

Aufheben der Zuweisung einer Smartgroup
Sie können die Zuweisung einer Smartgroup von einer Anwendung, einem Buch, Profil, Produkt oder einer Richtlinie aufheben. Durch diese Aktion werden die entsprechenden Inhalte von allen Geräten in der Smartgroup entfernt.
- Heben Sie die Zuweisung einer Smartgroup zu Anwendungen, Büchern, Konformitätsrichtlinien, Geräteprofilen oder Produktbereitstellungen auf. Folgen sie den angezeigten Navigationspfaden.
- Native Apps – Navigieren Sie zu Ressourcen > Anwendungen > Nativ, und wählen Sie die Registerkarte Intern, Öffentlich oder Gekauft aus.
- Bücher - Navigieren Sie zu Ressourcen> Bücher> Listenansicht und wählen Sie die Registerkarte Intern , Öffentlich oder Gekauft aus .
- Konformitätsrichtlinie – Navigieren Sie zu Geräte > Konformitätsrichtlinien > Listenansicht.
- Geräteprofil – Navigieren Sie zu Ressourcen > Profile und Baselines > Profile.
- Produktbereitstellung – Navigieren Sie zu Geräte > Bereitstellung > Produkte Ansichtsliste.
- Skripts - Navigieren Sie zu Ressourcen> Skripts.
- Sensoren - Navigieren Sie zu Ressourcen> Sensoren.
- Zeitfenster - Navigieren Sie zu Ressourcen> Zeitfenster.
- Suchen Sie den Inhalt oder die Einstellung in der Auflistung und wählen Sie das Symbol Bearbeiten
 im Aktionsmenü. Alternativ können Sie ein Kontrollkästchen oder ein Optionsfeld links neben der Liste aktivieren.
im Aktionsmenü. Alternativ können Sie ein Kontrollkästchen oder ein Optionsfeld links neben der Liste aktivieren.
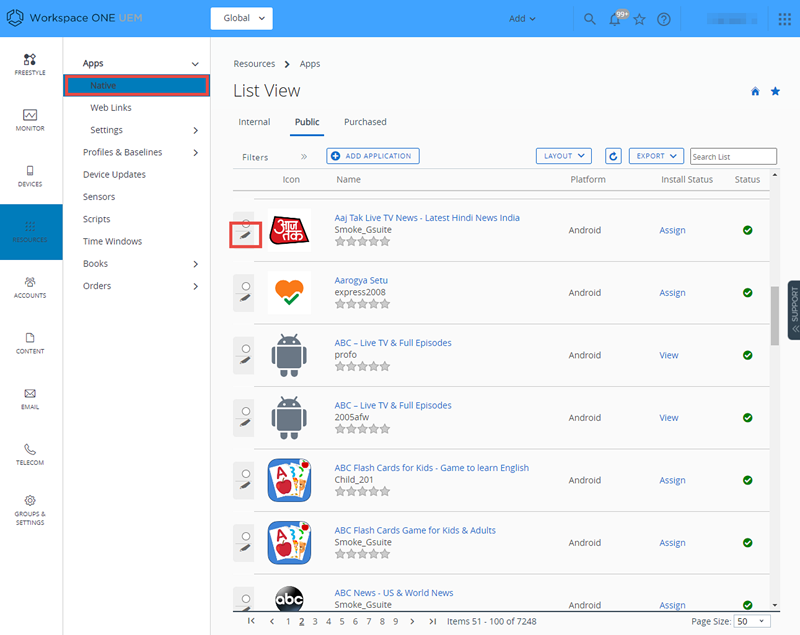
- Wählen Sie die Registerkarte Zuweisung oder suchen Sie das Textfeld Smartgroups.
- Wählen Sie „Löschen“ (X) neben der Smartgroup, deren Zuweisung Sie aufheben möchten. Durch diese Aktion wird die Smartgroup nicht gelöscht. Es wird lediglich die Smartgroup-Zuweisung von der gespeicherten Einstellung entfernt.
- Gehen Sie wie gewohnt vor, um Ihre Änderungen zu speichern.
Löschen einer Smartgroup
Wenn Sie für eine Smartgroup keine weitere Verwendung haben, können Sie diese löschen. Sie können nur jeweils eine Smartgroup löschen. Bei Auswahl von mehr als einer Smartgroup wird die Schaltfläche Löschen deaktiviert.
Bevor Sie eine Smartgroup löschen können, kann diese keinem Geräteprodukt zugewiesen werden. Wenn Sie sicher sind, dass die Smartgroup, die Sie löschen möchten, nicht zugewiesen ist, führen Sie die folgenden Schritte aus:
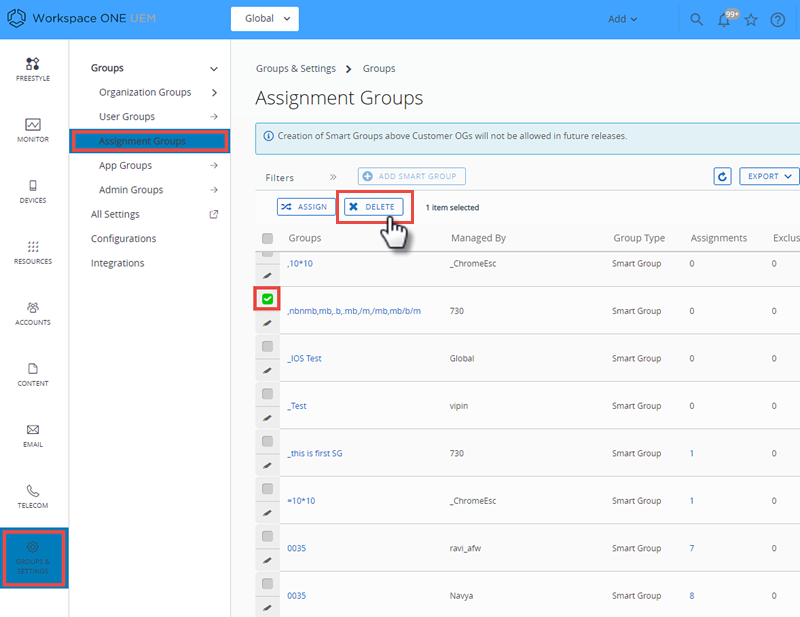
- Navigieren Sie zu Gruppen und Einstellungen > Gruppen > Zuweisungsgruppen und suchen Sie die Smartgroup, die aus der Liste gelöscht werden soll.
- Aktivieren Sie das Kontrollkästchen links neben der Smartgroup, die Sie löschen möchten.
- Wählen Sie Löschen aus dem angezeigten Menü „Aktionen“.
Ergebnisse: Die nicht zugewiesene Smartgroup wurde entfernt.
Bearbeiten von Smartgroups
Sie können eine eingerichtete Smartgroup bearbeiten. Alle Änderungen, die Sie auf eine Smartgroup anwenden, wirken sich auf alle Richtlinien und Profile aus, denen diese Smartgroup zugewiesen wird.
Hier ist ein typisches Beispiel für die Notwendigkeit, eine Smartgroup zu bearbeiten. Eine Smartgroup für Führungskräfte wird einer Konformitätsrichtlinie, einem Geräteprofil und zwei internen Anwendungen zugewiesen. Wenn Sie einige der Führungskräfte von einem oder mehreren der zugewiesenen Inhaltselemente ausschließen möchten, bearbeiten Sie einfach die Smartgroup, indem Sie Ausschlüsse angeben. Diese Aktion bewirkt, dass weder die beiden internen Anwendungen noch die Konformitätsrichtlinie und das Geräteprofil auf den Geräten der ausgeschlossenen Führungskräfte installiert werden.
- Navigieren Sie zu Gruppen und Einstellungen > Gruppen > Zuweisungsgruppen.
- Wählen Sie das Symbol Bearbeiten (
 ) links neben der aufgeführten Smartgroup, die Sie bearbeiten möchten. Sie können auch den Namen der Smartgroup in der Spalte Gruppe auswählen. Die Seite Smartgroup bearbeiten erscheint samt vorhandenen Einstellungen.
) links neben der aufgeführten Smartgroup, die Sie bearbeiten möchten. Sie können auch den Namen der Smartgroup in der Spalte Gruppe auswählen. Die Seite Smartgroup bearbeiten erscheint samt vorhandenen Einstellungen. - Ändern Sie auf der Seite Smartgroup bearbeiten die Option Kriterien oder Geräte und Benutzer (je nachdem, unter welchem Typ die Smartgroup gespeichert wurde). Wählen Sie danach Weiter.
- Auf der Seite Zuweisungen anzeigen können Sie prüfen, welche Profile, Anwendungen, Bücher, Bereitstellungen und Richtlinien dadurch dem Gerät hinzugefügt oder vom Gerät entfernt werden können.
- Wählen Sie Veröffentlichen, um Ihre Änderungen an der Smartgroup zu speichern. Alle Profile, Anwendungen, Bücher, Bereitstellungen und Richtlinien, die zu dieser Smartgroup gehören, ändern auf Basis dieser Bearbeitung ihre Gerätezuweisungen.
Ergebnisse: Das Konsolenereignis-Protokollmodul verfolgt Änderungen an den Smartgruppen, wie hinsichtlich des Autors der Änderungen, der hinzugefügten Geräte sowie der entfernten Geräte.
Untersuchen von Smartgroup-Ereignissen unter Verwendung des Protokollmoduls für Konsolenereignisse
Mit dem Protokollmodul für Konsolenereignisse können Sie mühelos nachvollziehen, welche Änderungen an Smartgroups wann und von wem vorgenommen wurden. Diese Protokolle können vor allem bei der Problembehandlung von Geräten nützlich sein.
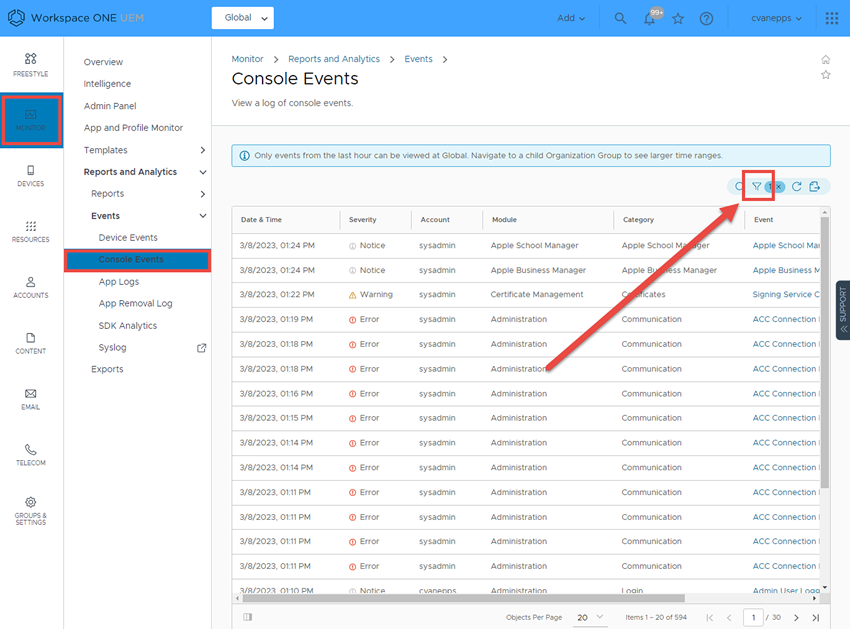
- Navigieren Sie zu Überwachen > Berichte und Analysen > Ereignisse > Konsolenereignisse.
- Wählen Sie Smartgroups aus dem Dropdown-Filter Modul über der Konsolenereignis-Liste.
- Wenden Sie nach Wunsch weitere Filter an, wie Datumsbereich, Schweregrad und Kategorie.
- Wählen Sie, wo zutreffend, den Hypertextlink in der Spalte Ereignisdaten aus, der zusätzliche Informationen enthält, die Ihnen bei Ihren Aufgaben möglicherweise zugutekommen.
Erstellen einer Smartgroup
Bevor Sie eine Smartgroup an eine Anwendung, ein Buch, eine Konformitätsrichtlinie, ein Geräteprofil oder ein Produkt zuweisen können, müssen Sie eine Smartgroup erstellen.
Klicken Sie auf diesen Link, um ein Video mit fünf Best Practice-Tipps zur Erstellung von Smartgroups anzusehen.
Wie man eine Smartgroup intelligent erstellt (Klicken Sie mit der rechten Maustaste und wählen Sie „Link in neuer Registerkarte öffnen“ aus.)
-
Sie können die Schritte der vorgegebenen Aufgabe Wie man eine intelligente Gruppe intelligent macht, Begleitaufgabe für das Video befolgen, die das Video für Sie bereit hält. Die Begleitaufgabe zu diesem Thema finden Sie in einem Abschnitt weiter unten.
-
Wählen Sie die entsprechende Organisationsgruppe (OG), auf die Ihre neue Smartgroup angewendet und von der diese verwaltet werden kann. Die Auswahl einer OG ist optional.
- Navigieren Sie zu Gruppen und Einstellungen > Gruppen > Zuweisungsgruppen und wählen Sie dann Smartgroup hinzufügen.
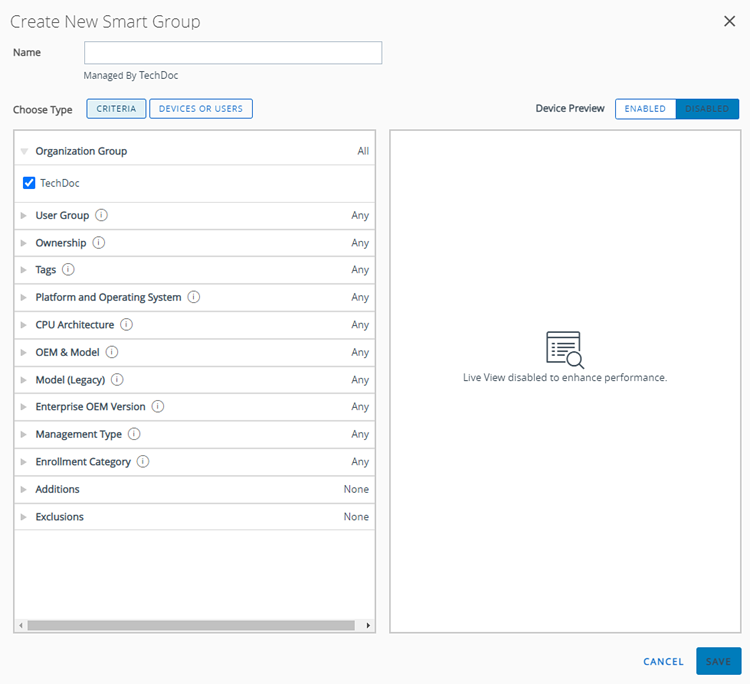
- Geben Sie einen Namen für die Smartgroup ein.
- Optional können Sie die Option Gerätevorschau aktivieren, um die Geräte anzuzeigen, die in der von Ihnen entworfenen Smartgroup enthalten sind. Diese Gerätevorschau ist standardmäßig deaktiviert, um die Leistung zu verbessern.
-
Konfigurieren Sie den Typ der Smartgroup.
Zur Auswahl:
- Kriterien – Die Option Kriterien funktioniert am besten bei großen Gruppen mit vielen Geräten (mehr als 500 Geräte), die allgemeine Updates erhalten. Diese Methode funktioniert am besten, da die inhärenten Details dieser Gruppen an sämtliche Endpunkte Ihrer Mobilgeräteflotte ausgegeben werden können.
- Geräte oder Benutzer – Die Option Geräte oder Benutzer funktioniert am besten bei kleineren Gruppen mit wenigen Geräten (500 Geräte oder weniger), die nur vereinzelte, aber wichtige Updates erhalten. Diese Methode funktioniert aufgrund der granularen Ebene, auf der Sie Gruppenmitglieder auswählen können, am besten.
Hinweis: Beim Umschalten zwischen Kriterien und Geräte oder Benutzer werden sämtliche bisher vorgenommenen Eingaben und Auswahlen gelöscht.
Smartgroups und Lightweight Directory Access Protocol (LDAP): Smartgroups können mit der Option Kriterien auch bei konfigurierter LDAP-Konfiguration erstellt werden. Es gibt jedoch bestimmte Konfigurationen, die Sie vornehmen müssen, damit sie sich wie erwartet verhalten.
- Wenn für eine Organisationsgruppe die LDAP-Berechtigungen auf „Überschreiben“ festgelegt sind, können Benutzer in der übergeordneten Organisationsgruppe nicht nach Benutzern oder Benutzergruppen suchen.
-
Wenn für LDAP-Berechtigungen für untergeordnete Elemente nur in der übergeordneten Organisationsgruppe „Überschreiben“ festgelegt ist,…
- …können Verzeichnisbenutzer nicht aus untergeordneten Organisationsgruppen erstellt werden.
-
…haben in der untergeordneten Organisationsgruppe erstellte Standardbenutzer eine LDAPDefinitionID, die nicht NULL ist.
Weitere Informationen zu Organisationsgruppen und der vererbten über- und untergeordneten Elemente finden Sie unter Einstellungen für Organisationsgruppen überschreiben vs. erben.
-
Wählen Sie im Typ Kriterien qualifizierende Parameter, die in der Smartgroup hinzugefügt werden sollen. Wenn in einer Einstellung keine Auswahl getroffen wird, wird dieser Filter nicht als Kriterium angewendet.
Einstellung Beschreibung Organisationsgruppe Diese Kriterienoption filtert Geräte nach ausgewählten Organisationsgruppen. Sie können mehr als eine OG auswählen. Sie müssen eine Organisationsgruppe vom Typ„ Kunde“ oder eine untergeordnete OG mit einer übergeordneten OG vom Typ „Kunde“ auswählen. Das Zuweisen der Smartgroup zu einer OG des Typ „Nicht Kunde“ ist nicht zulässig. Weitere Informationen finden Sie in den Abschnitten Ändern von Organisationsgruppen und Erstellen von Organisationsgruppen unter Organisationsgruppen. Benutzergruppe Diese Kriterienoption filtert Geräte nach ausgewählten Benutzergruppen. Sie können mehr als eine Benutzergruppe auswählen. Zuständigkeit Diese Kriterienoption filtert Geräte nach ausgewähltem Zuständigkeitstyp. Tags Diese Kriterienoption filtert Geräte nach Geräte-Tags. Sie können mehr als ein Tag auswählen. Plattform und Betriebssystem Diese Kriterienoption filtert Geräte nach ausgewählter Plattform und ausgewähltem Betriebssystem. Sie können jeweils mehrere Kombinationen auswählen.
Obwohl „Plattform“ ein Kriterium in einer Smartgroup ist, hat die im Geräteprofil oder in der Konformitätsrichtlinie konfigurierte Plattform immer Vorrang vor der Plattform der Smartgroup. Wenn Sie beispielsweise ein iOS-Geräteprofil erstellen und es einer Smartgroup zuweisen, wird das Profil nur iOS-Geräten zugewiesen, selbst wenn die Smartgroup Android-Geräte enthält.OEM und Modell Diese Kriterienoption gilt nur für die Auswahl von Android- und Windows Desktop-Plattformen unter Plattform und Betriebssystem.
Sie können einen oder mehrere Originalgerätehersteller und mehrere Modelle pro OEM auswählen.
Neue Android-OEMs und -Modelle werden dem Dropdown-Menü hinzugefügt, wenn Geräte registriert oder synchronisiert werden.Modell (Legacy) Mit dieser Kriterienoption werden Nicht-Android-und Nicht-Windows Desktop-Geräte nach Modell gefiltert. Einzelne angezeigte Modelle basieren auf der getroffenen Auswahl in Plattform und Betriebssystem.
Wählen Sie Modelle aus der Liste der vorgestellten Modelle aus, die in Ihre Smartgroup aufgenommen werden sollen.Enterprise-OEM-Version Diese Kriterienoption filtert Geräte nach der Enterprise-Version der Originalgerätehersteller. Sie können mehr als eine Enterprise-OEM-Version auswählen.
Eine Enterprise-OEM-Version ist eine softwarebasierte Klassifizierung, die für OEM-Gerätemodelle gilt. Beispielsweise kann eine Enterprise-OEM-Version zusätzliche Softwareunterstützung für Geräte wie z. B. Motorola Mobility Extensions (MX) oder Samsung SAFE sein. Bei einer Enterprise-OEM-Version kann es sich auch um einen OEM-spezifischen Typ des Android-Betriebssystems handeln, z. B. die von Honeywell, LG und Sony.Verwaltungstyp Filtern Sie Geräte nach der Art und Weise, in der das Gerät verwaltet wird. Registrierungskategorie Filtern Sie Geräte nach der Art und Weise, in der das Gerät registriert ist. Hinzufügungen Diese Kriterienoption fügt einzelne Geräte und Benutzer hinzu, die nicht in den Filterkriterien enthalten sind. Sie können mehrere Geräte und mehrere Benutzer auswählen. Ausschlüsse Diese Kriterienoption schließt Einzelgeräte, einzelne Benutzer und Benutzergruppen aus, die in den Filterkriterien enthalten sind. Sie können mehr als ein Gerät, mehr als einen Benutzer und mehr als eine Benutzergruppe ausschließen. -
Verwenden Sie den Typ Geräte oder Benutzer, um Inhalte und Einstellungen für bestimmte Fälle außerhalb der allgemeinen Unternehmensmobilitätskriterien zuzuweisen. Geben Sie den freundlichen Namen des Geräts unter Geräte und Benutzernamen (Vor- oder Nachnamen) unter Benutzer ein. Sie müssen mindestens ein Gerät oder Benutzer hinzufügen, bevor Sie die Smartgroup speichern können.
Einstellung Beschreibung Geräte Fügen Sie dieser Smartgroup ein Gerät hinzu, indem Sie den Anzeigenamen des Geräts eingeben. Sie können mit dieser Methode mehr als ein Gerät hinzufügen. Benutzer Fügen Sie dieser Smartgroup Benutzer hinzu, indem Sie den Benutzernamen, den Vornamen oder den Nachnamen eingeben. Sie können mit dieser Methode mehr als einen Benutzer hinzufügen.
Erstellen und Zuweisen einer Smartgroup
Sie können eine Smartgroup erstellen, die nach Plattform, Besitz, Benutzergruppe, Betriebssystemversion, Modell, Gerätetag, Enterprise-OEM und sogar nach einzelnen Geräten über den Anzeigenamen definiert ist.
Sie können beispielsweise eine Smartgroup erstellen, die alle mitarbeitereigenen iPhone Touch-Geräte mit einer iOS-Version vor 9.0.2 enthält. Fügen Sie dieser Smartgroup alle Android-Geräte von HTC Version 2.0 mit OS Version 4.1 oder höher hinzu. Aus dieser Gruppe können Sie Geräte in der Benutzergruppe „Vollzeit“ ausschließen. Diesem hochgradig angepassten Pool von *Geräten können Sie 10 Geräteprofile, 10 Anwendungen oder eine Konformitätsrichtlinie zuweisen.
*Möglicherweise gelten gewisse Einschränkungen aufgrund der auf mehrere Plattformen ausgelegten Beschaffenheit dieses angepassten Gerätepools. Beispielsweise kann es Apps geben, die Sie zuweisen möchten, die jedoch keine Android-Version anbieten.
Sie können eine Smartgroup auf zwei Arten zuweisen.
Zuweisen einer Smartgroup während der Erstellung eines Geräteprodukts
Sie können eine Smartgroup zuweisen, wenn Sie eine Anwendung, ein Buch, eine Konformitätsrichtlinie, ein Geräteprofil oder eine Produktbereitstellung hinzufügen oder erstellen.
- Schließen Sie das Dropdown-Menü Zugewiesene Gruppen oder Smartgroups ab.
- Wählen Sie eine Smartgroup aus dem Dropdown-Menü aus. Die verfügbaren Smartgroups werden nur in der Organisationsgruppe (OG) verwaltet, zu der die Ressource hinzugefügt wird, bzw. einer ihr untergeordneten OG.
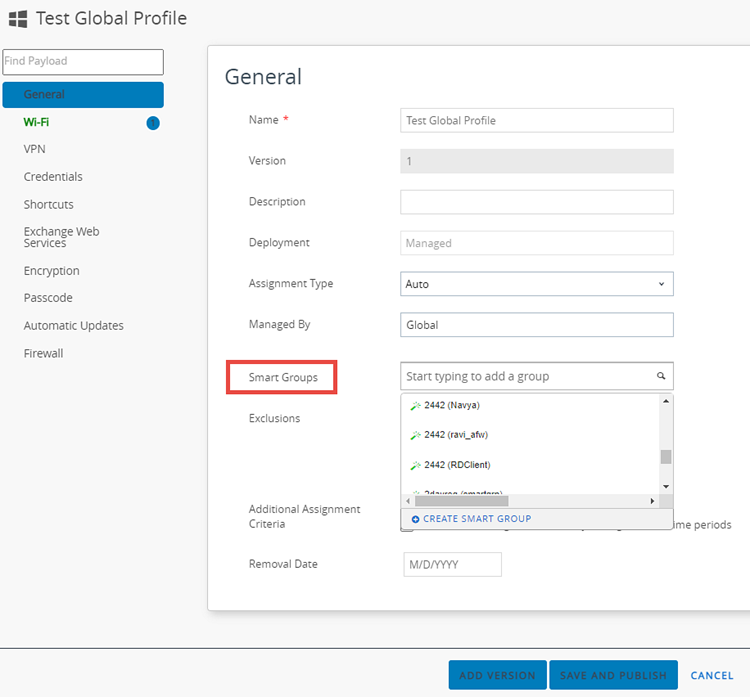
- Entspricht keine der Smartgroups den gewünschten Zuweisungskriterien, wählen Sie die Option Smartgroup erstellen. Sie können mehr als eine Smartgroup pro Anwendung, Buch, Konformitätsrichtlinie, Geräteprofil oder Produktbereitstellung zuweisen.
- Wählen Sie Speichern, um die Zuweisung einzubeziehen.
Zuweisen einer Smartgroup während der Verwaltung der Smartgroup
Sie haben außerdem die Möglichkeit, eine Smartgroup während der Verwaltung dieser Smartgroup zuzuweisen.
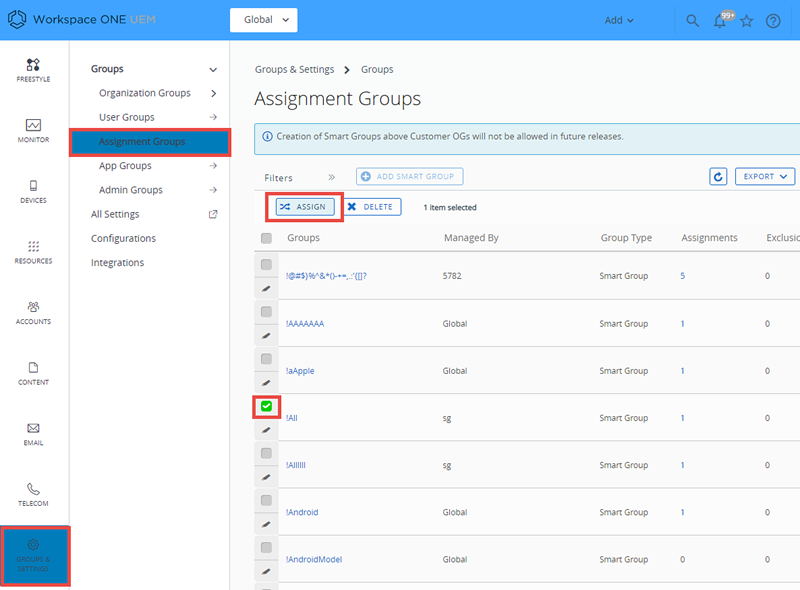
- Navigieren Sie zu Gruppen und Einstellungen > Gruppen > Zuweisungsgruppen, um die vollständige Liste aller Smartgroups einzusehen.
- Wählen Sie eine oder mehrere Smartgroups aus, die Sie zuweisen möchten, und dann die Schaltfläche Zuweisen. Daraufhin wird die Seite Zuweisen angezeigt. Wählen Sie den Link „Gruppe(n)“ in der oberen Leiste auf der Seite Zuweisen, um die Seite Gruppen anzuzeigen. Auf dieser Seite werden die Organisationsgruppen, die die Smartgroups verwalten, angezeigt. Kehren Sie zur Seite „Zuweisen“ zurück, indem Sie die Schaltfläche Schließen wählen.
- Verwenden Sie auf der Seite Zuweisen das Suchfeld, um die Liste der infrage kommenden Produkte einzusehen und diese den ausgewählten Smartgroups zuzuweisen.
- Wählen Sie Weiter, um die Seite Gerätezuweisung anzeigen einzublenden und den Zuweisungsstatus zu bestätigen.
- Wählen Sie Speichern und veröffentlichen.
Ausschließen von Gruppen aus Profilen und Richtlinien
Sie können Gruppen von der Zuweisung von Geräteprofilen und Konformitätsrichtlinien genauso leicht ausschließen wie Sie Gruppen diesen Geräteprodukten zuweisen.
Bevor Sie diese Aufgabe starten, müssen die Gruppen definiert sein. Sie müssen mindestens in der Lage sein, eine Smartgroup aus den Benutzern zu erstellen, die Sie ausschließen möchten. Mit dieser Aufgabe können Sie im Handumdrehen eine neue Smartgroup erstellen. Wenn Sie jedoch eine Organisationsgruppe oder Benutzergruppe ausschließen möchten, sehen Sie sich den Abschnitt mit dem Titel Erstellen von Organisationsgruppen unter Organisationsgruppen bzw. Benutzergruppen an.
- Wählen Sie beim Hinzufügen eines neuen Geräteprofils oder einer neuen Konformitätsrichtlinie die Option Ja neben der Einstellung Ausschlüsse, um die Option Ausgeschlossene Gruppen anzuzeigen.
- Wählen Sie in der Einstellung Ausgeschlossene Gruppen die Gruppen aus, die Sie von der Zuweisung dieses Profils oder dieser Richtlinie ausschließen möchten.
- Sie können die ersten Buchstaben des Gruppennamens eingeben. Die Funktion für die automatische Suche zeigt daraufhin alle Gruppen an, deren Name der von Ihnen eingegebenen Zeichenfolge entspricht.
- Sie können eine oder mehrere Organisationsgruppen, Benutzergruppen oder Smartgroups auswählen.
- Alternativ können Sie durch Klicken auf die Schaltfläche Smartgroup erstellen eine neue Smartgroup erstellen.
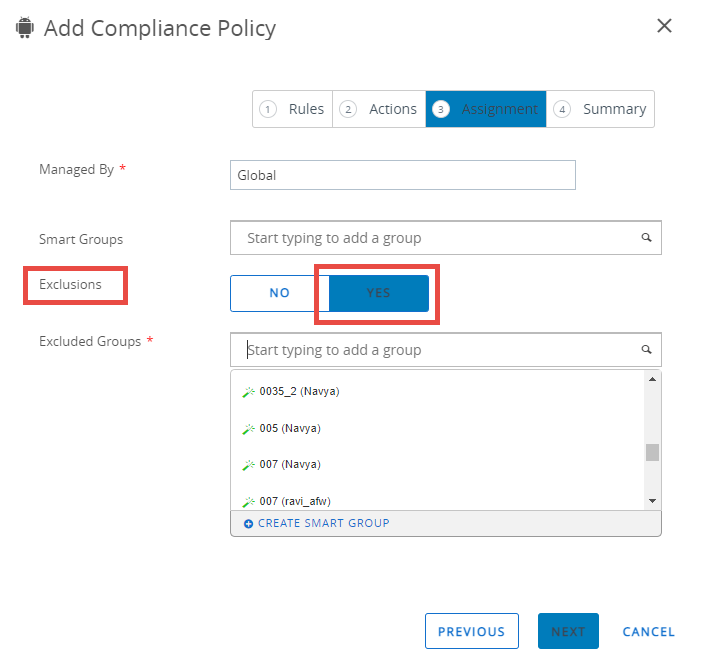
-
Wählen Sie Speichern und veröffentlichen (für Geräteprofile) oder Weiter (für Konformitätsrichtlinien) und setzen Sie den Vorgang für diese Aufgaben fort.
Falls Sie dieselbe Smartgroup sowohl in der Einstellung Zugewiesene Gruppen als auch in Ausgeschlossene Gruppen auswählen, kann das Profil oder die Richtlinie nicht gespeichert werden.
Nächste Schritte: Sehen Sie die betroffenen Geräte durch die Auswahl von Gerätezuweisung anzeigen im Voraus ein.
Wie man eine intelligente Gruppe intelligent macht, Begleitaufgabe für das Video
Dies ist eine Begleitaufgabe für das gleichnamige Video.
Wie man eine intelligente Gruppe intelligent macht (Klicken Sie mit der rechten Maustaste und wählen Sie „Link in neuer Registerkarte öffnen“ aus.)
Auf einer Registerkarte Ihres Browsers können Sie das Video abspielen und bei Bedarf anhalten und auf einer anderen Registerkarte durch diese Aufgabe scrollen, die alle Details enthält, die im Video fehlen.
1. Wechsel zur gewünschten Organisationsgruppe, von der aus Sie die Smartgroup verwalten möchten
Inhaltspakete wie Geräteprofile, Konformitätsrichtlinien, Anwendungen, Bücher usw. werden von einer bestimmten Organisationsgruppe (OG) erstellt und von dieser verwaltet, genau wie Geräte. Sie können diese Inhaltspakete nur dann in eine Smartgroup aufnehmen, wenn Sie die Smartgroup aus derselben OG erstellen, aus der die Inhaltspakete erstellt wurden.
Verwenden Sie die OG-Auswahl, um zur untergeordneten OG zu wechseln, die die Inhaltspakete (Apps, Bücher, Geräteprofile, Konformitätsrichtlinien usw.) enthält, die Sie in die Smartgroup aufnehmen möchten. Sie können die verwaltete OG für jedes Inhaltspaket identifizieren. Wählen Sie das Inhaltspaket in der Listenansicht aus und überprüfen Sie dann die ausgewählte Option Verwaltet von.
Beispiel: Wenn Sie Ihrer Smartgroup ein Geräteprofil zuweisen möchten, navigieren Sie zu Ressourcen> Profile und Baselines> Profile und suchen Sie den Namen des Geräteprofils, das Sie Ihrer Smartgroup aus der Liste zuweisen möchten und sehen Sie sich die Spalte Verwaltet von für dieses Profil an. Dies ist die OG, die Sie verschieben, bevor Sie Ihre Smartgroup erstellen.
Beachten Sie, dass Sie weiterhin Zugriff auf Inhalte haben, die in allen übergeordneten OGs oberhalb der OG erstellt wurden, zu der Sie gewechselt sind. Dies bedeutet, dass Sie der Smartgroup Inhalte aus der OG, in der Sie sich befinden, sowie aus allen übergeordneten OGs oben zuweisen können.
2. Erstellen der Smartgroup
Sobald Sie sich in der Organisationsgruppe befinden, die Ihre gewünschten Inhaltspakete enthält, fahren Sie mit der Erstellung der Smartgroup fort.
- Navigieren Sie zu Gruppen und Einstellungen > Gruppen > Zuweisungsgruppen.
- Wählen Sie die Schaltfläche Smartgroup hinzufügen aus. Der Bildschirm Neue Smartgroup erstellen wird angezeigt.
- Benennen Sie die Smartgroup mit einer Überschrift, die ihren Inhalt zusammenfasst – wie bei einer Zeitungsüberschrift. Wenn Sie Ihre Smartgroup so benennen, dass die Geräte selbst beschrieben werden, können Sie der Smartgroup jederzeit Inhalte zuweisen.
- Seien Sie gewarnt: Wenn Sie der Smartgroup einen Funktionsnamen geben, anstatt einen Namen, der die Geräte selbst darstellt, werden Sie wahrscheinlich in Zukunft zusätzliche Smartgroups erstellen, die denselben Satz von Geräten für jede neue Funktion darstellen. Das ist sehr verschwenderisch und beansprucht Workspace ONE UEM Console sehr.
- Beispiel:…
- …Wenn Sie eine einzelne Smartgroup für „Nicht ausgenommene Mitarbeiter“ mit 2.500 Geräten verwalten, können Sie während der gesamten Lebensdauer Ihrer Flotte nach Bedarf Inhaltspakete zuweisen und deren Zuweisung aufheben. Diese 2.500 Geräte können alle unbegrenzt von derselben Smartgroup bedient werden.
- Vergleichen Sie diese optimierte Vorgehensweise mit mehreren funktional benannten Smartgroups, die jeweils dieselben 2.500 Geräte mit jeweils unterschiedlichen zugewiesenen Inhalten umfassen. Workspace ONE UEM Console muss zu viele CPU-Zyklen aufwenden, um all diese Smartgroups und alle ihnen zugewiesenen Inhalte nachzuverfolgen, wodurch alles andere verlangsamt wird.
- Die Zeit zum Erstellen einer neuen Smartgroup erhalten Sie, wenn Sie eine Teilmenge dieser 2.500 Geräte identifizieren, die anders behandelt werden müssen als die anderen, z. B. verschiedene Apps, unterschiedliche Richtlinien, unterschiedliche Profile. Aber auch dann, benennen Sie diese neue Smartgroup so, dass sie die Geräte selbst darstellt, und nicht so, dass Sie beschreiben, was Sie mit ihnen tun möchten.
- Seien Sie gewarnt: Wenn Sie der Smartgroup einen Funktionsnamen geben, anstatt einen Namen, der die Geräte selbst darstellt, werden Sie wahrscheinlich in Zukunft zusätzliche Smartgroups erstellen, die denselben Satz von Geräten für jede neue Funktion darstellen. Das ist sehr verschwenderisch und beansprucht Workspace ONE UEM Console sehr.
- Wählen Sie den rechten Typ der Smartgroup aus. In den meisten Fällen sind der gewünschte Typ Kriterien, was die größte Flexibilität und Anpassung bietet. Nur in bestimmten Szenarien, wie dem im Video angeführten Schulungsszenario, sind Geräte und Benutzer sinnvoller.
- Wählen Sie die besten Kriterien aus. Bewegen Sie den Mauszeiger über das Info-Badge jeder Kriterienkategorie. Daraufhin wird ein Popup angezeigt, in dem beschrieben wird, wie die Kategorie Ihre Geräteflotte filtert.
- Wählen Sie Zusätze und Ausschlüsse aus. Wie im Video angegeben, bieten diese beiden Kriterienkategorien die größte Freiheit, selbst wenn das hinzugefügte oder ausgeschlossene Gerät gegen jede andere von Ihnen zuvor definierte Kategorie verstößt.
- Wenn Sie beispielsweise nur Apple iPhones in Ihrer Smartgroup haben möchten, selbst wenn Sie eine Versionsnummer für iOS angeben, können Sie diese Regel in der Kategorie Additionen durch Hinzufügen von iPad-Benutzern und sogar macOS-Geräten definieren, vorausgesetzt, der zugewiesene Inhalt ist sowohl mit iOS als auch mit macOS kompatibel.
- Ein weiteres Beispiel: Wenn Sie eine Smartgroup erstellen, die Geräte für alle Ihre Manager enthält, indem Sie alle Nur-Manager-Profile, Richtlinien und Apps zuweisen, haben Sie die Möglichkeit, ein Gerät einzuschließen, das von einem Management-Auszubildenden verwendet wird, z. B. um sie für ihre neue Rolle vorzubereiten. Umgekehrt können Sie einen Ausschluss eines Geräts im Manager-Pool vornehmen, wodurch die Manager-Profile, Richtlinien und Anwendungen für dieses Gerät nicht verfügbar sind. Die Möglichkeiten sind zahlreich.
3. Zuweisen der Smartgroup
Es gibt zwei verschiedene Szenarien für die Zuweisung von Smartgroups.
- Weisen Sie die Smartgroup direkt nach der Erstellung zu.
- Navigieren Sie zu Gruppen und Einstellungen > Gruppen > Zuweisungsgruppen
- Suchen und wählen Sie die soeben erstellte Smartgroup aus, indem Sie das Kontrollkästchen links neben der Auflistung aktivieren.
- Wählen Sie die Schaltfläche Zuweisen. Der Bildschirm Zuweisung wird angezeigt.
- Wählen Sie Profile und Richtlinien aus der verfügbaren Liste aus, die auf der Organisationsgruppe basiert, in der Sie sich gerade befinden. Die einzigen Geräteprofile und Konformitätsrichtlinien, die zur Auswahl zur Verfügung, sind 1) diejenigen, die in der Organisationsgruppe erstellt wurden, in der Sie sich gerade befinden, und 2) diejenigen, die in derselben OG erstellt wurden wie die von Ihnen ausgewählte Smartgroup.
- Weisen Sie die Smartgroup direkt nach der Erstellung des Inhaltspakets zu. Dies umfasst nicht nur Geräteprofile und Konformitätsrichtlinien, sondern auch Anwendungen, Bücher, Produkte, Skripte, Sensoren und Zeitfenster.
- Navigieren Sie zur Listenansicht für den Inhaltstyp, dem Sie die Smartgroup zuweisen möchten.
- Native Apps – Navigieren Sie zu Ressourcen > Anwendungen > Nativ, und wählen Sie die Registerkarte Öffentlich oder Intern aus.
- Bücher - Navigieren Sie zu Ressourcen> Bücher> Listenansicht und wählen Sie die Registerkarte Intern , Öffentlich oder Gekauft aus .
- Konformitätsrichtlinie – Navigieren Sie zu Geräte > Konformitätsrichtlinien > Listenansicht.
- Geräteprofil – Navigieren Sie zu Ressourcen > Profile und Baselines > Profile.
- Produktbereitstellung – Navigieren Sie zu Geräte > Bereitstellung > Produkte Ansichtsliste.
- Skripts - Navigieren Sie zu Ressourcen> Skripts.
- Sensoren - Navigieren Sie zu Ressourcen> Sensoren.
- Zeitfenster - Navigieren Sie zu Ressourcen> Zeitfenster.
- Suchen Sie den Inhalt oder die Einstellung in der Auflistung und wählen Sie das Symbol Bearbeiten
 im Aktionsmenü. Alternativ können Sie ein Kontrollkästchen oder ein Optionsfeld links neben der Liste aktivieren.
im Aktionsmenü. Alternativ können Sie ein Kontrollkästchen oder ein Optionsfeld links neben der Liste aktivieren. - Wählen Sie die Schaltfläche Zuweisen oder die Registerkarte Zuweisung aus, je nach Design des Bildschirms. Suchen Sie das Textfeld Smartgroups und klicken Sie darauf. Wählen Sie dann die Smartgroup aus dem angezeigten Dropdown-Menü aus.
- Navigieren Sie zur Listenansicht für den Inhaltstyp, dem Sie die Smartgroup zuweisen möchten.