Konfigurieren von Registrierungsoptionen
Sie können Ihren Registrierungsablauf anpassen, indem Sie die in Workspace ONE UEM verfügbaren, erweiterten Optionen einbeziehen.
Greifen Sie auf weitere Registrierungsoptionen zu; navigieren Sie dazu zu Geräte > Geräteeinstellungen > Geräte und Benutzer > Allgemein > Registrierung.
Konfigurieren von Registrierungsoptionen auf der Registerkarte „Authentifizierung“
| Einstellung | Beschreibung |
|---|---|
| E-Mail-Domäne hinzufügen | Diese Schaltfläche ist für die Einrichtung des Service „AutoErmittlung“ zur Registrierung von E-Mail-Domänen in Ihrer Umgebung vorgesehen. |
| Authentifizierungsmodus/-modi | Wählen Sie unter den folgenden zulässige Authentifizierungstypen aus: * Standard – Standardbenutzerkonten (von Ihnen manuell in der UEM-Konsole erstellte) können registriert werden. * Directory – Directory-Benutzerkonten (von Ihnen importierte oder zur Verwendung der Verzeichnisdienst-Integration zugelassene) können registriert werden. Workspace ONE Direct Enrollment unterstützt Verzeichnisbenutzer mit oder ohne SAML. * Authentifizierungsproxy – Ermöglicht Benutzern das Registrieren mithilfe von Authentifizierungsproxy-Benutzerkonten. Benutzer authentifizieren sich bei einem Webendpunkt. ** Geben Sie die Authentifizierungs-Proxy-URL, das Authentifizierungs-Proxy-URL-Backup und den Authentifizierungsmethodentyp ein (wählen Sie zwischen HTTP BASIC und Exchange ActiveSync). |
| Authentifizierungsquelle für Intelligent Hub | Wählen Sie das System aus, das vom Intelligent Hub-Dienst als Quelle für Benutzer und Authentifizierungsrichtlinien verwendet wird. * Workspace ONE UEM – Wählen Sie diese Einstellung aus, wenn Sie möchten, dass die Hub-Dienste Workspace ONE UEM als Quelle für Benutzer und Authentifizierungsmethoden verwenden. Sie die Seite Hub-Konfiguration für Hub-Dienste konfigurieren, geben Sie die Mandant-URL für Hub-Dienste an. * Workspace ONE Access – Wählen Sie diese Einstellung aus, wenn Sie möchten, dass die Hub-Dienste Workspace ONE Access als Quelle für Benutzer und Authentifizierungsmethoden verwenden. Sie die Seite Hub-Konfiguration für Hub-Dienste konfigurieren, geben Sie die Workspace ONE Access-Mandant-URL an. Weitere Informationen zu Workspace ONE Intelligent Hub finden Sie in der Dokumentation zu VMware Workspace ONE Hub-Diensten. Weitere Informationen zu Workspace ONE Access finden Sie in der Dokumentation zu VMware Workspace ONE Access. |
| Geräteregistrierungsmodus | Wählen Sie unter den folgenden Ihren bevorzugten Geräteregistrierungsmodus: * Offene Registrierung – Im Wesentlichen ermöglicht dies jedem Benutzer die Registrierung, der die anderen Registrierungskriterien erfüllt (Authentifizierungsmodus, Einschränkungen usw.). Workspace ONE Direct Enrollment unterstützt offene Registrierung. * Nur registrierte Geräte – Nur zugelassene Benutzer mit von Ihnen oder den Benutzern registrierten Geräten sind zur Registrierung zugelassen. Bei der Geräteregistrierung werden Unternehmensgeräte zur UEM-Konsole hinzugefügt, bevor diese registriert werden. Workspace ONE Direct Enrollment unterstützt es, nur registrierten Geräten die Registrierung zu erlauben. Dies gilt aber nur, wenn keine Registrierungstoken erforderlich sind. |
| Eintragungstoken verlangen | Wird nur angezeigt, wenn Nur registrierte Geräte als Geräteregistrierungsmodus ausgewählt wurde. Wenn Sie die Anmeldung auf registrierte Geräte beschränken, können Sie zudem festlegen, dass ein Registrierungstoken für die Registrierung erforderlich ist. Dadurch wird die Sicherheit erhöht, da bestätigt wird, dass ein bestimmter Benutzer zur Registrierung autorisiert ist. Sie können eine E-Mail oder SMS mit angehängtem Registrierungstoken an Benutzer mit Workspace ONE UEM-Konten senden. |
| Benutzerregistrierung für Geräte mit iOS 13+ und macOS 10.15+ | Die Aktivierung dieser Option erlaubt für diese Organisationsgruppe die Registrierung sämtlicher Geräte mit unterstützter iOS- oder macOS-Version unter Verwendung von Apples User Enrollment mit der Managed Apple ID des Benutzers. |
| Intelligent Hub-Registrierung für iOS verlangen | Aktivieren Sie dieses Kontrollkästchen, um festzulegen, dass Nutzer von iOS-Geräten den VMware Workspace ONE Intelligent Hub vor dem Registrieren herunterladen und installieren müssen. Wenn diese Option deaktiviert ist, ist die Web-Registrierung verfügbar. |
| Intelligent Hub-Registrierung für macOS verlangen | Aktivieren Sie dieses Kontrollkästchen, um festzulegen, dass Nutzer von macOS-Geräten den VMware Workspace ONE Intelligent Hub vor dem Registrieren herunterladen und installieren müssen. Wenn diese Option deaktiviert ist, ist die Web-Registrierung verfügbar. |
Konfigurieren Sie die Registrierungsoptionen auf der Registerkarte „Verwaltungsmodus“
Geräte, die bei Workspace ONE Intelligent Hub registriert sind, werden standardmäßig MDM-verwaltet. Auf der Registerkarte „Verwaltungsmodus“ können Sie registrierte Geräte nach Plattform für alternative Verwaltungsmodi wie die Verwaltung auf Container- oder Anwendungsebene ausrichten. Die Registrierung kann basierend auf den folgenden Kriterien aktiviert werden, wenn Smartgroups verwendet werden: BS-Version, Besitzertyp und Benutzergruppe. Zur Steuerung der Geräteverwaltungsstufen bei iOS-Geräten, die ohne Verwaltung registriert wurden, verwenden Sie die Richtlinien der Adaptive Management-App.
| Einstellung | Beschreibung |
|---|---|
| iOS | Aktivieren Sie diese Option, um die MDM-Verwaltung für registrierte iOS-Geräte zu umgehen. |
| Alle iOS-Geräte in dieser Organisationsgruppe | Diese Option wird nur angezeigt, wenn oben iOS aktiviert ist. Aktivieren Sie diese Option, um einen alternativen Verwaltungsmodus für alle iOS-Geräte zu konfigurieren, die in der OG registriert sind, in der Sie sich gerade befinden. Andernfalls müssen Sie eine iOS-spezifische Smartgroup auswählen. |
| iOS-Smartgroups | Noch nicht festgelegt |
| Android | Aktivieren Sie diese Option, um die MDM-Verwaltung für registrierte Android-Geräte zu umgehen. |
| Alle Android-Geräte in dieser Organisationsgruppe | Diese Option wird nur angezeigt, wenn oben Android aktiviert ist. Aktivieren Sie diese Option, um einen alternativen Verwaltungsmodus für alle Android-Geräte zu konfigurieren, die in der OG registriert sind, in der Sie sich gerade befinden. Andernfalls müssen Sie eine Android-spezifische Smartgroup auswählen. |
| Android-Smartgroups | Noch nicht festgelegt |
| Windows | Aktivieren Sie diese Option, um die MDM-Verwaltung für Windows-Geräte zu umgehen, die registriert werden. |
| Alle Windows-Geräte in dieser Organisationsgruppe | Diese Option wird nur angezeigt, wenn oben Windows aktiviert ist. Aktivieren Sie diese Option, um einen alternativen Verwaltungsmodus für alle Windows-Geräte zu konfigurieren, die in der OG registriert sind, in der Sie sich derzeit befinden. Andernfalls müssen Sie eine Windows-spezifische Smartgroup auswählen. |
| Windows-Smartgroups | Noch nicht festgelegt |
Konfigurieren von Registrierungsoptionen für die Registerkarte Hub-Integration
Mit der Hub-Integration können Kunden die Hub Services-Erfahrung auf jeder untergeordneten Organisationsgruppenebene in der Organisationsgruppenstruktur aktivieren oder deaktivieren.
Weitere Informationen finden Sie in der Dokumentation zu Workspace ONE Hub-Diensten.
| Einstellung | Beschreibung |
|---|---|
| Hub-Dienste-Funktionen in Intelligent Hub verwenden | Aktivieren Sie diese Option, um Geräten in dieser Organisationsgruppe die Verbindung zu Workspace ONE Hub-Diensten zu ermöglichen, um auf Funktionen wie den einheitlichen App-Katalog, Support, Endbenutzerbenachrichtigungen, People und die Startseite zuzugreifen. Deaktivieren, um Geräte sich wie im Verwaltungsmodus verhalten zu lassen (Agent-Only-Modus). Verwenden Sie beispielsweise Intelligent Hub und Workspace ONE Access ohne Hub-Dienste-Funktionen für die Authentifizierung in robusten Geräten, die zum Geschäftsbereich gehören. |
Konfigurieren von Registrierungsoptionen für die Registerkarte Nutzungsbedingungen
Auf der Registerkarte Nutzungsbedingungen können Sie Nutzungsbedingungen hinzufügen und überprüfen, welche die Registrierung betreffen. Die Registerkarte „Nutzungsbedingungen“ befindet sich unter Geräte > Geräteeinstellungen > Geräte und Benutzer > Allgemein > Registrierung.
| Einstellung | Beschreibung |
|---|---|
| Zustimmung zu den Nutzungsbedingungen für die Registrierung verlangen | Aktivieren Sie diese Einstellung, um die Zustimmung zu einer Nutzungsbedingungsvereinbarung bei der Registrierung zu verlangen. |
| Neue Nutzungsbedingungen für Registrierung hinzufügen | Wählen Sie diese Option aus, um das Hinzufügen einer Nutzungsbedingungsvereinbarung für die Registrierung zu initiieren. |
Wichtiger Hinweis: Wenn Sie Zustimmung zu den Nutzungsbedingungen für die Registrierung verlangen aktivieren, müssen Sie Nutzungsbedingungen erstellen. Ansonsten können sich Windows Desktop-Geräte eventuell nicht registrieren.
Konfigurieren von Registrierungsoptionen auf der Registerkarte „Gruppierung“
Über die Registerkarte „Gruppierung“ können Sie wesentliche Informationen bezüglich Organisationsgruppen und Gruppen-IDs für Endanwender einsehen und angeben. Aktivieren Sie den Gruppen-ID-Zuweisungsmodus, um auszuwählen, wie die Workspace ONE UEM-Umgebung den Benutzern Gruppen-IDs zuweisen soll.
Die Registerkarte „Gruppierung“ befindet sich unter Geräte > Geräteeinstellungen > Geräte und Benutzer > Allgemein > Registrierung.
Gruppen-ID-Zuweisungsmodus
Workspace ONE Direct Enrollment unterstützt alle Zuweisungsmodi.
- Standard – Wählen Sie diese Option aus, wenn Benutzern Gruppen-IDs zur Registrierung zur Verfügung gestellt werden. Die verwendete Gruppen-ID bestimmt, welcher Organisationsgruppe die Benutzer zugewiesen werden.
- Benutzer auffordern, Gruppen-ID auszuwählen – Aktivieren Sie diese Option, um Verzeichnisdienstbenutzern zu ermöglichen, bei der Registrierung eine Gruppen-ID aus einer Liste auszuwählen. Der Abschnitt Gruppen-ID-Zuweisung führt verfügbare Organisationsgruppen und ihre jeweiligen Gruppen-IDs auf. Sie müssen dabei keine Gruppenzuweisungszuordnung ausführen; Benutzer laufen aber so Gefahr, eine falsche Gruppen-ID auszuwählen.
-
Automatisch nach Benutzergruppe auswählen – Diese Option trifft nur zu, wenn Sie eine Integration in Benutzergruppen durchführen. Aktivieren Sie diese Option, um sicherzustellen, dass Benutzer automatisch an Organisationsgruppen nach Ihren Verzeichnisdienst-Gruppenzuweisungen zugewiesen werden.
Im Abschnitt Gruppenzuweisungseinstellungen werden alle Organisationsgruppen der Umgebung und ihre zugeordneten Verzeichnisdienst-Benutzergruppen aufgeführt.
Wählen Sie die Schaltfläche Gruppenzuweisung bearbeiten, um die Organisationsgruppen-/Benutzergruppen-Zuordnungen zu ändern und die Rangstufe der einzelnen Gruppen festzulegen.
Sie haben beispielsweise drei Gruppen, „Geschäftsleitung“, „Vertrieb“ und „Global“, die nach der Rangfolge ihrer Aufgabengebiete angeordnet sind. Alle sind Mitglied von „Global“. Sollten Sie also diese Benutzergruppe als erstes in die Rangfolge setzen, werden dadurch alle Ihrer Benutzer in einer einzigen Organisationsgruppe zusammengefasst.
Indem Sie stattdessen „Exekutive“ als erstes in die Rangfolge setzen, gewährleisten Sie, dass die geringe Anzahl von Personen, die zu dieser Gruppe gehören, in ihre eigene Organisationsgruppe gesetzt werden. Wenn Sie dann „Vertrieb“ als zweites in die Rangfolge setzen, stellen Sie sicher, dass alle Vertriebsmitarbeiter in einer vertriebsspezifischen Organisationsgruppe gruppiert werden. Wird „Global“ als letztes in die Rangfolge gesetzt, so werden alle, die noch keiner Gruppe zugewiesen wurden, einer separaten Organisationsgruppe hinzugefügt.
Standard
| Einstellung | Beschreibung |
|---|---|
| Standardgerätezuständigkeit | Wählen Sie den Standardgerätebesitz der Geräteregistrierung in der aktuellen Organisationsgruppe. Workspace ONE Direct Enrollment unterstützt das Festlegen einer Standardgerätezuständigkeit. |
| Standardrolle | Wählen Sie die Standardrollen, die Benutzern bei der aktuellen Organisationsgruppe zugewiesen wurden. Diese können Einfluss auf den Zugriff zum Self-Service-Portal haben. 1. Vollzugriff – Gibt Benutzern Zugriff auf höhere SSP-Funktionen wie Profile und Apps installieren und entfernen, Kennungen zurücksetzen, Gerätenachrichten senden sowie Schreibzugriff auf Inhalte. 2. Standardzugriff – Gibt Benutzern Zugriff mit geringer Auswirkung. Sie können ihr eigenes Gerät registrieren, Profile und Apps anzeigen (aber nicht installieren), ihr Konto aufrufen und ihr Gerät abfragen und finden. 3. Externer Zugriff – Benutzer mit externem Zugriff haben die Berechtigungen von Benutzern mit Standardzugriff und außerdem Lesezugriff auf SSP-Inhalte, die explizit für sie freigegeben wurden. Workspace ONE Direct Enrollment unterstützt das Festlegen einer Standardrolle. |
| Standardaktion für inaktive Benutzer | Wählen Sie die Standardaktion, die sich auf Active Directory-Benutzer auswirken, wenn ihre Geräte inaktiv werden. Die Verarbeitung von Accounts ist immer benutzerorientiert und nicht geräteorientiert. Dies bedeutet, dass das Verarbeitungsverhalten, das auf Geräte angewendet wird, auf den Einstellungen für die Organisationsgruppe basiert, in der der Benutzer verwaltet wird, nicht das Gerät. Workspace ONE Direct Enrollment unterstützt das Festlegen einer Standardaktion für inaktive Benutzer. |
Gruppensynchronisierung verwenden
| Einstellung | Beschreibung |
|---|---|
| Benutzergruppen in Echtzeit für Workspace ONE synchronisieren | Workspace ONE kann die Benutzergruppen für einen bestimmten Benutzer synchronisieren, wenn dieser sich bei der UEM-Konsole registriert. Diese standardmäßig aktivierte Funktion ist am effektivsten, wenn Benutzergruppen häufig zur App-Zuweisung, Profilzuweisung, Richtlinienzuweisung oder zum Zuordnen von Benutzern verwendet werden. Diese Funktion ist CPU-intensiv, also sofern Ihr Anwendungsfall nicht dem obigen ähnelt, sollten Sie diese Einstellung für bessere Performance deaktivieren, um Latenzprobleme während des Startens der Workspace-ONE-Applikation zu vermeiden. |
Rollenzuordnung verwenden
| Einstellung | Beschreibung |
|---|---|
| Auf Verzeichnisgruppen basierte Zuordnung aktivieren | Aktivieren Sie dieses Kontrollkästchen, um Zuweisungen nach Ranglisten zu aktivieren, die eine Verzeichnisbenutzergruppe mit einer bestimmten Workspace ONE UEM-Rolle verknüpfen. Benutzern, die zu einer bestimmten Gruppe gehören, werden die zugehörigen Rollen zugewiesen. Wenn sie zu mehr als einer Gruppe gehören, wird die Paarung mit dem höchsten Rang verwendet. Sie können die Reihenfolge, in der rollenbasierte Benutzergruppen aufgelistet sind, durch Auswahl der Schaltfläche Zuweisung bearbeiten ändern. Workspace ONE Direct Enrollment unterstützt verzeichnisgruppenbasierte Zuordnung. |
Konfigurieren von Registrierungsoptionen auf der Registerkarte „Optionale Eingabeaufforderung“
Sie können sich entscheiden, mit der Registerkarte Optionale Eingabeaufforderung zusätzliche Geräteinformationen anzufordern oder dem Benutzer optionale Benachrichtigungen bezüglich Registrierungs- und MDM-Informationen bereitzustellen.
Navigieren Sie zu Geräte > Geräteeinstellungen > Geräte und Benutzer > Allgemein > Registrierung und wählen Sie die Registerkarte Optionale Eingabeaufforderung.
Spezifische Anweisungen für das Konfigurieren von Nachrichten, Vorlagen und Benachrichtigungen folgen nach der nachfolgenden Tabelle.
| Einstellung | Beschreibung |
|---|---|
| Eingabeaufforderung für Gerätezuständigkeitstyp | Sie können den Endbenutzer auffordern, seinen Gerätezuständigkeitstyp auszuwählen. Anderenfalls konfigurieren Sie einen standardmäßigen Gerätezuständigkeitstyp für die momentane Organisationsgruppe. Workspace ONE Direct Enrollment unterstützt die Aufforderung zum Gerätezuständigkeitstyp. |
| Willkommensnachricht anzeigen | Sie können früh im Registrierungsprozess eine Willkommensnachricht für Ihre Benutzer einblenden. Kopfzeile und Text dieser Willkommensnachricht können Sie unter System > Lokalisierung > Lokalisierungseditor konfigurieren. Wählen Sie als nächstes ‚EnrollmentWelcomeMessageHeader’ bzw. ‚EnrollmentWelcomeMessageBody’. |
| MDM-Installationsnachricht anzeigen | Sie können eine Nachricht für Ihre Benutzer während des Geräteregistrierungsprozesses einblenden. Kopfzeile und Text dieser MDM-Installationsnachricht können Sie unter System > Lokalisierung > Lokalisierungseditor konfigurieren. Wählen Sie als nächstes ‚EnrollmentMdmInstallationMessageHeader’ bzw. ‚EnrollmentMdmInstallationMessageBody’. Möchten Sie im Localization Editor Ihre eigenen Header und Nachrichtentexte erstellen, wählen Sie die Option Aktuelle Einstellung bitte auf ‚Überschreiben‘. Auf diese Weise wird sichergestellt, dass Ihre angepassten Nachrichten verwendet werden und nicht die Standardnachrichten. Zusätzlich zu einzelnen Lokalisierungsänderungen können Sie Lokalisierungsänderungen auch massenweise ändern, indem Sie eine CSV-Datei (Comma-Separated Values) hochladen. Wenn Sie diese Lokalisierungsvorlage-Datei (CSV) herunterladen möchten, navigieren Sie zu System > Lokalisierung > Lokalisierungseditor und wählen Sie die Schaltfläche Ändern. Bearbeiten Sie die Datei gemäß Ihren Einstellungen für massenweise Lokalisierungsänderungen und laden Sie diese auf demselben Bildschirm hoch. |
| Eingabeaufforderung für Registrierungs-E-Mail aktivieren | Sie können den Benutzer während der Registrierung auffordern, seine E-Mail-Anmeldedaten einzugeben. Über die Eingabeaufforderung für Registrierungs-E-Mails wird der Endbenutzer automatisch zum Angeben seiner E-Mail-Adresse im Benutzerdatensatz aufgefordert. Diese Daten sind besonders für solche Organisationen hilfreich, die über den Suchwert {EmailAddress} E-Mails auf Geräten bereitstellen. |
| Eingabeaufforderung bezüglich Anlagennummer aktivieren | Sie können den Benutzer während der Registrierung auffordern, seine Geräteanlagennummer einzugeben. Workspace ONE Direct Enrollment unterstützt Aufforderungen für Registrierungs-E-Mails jedoch nur, wenn Eingabeaufforderung für Gerätezuständigkeitstyp aktiviert ist und nur für unternehmenseigene Geräte. |
| Registrierungsübergangsmeldungen anzeigen (nur Android) | Damit können Sie Registrierungsnachrichten auf Android-Geräten ein- oder ausblenden. |
| Seite „Statusverfolgung“ für OOBE aktivieren | Aktivieren Sie diese Einstellung, um während der Out-of-Box-Registrierung (OOBE, Out of Box Enrollment) die Seite „Statusverfolgung“ angezeigt. Diese enthält den Provisioning-Status des Geräts und informiert Benutzer darüber, welche Apps, Ressourcen und Richtlinien installiert wurden. |
| Mutual TLS-Authentifizierung für Windows durchsetzen | Durch Aktivieren dieser Option erzwingen Windows-Geräte die Verwendung von Endpoints, die mit Mutual TLS-Authentifizierung gesichert sind. Dies erfordert zusätzliche Einrichtung und Konfiguration. Wenden Sie sich bei Fragen bitte an den Support. |
| Authentifizierungsbildschirmnachricht anzeigen (nur Windows) | Sie können den Endbenutzern Ihres Geräts einen benutzerdefinierten Anmeldehinweis darüber zur Verfügung stellen, wie sie sich in der Workspace ONE UEM console anmelden. Wenn die Registrierungsauthentifizierung für UEM beispielsweise mit Ihren Active Directory-Anmeldedaten identisch ist, können Sie dies als Hinweis einschließen. Sie können auch einen Link einschließen, über den sie Hilfe erhalten können. Diese Funktion wird derzeit nur von Windows-Geräten unterstützt. Sie müssen ihre eigene Lokalisierung angeben, indem Sie im selben Textfeld die Übersetzungen des Hinweises angeben. |
Erstellen von Nachrichtenvorlagen
Sie können Ihre eigene Bibliothek mit auf Plattformen abgestimmten Nachrichtenvorlagen erstellen und so eine Vielzahl möglicher Registrierungsszenarien abdecken.
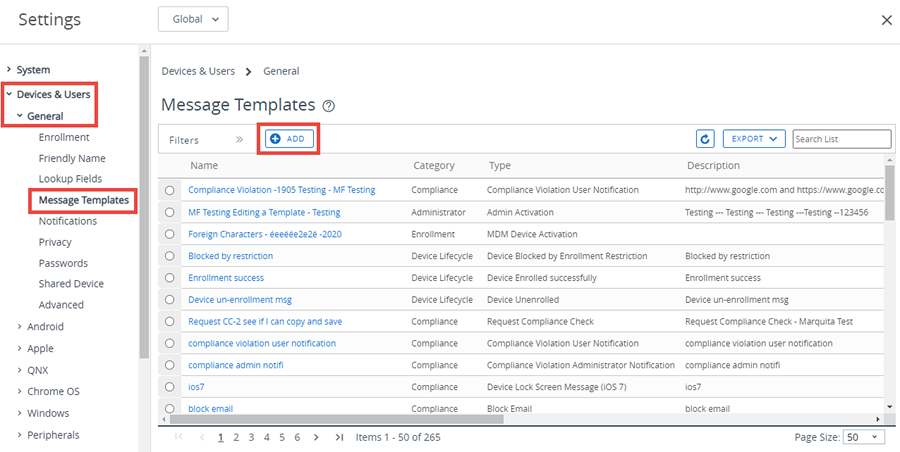
- Navigieren Sie zu Geräte > Geräteeinstellungen > Allgemein > Nachrichtenvorlagen und wählen Sie Hinzufügen.
- Konfigurieren Sie das Dropdown-Menü Kategorie entsprechend der Kategorie Ihrer Vorlage. Dabei gibt es folgende Optionen: Administrator, Anwendung, Konformität, Inhalt, Gerätelebenszyklus, Registrierung und Nutzungsbedingungen.
- Wählen Sie den Typ aus, der am besten zur Unterkategorie passt. Die Optionen des Dropdown-Menüs Typ hängen von der Einstellung des Menüs Kategorie ab.
- Richten Sie das Dropdown-Menü Sprache auswählen ein. Es werden nur Sprachen angezeigt, die auf dem aktuell aktiven Gebietsschema basieren. Wählen Sie die Schaltfläche Hinzufügen, um Sprachen hinzuzufügen.
- Aktivieren Sie das Kontrollkästchen Standard, wenn Sie die Vorlage für die gewählte Kategorie als Standardvorlage festlegen möchten.
- Wählen Sie den Nachrichtentyp für die Vorlage. Die Optionen umfassen E-Mail-, SMS- und Push-Benachrichtigung.
- Damit SMS-Benachrichtigungen mit Ihrer Geräteflotte funktionieren, müssen Sie über ein Konto bei einem Gateway-Anbieter eines Drittanbieters verfügen und die Gateway-Einstellungen konfigurieren. Navigieren Sie zu Gruppen und Einstellungen > Alle Einstellungen > System > Enterprise-Integration > SMS und füllen Sie die unter SMS-Einstellungen beschriebenen Optionen aus.
- Verfassen Sie Ihre E-Mail-Nachricht, indem Sie Text in das Textfeld Nachrichtentext eingeben.
- Die Option Nur-Text weist nur eine Monospace-Schriftart mit Serifen (Courier) ohne Formatierungsoptionen auf.
- Die Option HTML ermöglicht eine Umgebung zur Nur-Text-Bearbeitung, einschließlich Schriftarten, Formatierung, Überschriftenebenen, Aufzählungszeichen, Einzug, Absatzausrichtung, Tiefstellung, Hochstellung sowie Bild- und Hyperlinkfunktionen. Die HTML-Umgebung unterstützt grundlegende HTML-Codierung über die Schaltfläche Quelle anzeigen, die Sie zwischen Rich-Text und Quellenansicht hin- und herschalten können.
- Speichern Sie Ihre Vorlage, indem Sie auf die Schaltfläche Speichern klicken.
Nachrichtenvorlagen zur benutzerdefinierten Registrierung zuweisen
Sie können benutzerdefinierte Nachrichtenvorlagen zur Registrierung eines Geräts und zukünftige für ein Gerät bestimmte MDM-Eingabeaufforderungen zuweisen.
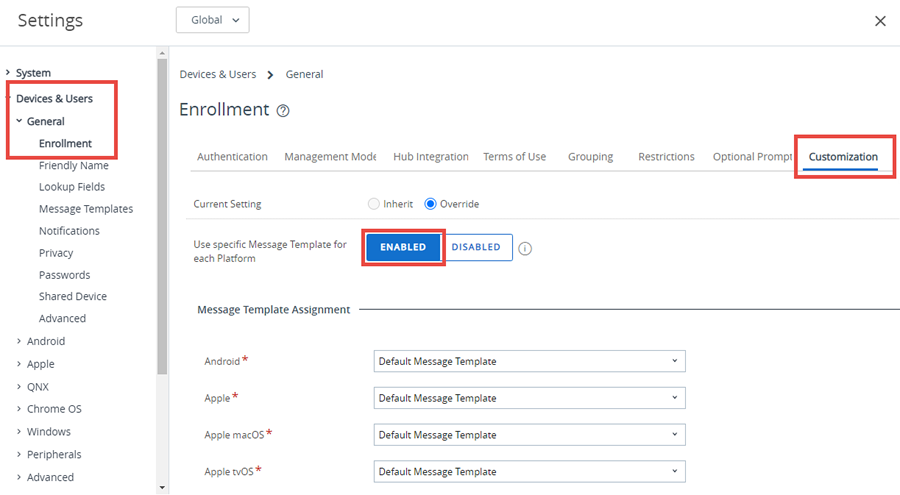
- Navigieren Sie zu Geräte > Geräteeinstellungen > Allgemein > Registrierung und wählen Sie die Registerkarte Anpassung.
- Wählen Sie Eine spezifische Nachrichtenvorlage für jede Plattform verwenden und dann eine Nachrichtenvorlage zur Geräteaktivierung aus dem Dropdown-Menü für jede einzelne Plattform aus. Erstellen Sie eine neue Nachrichtenvorlage, indem Sie die Schritte im Abschnitt Erstellen von Nachrichtenvorlagen in diesem Abschnitt befolgen.
- Konfigurieren Sie für iOS-Geräte optional folgende Optionen.
- Geben Sie eine Ziel-URL nach Registrierung für iOS-Geräte ein.
- Geben Sie für iOS-Geräte eine MDM-Profilnachricht ein. Dies ist die Nachricht, die in der Installationseingabeaufforderung für das MDM-Profil beim Registrieren angezeigt wird.
- Wählen Sie Speichern.
Konfigurieren von Lebenszyklusbenachrichtigungen
Lebenszyklusbenachrichtigungen ermöglichen Ihnen, Benutzerdefinierte Benachrichtigungen nach bestimmten Ereignissen im Laufe des Lebenszyklus eines Geräts zu senden, einschließlich Registrierung und Registrierungsaufhebung.
Konfigurieren Sie diese optionale Einstellung unter Geräte > Lebenszyklus > Einstellungen > Benachrichtigungen und geben Sie folgende Optionen in folgenden Bereichen ein.
- Geräteregistrierung aufgehoben – Senden Sie eine E-Mail-Benachrichtigung, wenn die Registrierung eines Geräts aufgehoben wird.
- Gerät erfolgreich registriert – Senden Sie eine E-Mail-Benachrichtigung, wenn ein Gerät erfolgreich registriert wird.
- Gerät aufgrund von Registrierungsrestriktion blockiert – Senden Sie eine E-Mail-Benachrichtigung, wenn eine Registrierungsrestriktion ein Gerät blockiert. Sie können dieses Verhalten konfigurieren, indem Sie zu Gruppen und Einstellungen > Alle Einstellungen > Geräte und Benutzer > Allgemein > Registrierung navigieren und die Registerkarte Restriktionen wählen.
E-Mail senden an
- Keine(r/s) – Legen Sie fest, dass keine Bestätigungs-E-Mail bei einer erfolgreichen Geräteblockierung, Registrierung oder Registrierungsaufhebung gesendet werden soll.
- Benutzer – Senden Sie eine Bestätigungs-E-Mail an die Gerätebenutzer, um sie über eine erfolgreiche Geräteblockierung, Registrierung oder Registrierungsaufhebung zu informieren.
- CC – Senden Sie dieselbe Bestätigungs-E-Mail an eine einzige oder mehrere, durch Kommas getrennte E-Mail-Adressen.
- Nachrichtenvorlage – Wählen Sie die gewünschte Nachrichtenvorlage von der Dropdown-Auflistung. Sie können eine neue Nachrichtenvorlage hinzufügen oder eine bestehende bearbeiten, indem Sie den Hyperlink „Klicken Sie hier…” auswählen. Dieser bringt Sie auf die Einstellungsseite Geräte & Benutzer > Allgemein > Nachrichtenvorlagen.
- Administrator – Senden Sie dem Workspace ONE UEM-Administrator eine Bestätigungs-E-Mail und informieren Sie ihn über die erfolgreiche Geräteblockierung, Registrierung oder Registrierungsaufhebung.
- An – Senden Sie dieselbe Bestätigungs-E-Mail an eine einzige oder mehrere, durch Komma getrennte E-Mail-Adressen.
Konfigurieren von Registrierungsoptionen auf der Registerkarte „Anpassung“
Sie können zusätzlichen Endbenutzer-Support bieten, einschließlich E-Mail-Adresse und Rufnummer, indem Sie die Registerkarte Anpassung konfigurieren. Eine derartige Supportebene ist von Nutzen, wenn Benutzer ihr Gerät aus irgendeinem Grund nicht registrieren können.
Die Registerkarte „Anpassung“ befindet sich unter Geräte > Geräteeinstellungen > Geräte und Benutzer > Allgemein > Registrierung.
| Einstellung | Beschreibung |
|---|---|
| Benutzerspezifische Nachrichtenvorlage für jede Plattform | Wenn diese Option aktiviert ist, können Sie eine eindeutige Nachrichtenvorlage für jede Plattform auswählen. Der bereitgestellte Link verweist auf die Seite „Nachrichtenvorlage“, über die Sie sofort mit der Erstellung von Vorlagen beginnen können. Workspace ONE™ Direct Enrollment unterstützt plattformspezifische Nachrichtenvorlagen. |
| E-Mail-Adresse für Registrierungs-Support | Geben Sie die E-Mail-Adresse für den Support ein. |
| Rufnummer für Registrierung-Support | Geben Sie die Rufnummer für den Support ein. |
| Ziel-URL nach Registrierung (nur iOS) | Geben Sie eine Ziel-URL nach Registrierung an, zu der die Benutzer nach erfolgreicher Registrierung geleitet werden. Diese URL kann möglicherweise eine Unternehmensressource sein, beispielsweise eine Unternehmenswebsite oder eine Anmeldeseite, die zu zusätzlichen Ressourcen führt. Workspace ONE Direct Enrollment unterstützt die Ziel-URLs nach der Registrierung. |
| MDM-Profilnachricht (nur iOS) | Dieses Textfeld gilt für Nachrichten, die während der Registrierung von ausschließlich iOS-Geräten angezeigt werden. Sie können eine Nachricht, die aus maximal 255 Zeichen besteht, festlegen. Workspace ONE Direct Enrollment unterstützt nur iOS-MDM-Profilnachrichten. |
| Benutzerdefinierte MDM Apps verwenden | Zeigen Sie einen Link an, über den die Seite für die Listenansicht für Anwendungsgruppen geöffnet wird. Dieser Link weist die Bezeichnung Anwendungsgruppen auf. Workspace ONE Direct Enrollment unterstützt benutzerdefinierte MDM-Apps. |
Übergeordnetes Thema: Geräteregistrierung