Hinzufügen eines Geräteprofils
Sie können ein Geräteprofil auf zwei verschiedene Arten hinzufügen, je nachdem, für welche Plattform Sie das Profil erstellen.
Hinzufügen eines allgemeinen Geräteprofils
Die folgenden Profileinstellungen und -optionen gelten für die meisten Plattformen unter Workspace ONE UEM und können als allgemeine Referenz verwendet werden. Einige Plattformen bieten jedoch möglicherweise andere Auswahlmöglichkeiten.
-
Navigieren Sie zu Ressourcen > Profile und Baselines > Profile > Hinzufügen.
Sie können aus den folgenden Optionen wählen, um ein Profil hinzuzufügen.
- Profil hinzufügen – Fügen Sie ein neues Geräteprofil einmalig hinzu.
- Profil hochladen – Laden Sie ein signiertes Profil auf Ihr Gerät hoch.
- Batchimport – Importieren Sie neue Geräteprofile massenweise über eine CSV-Datei (Comma-Separated Values). Geben Sie einen eindeutigen Namen und eine Beschreibung ein, um mehrere Profile auf einmal zu gruppieren und zu organisieren.
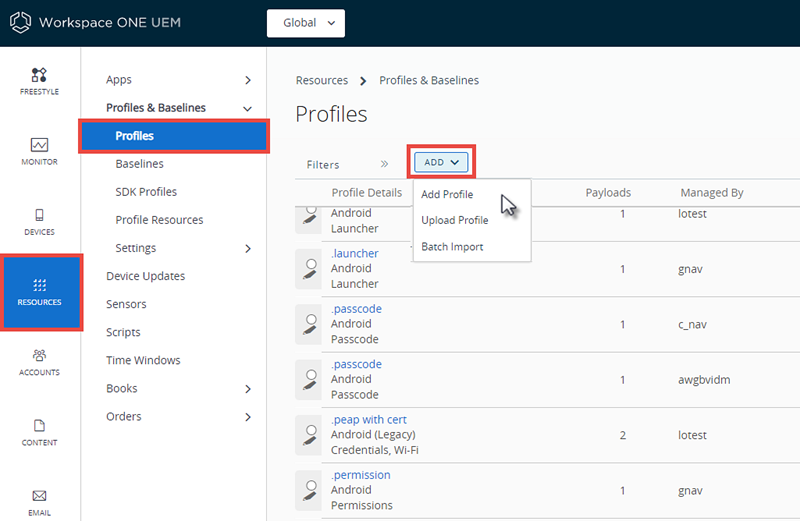
-
Wählen Sie Profil hinzufügen.
-
Wählen Sie die entsprechende Plattform für das bereitzustellende Profil aus. Die Nutzlasteinstellungen variieren je nach ausgewählter Plattform. Weitere Informationen finden Sie in der Tech Preview: Fügen Sie im nächsten Abschnitt ein Geräteprofil hinzu.
-
Vervollständigen Sie die Registerkarte Allgemein, indem Sie folgende Einstellungen bearbeiten:
Einstellung Beschreibung Name Name des Profils, das in der Workspace ONE UEM-Konsole angezeigt werden soll. Version Schreibgeschütztes Feld, das die momentane Version des Profils gemäß der Schaltfläche Version hinzufügen berichtet. Beschreibung Eine kurze Beschreibung des Profils, die dessen Zweck angibt. OEM-Einstellungen (nur Android) Wählen Sie diese Einstellung aus, um Profile für Zebra- und Samsung-Geräte zu konfigurieren. Wenn die Option aktiviert wird, ist für die Profile ein Knox-Symbol zu sehen. Damit wird auf die spezifischen Einstellungen für Knox hingewiesen. Zwei neue Profile werden angezeigt: Datum/Uhrzeit und APN. Diese sind spezifisch für Knox verfügbar. Diese Option wird nur angezeigt, wenn Sie Android-Profile konfigurieren. OEM auswählen (nur Android). Wählen Sie Samsung oder Zebra als OEM aus. Diese Option wird nur angezeigt, wenn Sie Android-Profile konfigurieren. Bereitstellung Bestimmt, ob die Profile beim Aufheben der Registrierung automatisch entfernt werden (trifft nicht auf Android-Profile zu). - Verwaltet – Das Profil wird entfernt. - Manuell – Das Profil bleibt installiert, bis es vom Endbenutzer entfernt wird. Profilumfang (nur Android oder Windows Rugged Legt fest, wie das Profil verwendet wird. Wählen Sie eine der folgenden Optionen aus. - Produktion – Das Profil wird im Rahmen des Produkt-Provisionings verwendet. - Staging – Das Profil wird in Staging-Konfigurationen verwendet. - Beides – Das Profil wird sowohl für Staging als auch für Provisioning verwendet. Zuweisungstyp Bestimmt, wie das Profil verwendet wird. - Automatisch – Das Profil wird für alle Geräte verwendet. - Optional – Ein Endnutzer kann optional das Profil vom Self-Service-Portal (SSP) installieren, oder es kann nach Vorgaben des Administrators nur einzelnen Geräten bereitgestellt werden.
Endnutzer können auch Webapplikationen repräsentierende Profile installieren unter Verwendung eines Web-Clips oder eines Bookmark-Payloads. Und wenn Sie die Anzeige der Nutzlast im App-Katalog konfigurieren, können Sie sie über den App-Katalog installieren.- Interaktiv – (Nicht anwendbar für iOS oder Android). Dieses Profil weist einen eindeutigen Typ auf, den Endbenutzer über das Self-Service Portal installieren. Wenn das Profil installiert ist, interagieren diese speziellen Profiltypen mit externen Systemen, um Daten zu generieren, die an das Gerät gesendet werden sollen. Diese Option ist nur verfügbar, sofern sie unter Gruppen und Einstellungen > Alle Einstellungen > Geräte und Benutzer > Erweiterungen > Profiloptionen aktiviert wurde. - Konformität – Das Profil wird durch die Compliance Engine auf das Gerät angewendet, wenn der Benutzer keine Korrekturmaßnahme bezüglich der Konformität seines Geräts vornimmt. Weitere Informationen finden Sie unter Konformitätsprofile. Entfernung zulassen (Nur für iOS 7 und darunter) Legt fest, ob der Endbenutzer das Profil entfernen kann. - Immer – Der Endbenutzer kann das Profil zu jeder Zeit manuell entfernen. - Mit Autorisierung – Der Endbenutzer kann das Profil mit Autorisierung des Administrators entfernen. Durch die Auswahl dieser Option wird ein Textfeld für ein Konto-Kennwort hinzugefügt. - Nie – Der Endbenutzer kann das Profil nicht vom Gerät entfernen. Verwaltet von Die Organisationsgruppe mit administrativem Zugriff auf das Profil. Zugewiesene Gruppen Die Gruppe, der Geräteprofil hinzugefügt werden soll. Umfasst eine Option zur Erstellung einer neuen Smart-Group, die mit Spezifikationen für Mindest-OS-Version, Gerätemodelle, Eigentümerkategorien, Organisationsgruppen usw. konfiguriert werden kann.
Während Plattform ein Kriterium innerhalb einer Smart-Group darstellt, überschreibt die im Geräteprofil oder in der Compliance-Richtlinie konfigurierte Plattform stets die Plattform der Smart-Group. Wird beispielsweise ein Geräteprofil für die iOS-Plattform erstellt, wird dieses Profil nur an iOS-Geräte zugewiesen, auch wenn die Smartgroup Android-Geräte enthält.Ausschlüsse Wird Ja ausgewählt, wird ein neues Textfeld Ausgeschlossene Gruppen angezeigt. Mit diesem Textfeld können Sie Gruppen auswählen, die Sie von der Zuweisung dieser Ressource ausschließen möchten. Gerätezuweisung anzeigen Nachdem Sie eine Auswahl in Zugewiesene Gruppe getroffen haben, können Sie eine Vorschau einer Liste aller zugewiesenen Geräte anzeigen, wobei die Smartgroup-Zuweisungen und -Ausschlüsse berücksichtigt werden. Zusätzliche Zuweisungskriterien Mit diesen Kontrollkästchen können Sie weitere Restriktionen für das Profil festlegen. - Nur auf Geräten innerhalb der ausgewählten Bereiche installieren – Geben Sie für eine ‚Perimeter-of-Profile-Installation‘ eine beliebige Adresse weltweit sowie einen Radius in Kilometern oder Meilen ein’. Weitere Informationen finden Sie unter Geofence-Bereiche. - Planung aktivieren und nur in ausgewählten Zeiträumen installieren – Legen Sie mit einem konfigurierten Zeitplan fest, wann welche Geräte das Profil erhalten. Wird diese Option gewählt, wird das erforderliche Feld Zugewiesene Zeitpläne angezeigt. Weitere Informationen finden Sie unter Zeitpläne. Datum der Entfernung Das Datum in der Zukunft, an dem das Profil vom Gerät entfernt wird, im Format MM/TT/JJJJ. -
Konfigurieren Sie eine Nutzlast für die Geräteplattform. Sie können nach einer Nutzlast anhand des Namens suchen, indem Sie Schlüsselwörter in das Textfeld Nutzlast suchen über der Nutzlastauflistung eingeben.
Eine Schritt-für-Schritt-Anleitung zur Konfiguration einer bestimmten Nutzlast für eine bestimmte Plattform finden Sie im jeweiligen Leitfaden zur entsprechenden Plattform, der unter docs.vmware.com verfügbar ist.
-
Klicken Sie auf Speichern und veröffentlichen.
Tech Preview: Hinzufügen eines Geräteprofils
Hinweis: Workspace ONE UEM unterstützt eine erweiterte Benutzeroberfläche für die Erstellung eines neuen Geräteprofils als Tech Preview. Tech Preview-Funktionen sind nicht vollständig getestet und einige Funktionen funktionieren möglicherweise nicht wie erwartet. Allerdings helfen diese Vorschauen Workspace ONE UEM, die aktuelle Funktionalität zu verbessern und zukünftige Verbesserungen zu entwickeln. Wenn Sie eine Tech Preview-Funktion verwenden möchten, wenden Sie sich an Ihren VMware-Vertreter.
Folgen Sie in der Workspace-ONE-UEM-Konsole für jedes Profil dem selben Navigationspfad. Der Vorschaubereich zeigt Ihnen eine Gesamt-Listenansicht der zugewiesenen Geräte. Im Tab „Zusammenfassung“ sehen Sie die hinzugefügten Profile.
Suche nach Geräteprofileinstellungen
Sie können auf verschiedene Arten nach Geräteprofilinformationen suchen. Sie können nach dem Namen der Einstellung, der Einstellungsbeschreibung, QuickInfos, Nutzlastunterkategoriebezeichnungen und Plattformbezeichnern suchen, die in Blasen rechts neben den Einstellungen angezeigt werden.
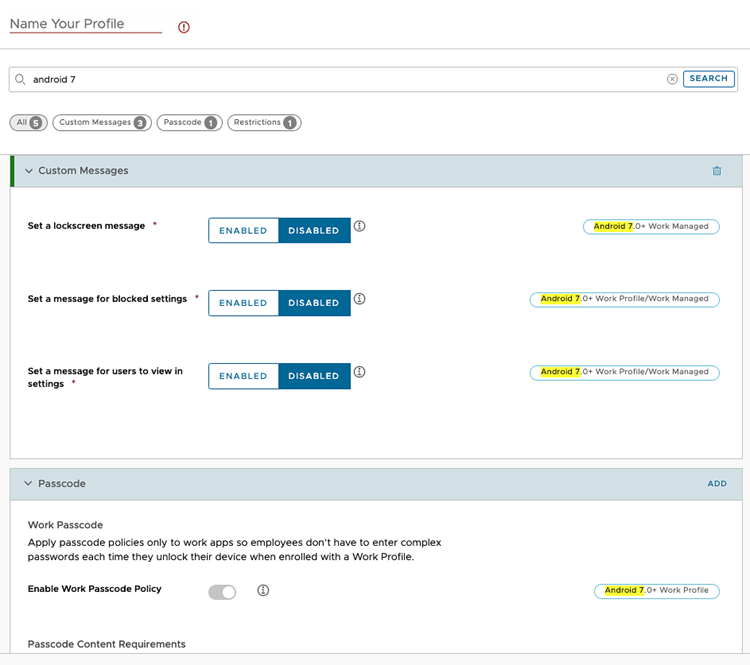
Wenn Ihre Suchbegriffe in mehreren Unterkategorien gefunden werden, werden die Ergebnisse zusammengefasst, die ihnen zeigen, wie viele Treffer jede Unterkategorie hat. Sie können auf diese Unterkategorien klicken, um direkt zur Einstellung zu wechseln.
Führen Sie zum Hinzufügen eines Geräteprofils die folgenden Schritte aus.
- Navigieren Sie zu Geräte > Profile und Ressourcen > Profile > Hinzufügen > Profil hinzufügen wählen Sie dann die Plattform aus. Wenn Sie etwas anderes als den folgenden Screenshot sehen, müssen Sie gemäß dem vorigen Abschnitt Hinzufügen eines allgemeinen Geräteprofils vorgehen.
-
Konfigurieren Sie die Einstellungen.
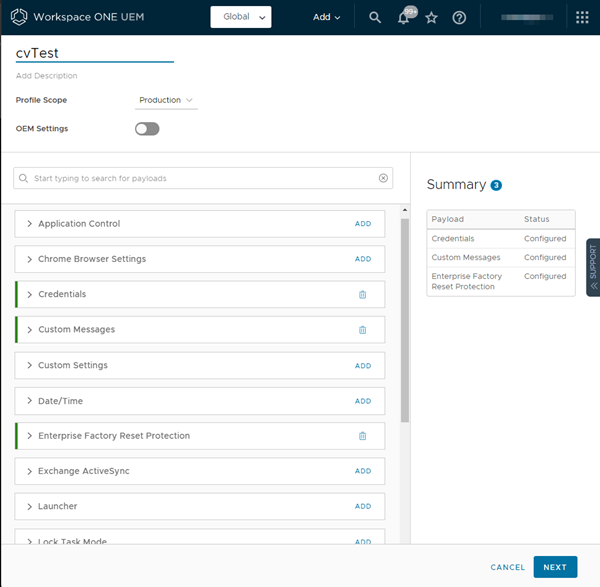
Einstellung Beschreibung Name Benamen Sie Ihr Profil und fügen Sie eine Beschreibung hinzu, die Sie leicht wiedererkennen können. Profilbereich Definieren Sie, wie das Profil in Ihrer Umgebung verwendet wird, entweder Produktion, Bereitstellung oder Beides. OEM-Einstellungen Aktivieren Sie OEM-Einstellungen, um bestimmte Einstellungen für Samsung- oder Zebra-Geräte zu konfigurieren. Sobald Sie OEM auswählen, erscheinen zusätzliche OEM-eigene Profile und Einstellungen. -
Wählen Sie den Link HINZUFÜGEN rechts neben der gewünschten Profilbezeichnung aus und konfigurieren Sie die Einstellungen nach Bedarf. Sie können die Dropdown- und Vorschauprofileinstellungen verwenden, bevor Sie „Hinzufügen“ auswählen.
- Wählen Sie Weiter, um die allgemeinen Zuweisungs- und Bereitstellungsprofileinstellungen zu konfigurieren.
-
Konfigurieren Sie folgende Einstellungen:
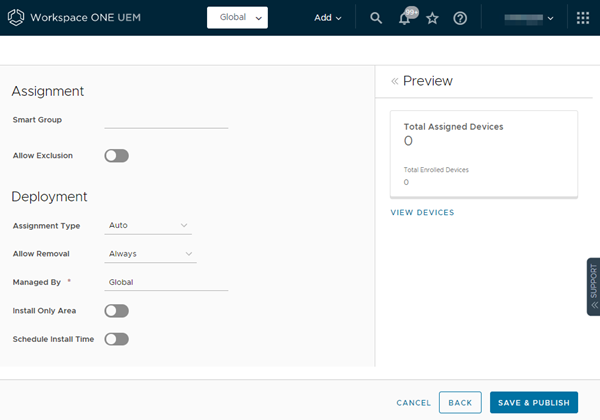
Einstellung Beschreibung Smartgruppe Wählen Sie aus der Dropdown-Liste eine Smartgroup aus, die für Sie sichtbar ist, sobald Sie auf dieses Textfeld klicken. Bei Geräten, die der von Ihnen hier ausgewählten Smartgroup zugewiesen wurden, wird Ihr Geräteprofil installiert. Ausschluss zulassen Wenn diese Option aktiviert ist, wird ein neues Textfeld Gruppe ausschließen angezeigt. Dieser Text erlaubt es Ihnen, die Gruppen zu wählen, die Sie von der Zuweisung des Geräteprofils ausschließen möchten. Zuweisungstyp Bestimmt, wie das Profil verwendet wird.
Auto – Das Profil wird allen Geräten bereitgestellt.
Optional – Ein Endbenutzer kann das Profil optional über das Self-Service-Portal (SSP) installieren oder es kann nach Administratorvorgabe einzelnen Geräten bereitgestellt werden. Endbenutzer können mithilfe eines Web Clips oder einer Lesezeichennutzlast auch Profile installieren, die Webanwendungen darstellen. Konfigurieren Sie den App-Katalog so, dass er die Nutzlast anzeigt, können Sie diese über den App-Katalog installieren.
Konformität – Das Profil wird durch die Konformitätsengine auf dem Gerät angewandt, wenn der Benutzer keine Korrektur vornimmt, um sein Gerät regelkonform zu machen.Verwaltet von Wählen Sie eine Organisationsgruppe des Typs „Kunde" mit Administratorzugriff aus. Die Auswahl von Organisationsgruppen des Typs „Nicht-Kunde" ist keine Option. Standortabhängige Installation Aktivieren Sie diese Option, um die Geofencing-Option anzuzeigen, was bedeutet, dass nur auf Geräten innerhalb der ausgewählten Bereiche installiert wird. Geben Sie eine beliebige Adresse auf der Welt und einen Radius in Kilometern oder Meilen ein, um eine „Grenze der Profilinstallation“ festzulegen. Installationszeit planen Aktivieren Sie diese Option, um Zeitplaneinstellungen zu konfigurieren, was bedeutet, dass nur in ausgewählten Zeiträumen installiert wird. Geben Sie einen konfigurierten Zeitplan an, so dass Geräte das Profil nur innerhalb dieses Zeitraums erhalten. -
Klicken Sie auf Speichern und veröffentlichen.