Bearbeiten von Geräteprofilen
Mit Workspace ONE UEM können Sie ein Geräteprofil bearbeiten, das bereits auf Geräten Ihrer Flotte installiert wurde. Es gibt zwei Arten von Änderungen, die Sie an jedem beliebigen Geräteprofil vornehmen können.
- Allgemein – Allgemeine Profileinstellungen dienen der Verwaltung der Profilverteilung: wie das Profil zugewiesen, von welcher Organisationsgruppe es verwaltet, welchen Smartgroups es zugewiesen und von welchen Smartgroups es ausgeschlossen wird.
- Nutzlast – Nutzlastprofileinstellungen betreffen das Gerät selbst: Kennungsvoraussetzung, Geräterestriktionen, wie Kameranutzung oder Bildschirmaufnahme, WLAN-Konfigurationen, VPN usw.
Da der Betrieb des Geräts selbst nicht beeinflusst wird, können Änderungen unter Allgemein üblicherweise ohne erneute Veröffentlichung des Profils vorgenommen werden. Die Speicherung solcher Änderungen hat zur Folge, dass das Profil nur auf Geräte übertragen wird, die nicht über das Profil verfügen.
Nutzlaständerungen müssen jedoch immer für alle Geräte – neue sowie bereits bestehende – neu veröffentlicht werden, da der Betrieb des Geräts selbst betroffen ist.
Bearbeiten allgemeiner Geräteprofileinstellungen
Zu allgemeinen Profileinstellungen zählen Änderungen, mit der nur die Verteilung verwaltet wird. Die Verteilung gibt an, wie das Profil zugewiesen, von welcher Organisationsgruppe es verwaltet, welchen Zuweisungsgruppen es zugewiesen und von welchen Zuweisungsgruppen es ausgeschlossen wird.
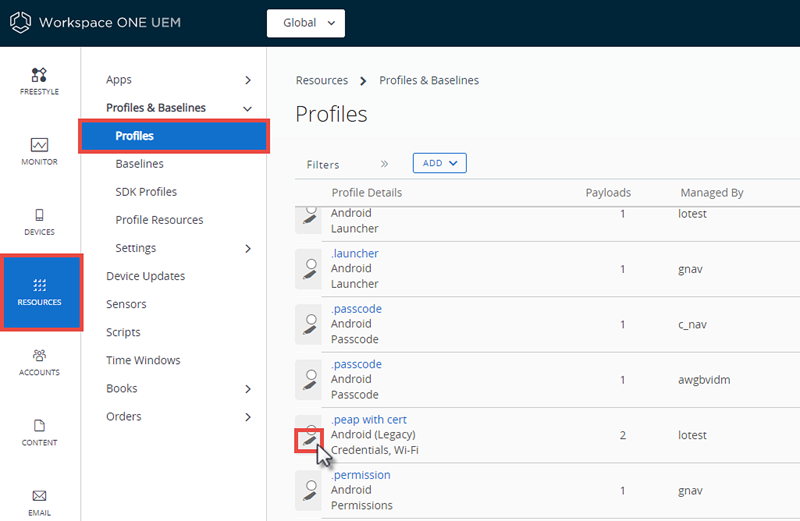
- Navigieren Sie zu Ressourcen > Profile und Baselines > Profile.
-
Suchen Sie das Profil, das Sie bearbeiten möchten, und wählen Sie das zu gehörige Symbol für Bearbeiten (
 ) aus.
) aus.Die einzigen Profile, die bearbeitet werden können, werden von einer Organisationsgruppe (oder einer nächsthöheren untergeordneten Organisationsgruppe) verwaltet.
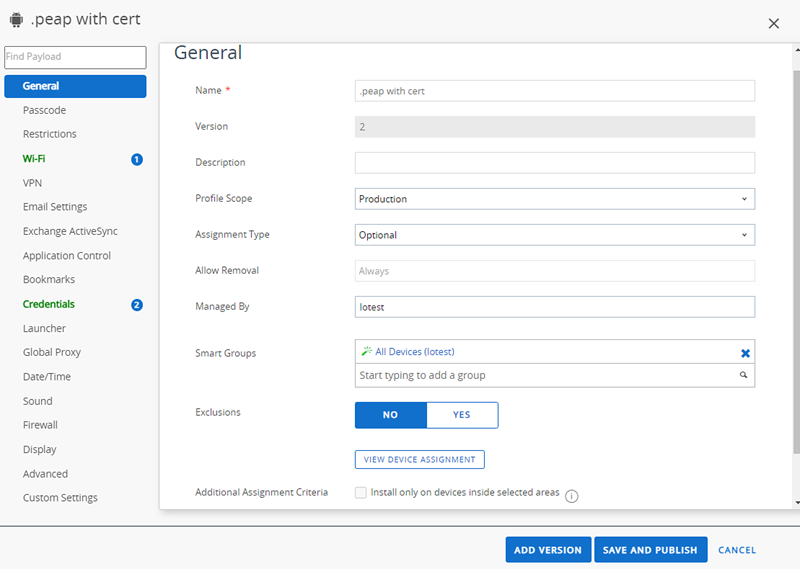
-
Nehmen Sie in der Kategorie Allgemein die gewünschten Änderungen vor.
- Nachdem Sie die Änderungen unter Allgemein vorgenommen haben, wählen Sie Speichern und veröffentlichen aus, um das Profil auf alle von Ihnen hinzugefügten oder entfernten neuen Geräte anzuwenden.
Geräte, denen ein Profil bereits zugewiesen wurde, erhalten das neu veröffentlichte Profil erneut. Die Seite Gerätezuweisung anzeigen wird angezeigt, mit der Sie die Liste aller aktuell zugewiesenen Geräte bestätigen können.
Bearbeiten der Geräteprofileinstellungen für Nutzlasten
Nutzlastprofileinstellungen schließen Änderungen ein, die das Gerät selbst betreffen: Kennungsvoraussetzung, Gerätebeschränkungen, wie Kameranutzung oder Bildschirmaufnahme, WLAN-Konfigurationen, VPN usw.
Die Schaltfläche Version hinzufügen ermöglicht es Ihnen, eine Inkrementversion des Profils zu erstellen, in der Einstellungen bei der Nutzlast geändert werden können.

-
Aktivieren Sie die Bearbeitung der Nutzlast, die sich auf den Betrieb des Geräts auswirkt, indem Sie auf die Schaltfläche Version hinzufügen klicken.
Wenn Sie die Schaltfläche Version hinzufügen auswählen und Ihre Änderungen speichern, wird das Geräteprofil auf allen Geräten erneut veröffentlicht, denen es zugewiesen ist. Diese erneute Veröffentlichung umfasst Geräte, die bereits über das Profil verfügen.
-
Nachdem Sie die Nutzlast-Änderungen bearbeitet haben, wählen Sie Speichern und veröffentlichen, um das Profil auf alle zugewiesenen Geräte anzuwenden.
Ergebnisse: Die Seite Gerätezuweisung anzeigen wird angezeigt, mit der Sie die Liste aller aktuell zugewiesenen Geräte bestätigen können.
Eine Schritt-für-Schritt-Anleitung, wie Sie eine bestimmte Nutzlast konfigurieren, finden Sie im Leitfaden zur entsprechenden Plattform, der unter docs.vmware.com verfügbar ist:
- Windows Desktop - https://docs.vmware.com/de/VMware-Workspace-ONE-UEM/services/Windows_Desktop_Device_Management/GUID-uemWindeskProfiles.html
- iOS - https://docs.vmware.com/de/VMware-Workspace-ONE-UEM/services/iOS_Platform/GUID-iOSProfileOverview.html
- macOS - https://docs.vmware.com/de/VMware-Workspace-ONE-UEM/services/macOS_Platform/GUID-EnrollmentOverview.html
- Android - https://docs.vmware.com/de/VMware-Workspace-ONE-UEM/services/Android_Platform/GUID-AndroidProfilesCONCEPT.html
- Android Legacy – https://docs.vmware.com/de/VMware-Workspace-ONE-UEM/services/Android(Legacy)_Platform/GUID-AWT-ANDROIDPROFILESOVERVIEW.html
Siehe auch: Im Tech Preview-Thema Hinzufügen eines Geräteprofils finden Sie eine Schritt-für-Schritt-Anleitung zum Hinzufügen von Geräteprofilen über die neuere Benutzeroberfläche.