Geräteeintragung
Die Eintragung von Unternehmensgeräten ist optional und bietet den wesentlichen Vorteil, dass die Registrierung in Workspace ONE UEM ausschließlich auf eingetragene Geräte beschränkt werden kann.
Vorteile der Registrierung
Neben der Einschränkung der Registrierung auf eingetragene Geräte ist ein weiterer Vorteil die Nachverfolgung des Registrierungsstatus. Dadurch wissen Sie, welche Ihrer Anwender sich registriert haben und welche sich noch registrieren müssen. Sie können noch nicht registrierte Benutzer dann benachrichtigen.
Workspace ONE UEM kann auch dann Geräte erfolgreich eintragen, wenn die Geräte-IDs weder von Anwendern noch von Administratoren beim Dateneingabeschritt angegeben werden.
Ein dritter Vorteil zur Registrierung von Geräten vor der Registrierung ist die Sicherheit. Ein registriertes Gerät erwartet, dass es sich beim Benutzer, der sich zum ersten Mal anmeldet, um dieselbe Person handelt, für die das Gerät registriert wurde. Wenn ein anderer Benutzer versucht, sich bei einem registrierten Gerät anzumelden, wird das Gerät gesperrt und kann nicht registriert werden.
Überlegungen zur Registrierung
Wenn Sie vor der Registrierung von Geräten mit der Anmeldung fortfahren möchten, sollten Sie Folgendes berücksichtigen.
Wer registriert Geräte?
Eine wichtige Überlegung bei der Registrierung von Geräten ist die Auswahl der Person, die die tatsächliche Geräteregistrierung durchführt.
- Wie viele Geräte umfasst Ihre Bereitstellung insgesamt? Bei großen Bereitstellungen mit Tausenden von Geräten können Sie diese Daten einer CSV-Datei (Comma-Separated Values) hinzufügen. Sie laden diese Datei dann hoch, bevor die Geräte bereitgestellt werden. Weitere Informationen finden Sie in den Abschnitten Eintragen eines einzelnen Geräts und Registrieren mehrerer Geräte auf dieser Seite.
- Führen Sie ein BYOD-Programm, bei dem Mitarbeiter ihre persönlichen Geräte verwenden können? Wenn Sie die Registrierung nur auf eingetragene Geräte einschränken möchten, müssen Sie den Mitarbeitern entsprechende Anweisungen zur Eintragung ihrer Geräte bereitstellen. Weitere Informationen finden Sie im nächsten Abschnitt Geräteregistrierung durch den Endbenutzer über das SSP auf dieser Seite.
Geräteregistrierung durch den Endbenutzer über das SSP
Sie können Endanwender dazu auffordern, ihre eigenen Geräte vor der Anmeldung bei Workspace ONE UEM zu registrieren, wenn Sie BYOD unterstützen. Sie können auch von Benutzern mit unternehmenseigenen Geräten verlangen, dass sie sich registrieren, wenn Sie die Registrierung nachverfolgen oder Registrierungstoken nutzen möchten. In beiden Fällen müssen Sie die Endbenutzer über den entsprechenden Prozess informieren, den sie einhalten müssen.
Die folgenden Anweisungen basieren auf der Annahme, dass der Endbenutzer über Workspace ONE UEM-Anmeldedaten verfügt – entweder die vorhandenen Verzeichnisdienst-Anmeldedaten oder die Anmeldedaten eines zuvor aktivierten Benutzerkontos. Wenn Sie sich für die Registrierung mit Verzeichnisdiensten entscheiden, ohne Benutzer manuell hinzuzufügen, werden die Benutzerkonten nicht bereits erstellt.
In diesem Fall, und wenn Sie möchten, dass Endbenutzer ihre Geräte registrieren, müssen Sie eine E-Mail oder eine Intranet-Benachrichtigung mit Registrierungsanweisungen an alle Benutzergruppen außerhalb von Workspace ONE UEM senden. Stellen Sie sicher, dass die Registrierungsauthentifizierung für Active Directory oder für Authentifizierungsproxy aktiviert ist. Navigieren Sie dazu zu Geräte > Geräteeinstellungen > Geräte und Benutzer > Allgemein > Registrierung > Authentifizierung.
Vergewissern Sie sich, dass Unbekannte Benutzer abweisen deaktiviert ist. Navigieren Sie dazu zu Geräte > Geräteeinstellungen > Geräte und Benutzer > Allgemein > Registrierung > Restriktionen.
- Senden Sie eine E-Mail- oder Intranet-Benachrichtigung mit der Registrierungsanleitung an Benutzer außerhalb von Workspace ONE UEM.
- Erstellen Sie Benutzerkonten, die allen Endbenutzern die Eintragung ihrer Geräte ermöglichen. Senden Sie dann allen Benutzern eine Benachrichtigung zur Aktivierung ihrer Benutzerkonten mit einer Anleitung zur Eintragung.
Kopieren Sie diese fünf Schritte in die Registrierungsnachricht, die Sie an die Endbenutzer senden. So erhalten sie alle notwendigen Informationen, um ihre eigenen Geräte zu registrieren.
- Navigieren Sie zur URL des SSP (Self-Service-Portal): https://<UEM_Umgebung>/Mein Gerät, wobei <UEM_Umgebung> für die Registrierungs-URL Ihrer Umgebung steht.
-
Geben Sie zur Anmeldung die Gruppen-ID sowie die Anmeldedaten ein, d.h. entweder eine E-Mail-Adresse oder Benutzername und Kennwort.
Diese Anmeldedaten stimmen mit den Verzeichnisdienstanmeldedaten für Verzeichnisbenutzer überein.
Gruppen-ID bezeichnet die als „Heimbasis“ für die zu registrierenden Geräte gewählte Organisationsgruppe (OG), die Registrierungs-OG. Weitere Informationen finden Sie unter Konfigurieren von Registrierungsoptionen auf der Registerkarte „Gruppierung“ und unter Identifizieren der Gruppen-ID einer beliebigen Organisationsgruppe.
-
Wählen Sie Gerät hinzufügen, um das Formular Gerät eintragen zu öffnen.
- Geben Sie die Geräteinformationen in die erforderlichen Textfelder des Formulars Gerät eintragen ein.
- Übermitteln und registrieren Sie das Gerät, indem Sie Speichern auswählen.
Beschränkung der Registrierung ausschließlich auf eingetragene Geräte
Ganz gleich, ob Administratoren oder Endbenutzer Geräte registriert haben – Sie können zu diesem Zeitpunkt die Registrierung ausschließlich auf registrierte Geräte beschränken. Navigieren Sie dazu zu Geräte > Geräteeinstellungen > Geräte und Benutzer > Allgemein > Registrierung und wählen Sie Nur registrierte Geräte aus.

Verfolgen des Registrierungsstatus
Gelegentlich kann es vorkommen, dass Sie ein Problem bei der Geräteregistrierung beheben oder den allgemeinen Registrierungsprozess nachverfolgen müssen. Bisweilen löschen Endbenutzer möglicherweise versehentlich die Nachricht mit der Eintragungsanleitung, oder sie lösen einen Authentifizierungscode nicht innerhalb des vorgegebenen Ablaufzeitraums ein.
Nachdem Geräte eingetragen wurden, können Sie den Registrierungsstatus nachverfolgen, indem Sie zur Seite Geräte-Dashboard navigieren und das Diagramm Registrierung wählen, über das Sie auf Basis des Registrierungsstatus filtern können. Sie können auch auf den Monitor zugreifen, in dem die zuletzt registrierten Geräte aufgeführt werden.
Den Registrierungsstatus können Sie durch Zugriff auf die Seite „Registrierungsstatus“ über Geräte > Lebenszyklus > Registrierungsstatus verwalten. Verfolgen Sie den Registrierungsstatus der Geräte nach, indem Sie die Spalte Registrierungsstatus in der Liste sortieren oder die Listenansicht nach dem Registrierungsstatus filtern.
Verwenden Sie die Seite „Registrierungsstatus“, können Sie eine benutzerderfinierte Liste von Geräten, die sich im Registrierungsstatus „Registrierungseintrag vor Registrierung“ befinden, erzeugen, alle Geräte dieser benutzerdefinierten Liste auswählen sowie die Anweisungen zur Registrierung als Erinnerung erneut senden. Falls genug Zeit abläuft und die Registrierung eines Geräts fehlschlägt, können Sie das Registrierungstoken zurücksetzen (oder sogar widerrufen).
Weitere Informationen finden Sie unter Registrierungsstatus.
Benutzergruppensynchronisierung während der Registrierung
Wenn Sie beabsichtigen, Ihre Anwendungszuweisungen, Geräteprofilzuweisungen, Zuweisungen von Konformitätsrichtlinien oder Benutzerzuordnungen in Benutzergruppen zu organisieren, sollten Sie erwägen, die Einstellung „Benutzergruppensynchronisierung“ aktiviert zu lassen. Dies ist auch die Standardeinstellung. Diese Einstellung führt dazu, dass Workspace ONE jedes Mal, wenn ein Gerätedatensatz erstellt wird, einen Echtzeit-Aufruf zum Authentifizierungsserver durchführt.
Weitere Informationen finden Sie im Abschnitt Benutzergruppensynchronisierung in Konfigurieren von Registrierungsoptionen auf der Registerkarte „Gruppierung“.
Eintragen eines einzelnen Geräts
Wenn Sie wenige Geräte eintragen müssen, können Sie die Registrierung der Geräte einzeln vornehmen.
-
Wählen Sie die Schaltfläche Hinzufügen, die im oberen rechten Quadranten nahezu jeder Seite der Workspace ONE UEM-Konsole angezeigt wird. Nachdem Sie die Schaltfläche gewählt haben, wird ein Dropdown-Menü mit mehreren Optionen angezeigt.

-
Wählen Sie Gerät.
Die Seite Gerät hinzufügen wird angezeigt.
-
Bearbeiten Sie die Optionen je nach Bedarf, beginnend mit der Registerkarte Benutzer.
Einstellung Beschreibung Abschnitt „Benutzer“ Suchtext Suchen Sie nach einem Benutzer, indem Sie einen Suchparameter eingeben und die Schaltfläche Benutzer suchen wählen. Wählen Sie nach einer erfolgreichen Suche das Konto des Benutzers, für den Sie das Gerät registrieren. Es werden mehrere zuvor ausgefüllte Textfelder angezeigt, einschließlich Sicherheitstyp, Benutzername, Kennwort und E-Mail-Adresse. Sie können diese Textfelder bearbeiten, indem Sie erweiterte Benutzerdetails anzeigen. Abschnitt „Gerät“ Voraussichtlicher freundlicher Name Geben Sie den freundlichen Namen des Geräts ein. Dieses Textfeld akzeptiert Nachschlagewerte, die Sie unter Verwendung des Pluszeichens einfügen können. Weitere Informationen finden Sie unter Nachschlagewerte. Organisationsgruppe Wählen Sie die Organisationsgruppe, zu der das Gerät gehört. Zuständigkeit Wählen Sie die Besitzebene des Geräts. Plattform Wählen Sie die Plattform des Geräts. Erweiterte Optionen zu Gerätedaten anzeigen Prüfen Sie Einstellungen für erweiterte Gerätedaten. Modell Wählen Sie das Gerätemodell. Diese Option des Dropdown-Menüs hängt von der Wahl der Plattform ab. BS Wählen Sie das Betriebssystem des Geräts. Diese Option des Dropdown-Menüs hängt von der Wahl der Plattform ab. UDID** Geben Sie den eindeutigen Bezeichner des Geräts ein. Seriennummer** ‡ Geben Sie die Seriennummer des Geräts ein. IMEI** Geben Sie die IMEI-Nummer (International Mobile Station Equipment Identity) des Geräts ein. SIM** Geben Sie das Teilnehmer-Identitätsmodul (Subscriber Identity Module, SIM) für das Gerät ein. Anlagennummer** Geben Sie die Anlagennummer des Geräts ein. Abschnitt „Messaging“ Nachrichtentyp Der Typ der Benachrichtigung, die an den Benutzer gesendet wird, sobald ein Gerät hinzugefügt wird. Wählen Sie Keine(r/s), E-Mail oder SMS* aus. Für die Option „E-Mail“ ist eine gültige E-Mail-Adresse erforderlich. Sie müssen außerdem eine E-Mail-Nachrichtenvorlage auswählen. Die Option „SMS“ erfordert eine Rufnummer mit Landes- und Ortsvorwahl. Für die SMS-Nutzung fallen möglicherweise Kosten an. Sie müssen außerdem eine SMS-Nachrichtenvorlage auswählen. E-Mail-Adresse Erforderlich für den Nachrichtentyp „E-Mail“. E-Mail-Nachrichtenvorlage Erforderlich für den Nachrichtentyp „E-Mail“. Wählen Sie eine Vorlage aus dem Dropdown-Menü. Prüfen Sie die E-Mail-Nachricht durch Klicken auf die Schaltfläche Nachrichtenvoransicht. Telefonnummer Erforderlich für den Nachrichtentyp „SMS*“. SMS-Nachrichtenvorlage Erforderlich für den Nachrichtentyp „SMS*“. Wählen Sie eine Vorlage aus der Dropdown-Liste. Prüfen Sie die SMS-Nachricht durch Klicken auf die Schaltfläche Nachrichtenvoransicht. * Damit SMS-Benachrichtigungen mit Ihrer Geräteflotte funktionieren, müssen Sie über ein Konto bei einem Gateway-Anbieter eines Drittanbieters verfügen und die Gateway-Einstellungen konfigurieren. Navigieren Sie zu Gruppen und Einstellungen > Alle Einstellungen > System > Enterprise-Integration > SMS und füllen Sie die unter SMS-Einstellungen beschriebenen Optionen aus.
** Zur Registrierung eines Geräts muss aus diesen erwähnten Einstellungen mindestens eine angegeben werden.
‡ Zur Registrierung eines Windows Desktop-Geräts müssen Sie die Seriennummer des Geräts eingeben.
-
(Optional) Vervollständigen Sie die Registerkarte Benutzerdefinierte Attribute.
Einstellung Beschreibung Hinzufügen Fügen Sie ein benutzerdefiniertes Attribut sowie die entsprechende Anwendung und den Wert hinzu. Um die Funktion „Benutzerdefiniertes Attribut“ beim Hinzufügen eines Geräts verwenden zu können, muss bereits ein benutzerdefiniertes Attribut erstellt worden sein. Detaillierte Anweisungen finden Sie unter Übersicht über benutzerdefinierte Attribute. Anwendung Wählen Sie die Anwendung aus, die das Attribut erfasst. Attribute Wählen Sie das benutzerdefinierte Attribut aus dem Dropdown-Menü. Wert Wählen Sie den Wert des benutzerdefinierten Attributs aus dem Dropdown-Menü. -
(Optional) Vervollständigen Sie die Registerkarte Tags.
Einstellung Beschreibung Hinzufügen Fügen Sie ein Tag zum Gerät hinzu. Tag Wählen Sie das Tag aus dem Dropdown-Menü vorhandener Tags. -
Wählen Sie Speichern, um den Prozess der Geräteeintragung abzuschließen.
Ergebnisse: Das Gerät ist nun für das ausgewählte Benutzerkonto für Workspace ONE UEM registriert, das bei Schritt 3 angegeben wurde.
Nächste Schritte: Stellen Sie dieses Gerät diesem Benutzer bereit, damit dieser sich anmelden und den Registrierungsprozess abschließen kann. Wenn ein anderer Benutzer versucht, sich bei diesem Gerät vor dem registrierten Benutzer anzumelden, wird das Gerät gesperrt und kann nicht mehr registriert werden.
Registrieren mehrerer Geräte
Wenn Sie Dutzende oder sogar Hunderte von Geräten registrieren müssen, gilt der Batch-Import als Best Practice.
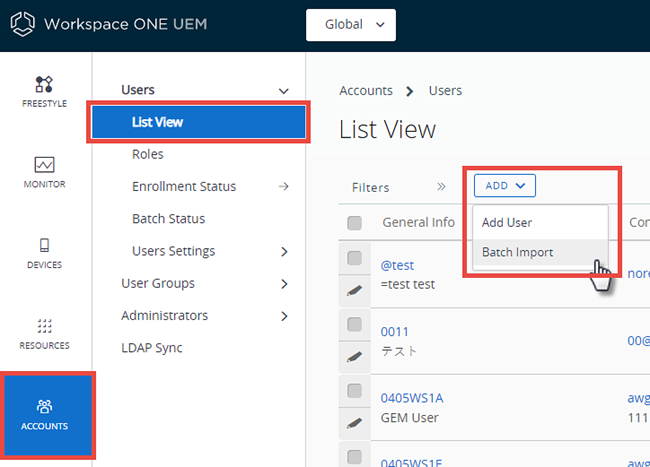
- Navigieren Sie zu Konten > Benutzer > Listenansicht oder zu Geräte > Lebenszyklus > Registrierungsstatus.
- Wählen Sie Hinzufügen und dann Batch-Import, um den Bildschirm Batch-Import anzuzeigen.
-
Füllen Sie alle erforderlichen Optionen aus: Batch-Name, Batch-Beschreibung und Batch-Typ.
In der Option Batch-Datei (.csv) befindet sich eine Liste der aufgabenbasierten Vorlagen, die Sie verwenden können, um Benutzer und ihre Geräte im Massenverfahren zu laden.
-
Wählen Sie die entsprechende Downloadvorlage und speichern Sie die Datei mit durch Kommas getrennten Werten (CSV) an einem zugänglichen Ort.
-
Machen Sie die gespeicherte CSV-Datei ausfindig, öffnen Sie diese mit Excel und geben Sie alle relevanten Informationen für alle Geräte ein, die Sie importieren möchten.
Jede Vorlage wird im Vorhinein mit Beispieleinträgen aufgefüllt, die zeigen, welche Informationen (mit dem jeweiligen Format) in jede Spalte gehören. Felder in der CSV-Datei, die mit einem Sternchen (*) gekennzeichnet sind, sind erforderlich.
-
Speichern Sie die ausgefüllte Vorlage als CSV-Datei. Klicken Sie in der UEM-Konsole auf die Schaltfläche Datei wählen im Bildschirm Batch-Import, navigieren Sie zum Pfad, unter dem Sie die ausgefüllte CSV-Datei gespeichert haben, und wählen Sie diese aus.
- Wählen Sie Speichern, um die Registrierung für alle aufgeführten Benutzer und die entsprechenden Geräte durchzuführen.
Registrierungstoken
Wenn die Registrierung auf ausschließlich registrierte Geräte beschränkt werden soll, haben Sie die Möglichkeit, ein Registrierungstoken zu verlangen. Durch diese Option wird die Sicherheit erhöht, da bestätigt wird, dass ein bestimmter Benutzer zur Registrierung autorisiert ist.
Sie können eine E-Mail oder SMS mit angehängtem Registrierungstoken an Benutzer mit Workspace ONE UEM-Konten senden.
Hinweis: Damit SMS-Benachrichtigungen mit Ihrer Geräteflotte funktionieren, müssen Sie über ein Konto bei einem Gateway-Anbieter eines Drittanbieters verfügen und die Gateway-Einstellungen konfigurieren. Navigieren Sie zu Gruppen und Einstellungen > Alle Einstellungen > System > Enterprise-Integration > SMS und füllen Sie die unter SMS-Einstellungen beschriebenen Optionen aus.
Aktivieren von Registrierungstoken
- Aktivieren Sie die tokenbasierte Registrierung, indem Sie die jeweilige Organisationsgruppe auswählen. Navigieren Sie zu Geräte > Geräteeinstellungen > Geräte und Benutzer > Allgemein > Registrierung und stellen Sie sicher, dass die Registerkarte Authentifizierung ausgewählt ist.
-
Scrollen Sie nach unten zum Abschnitt Erste Schritte und wählen Sie für Nur eingetragene Geräte die Option Geräteregistrierungsmodus.
Eine Umschaltfunktion mit der Bezeichnung Eintragungstoken verlangen wird angezeigt. Durch die Aktivierung dieser Option wird die Registrierung ausschließlich auf Geräte beschränkt, die mit Token registriert wurden.

-
Wählen Sie einen Eintragungstokentyp aus.
- Einstufig – Für die Registrierung wird lediglich ein Token benötigt.
- Zweistufig – Für die Registrierung wird lediglich ein Token und die Anmeldung mit den Benutzeranmeldedaten benötigt.
-
Legen Sie die Eintragungstokenlänge fest.
Diese erforderliche Einstellung kennzeichnet, wie komplex das Registrierungstoken ist, und muss 6 bis 20 alphanumerische Zeichen enthalten.
-
Legen Sie die Tokenablaufzeit (Stunden) fest.
Diese erforderliche Einstellung gibt den Zeitraum an, in dem der Endbenutzer auf einen Link klicken und sich registrieren muss. Nachdem dieser abgelaufen ist, müssen Sie einen weiteren Link senden.
Generieren eines Tokens
Sie können ein Registrierungstoken generieren und senden. Dabei handelt es sich um eine hochsichere Methode zur Registrierung eines mobilen Geräts. Es gibt zwei Möglichkeiten zum Generieren eines Tokens: über die UEM-Konsole oder über das Self-Service Portal. Wählen Sie nur einen Pfad aus und folgen Sie diesem.
| UEM Console | Self-Service-Portal |
|---|---|
| 1. Navigieren Sie zu Konten > Benutzer > Listenansicht und wählen Sie Benutzer bearbeiten für einen Benutzer. Die Seite „Benutzer hinzufügen/bearbeiten“ wird angezeigt. | 1. Melden Sie sich beim Self-Service-Portal an. Falls Sie Singe Sign-on oder Smartcards zur Authentifizierung verwenden, können Sie sich von einem Gerät oder Computer anmelden. Verzeichnisbenutzer können sich mit ihren Verzeichnisdienst-Anmeldedaten anmelden. |
| 2. Scrollen Sie nach unten und wählen Sie einen Nachrichtentyp aus. Wählen Sie aus folgenden Optionen aus: * E-Mail für Verzeichnisbenutzer * SMS für Basis-Benutzerkonten |
2. Wählen Sie Gerät hinzufügen. |
| 3. Wählen Sie eine Nachrichtenvorlage. Wählen Sie als Nächstes Speichern und Gerät hinzufügen. Die Seite Gerät hinzufügen wird angezeigt. Sie können die Standardvorlage verwenden oder eine Vorlage erstellen, indem Sie auf den darunter stehenden Link klicken. Dadurch wird die Seite Nachrichtenvorlage in einer neuen Registerkarte angezeigt. | 3. Geben Sie die Geräteinformationen (freundlicher Name und Plattform) und sonstige Informationen ein, indem Sie die Einstellungen auf dem Formular Gerät eintragen bearbeiten. Stellen Sie sicher, dass die E-Mail-Adresse und Rufnummer vorhanden und korrekt sind, da sie eventuell nicht automatisch aufgefüllt werden. |
| 4. Prüfen Sie unter Allgemein die Informationen zum Gerät und bestätigen Sie die Informationen bezüglich der Nachricht. Klicken Sie danach auf Speichern, um das Token mithilfe des ausgewählten Nachrichtentyps an den Benutzer zu senden. | 4. Klicken Sie auf Speichern, um das Registrierungstoken mithilfe des ausgewählten Nachrichtentyps an den Benutzer zu senden. |
| Hinweis: Aus Sicherheitsgründen ist kein Zugriff auf das Token über die UEM-Konsole möglich. | Hinweis: Das Token wird nicht auf dieser Seite angezeigt, sondern lediglich in der gesendeten Nachricht. Als Sicherheitsfunktion wurden die folgenden Änderungen für Konten vorgenommen, die mit einem Token registriert wurden. * E-Mail-Adresse und Telefonnummer sind sowohl auf der Anzeige Gerät hinzufügen als auch unter Konto nicht veränderbar. * Die Aktion „Registrierungsnachricht ansehen“ wurde entfernt. |
Anweisungen für Endbenutzer zur Registrierung mit einem Token
Sie können ein Registrierungstoken verwenden, um ein Gerät zu registrieren. Dabei handelt es sich um eine hochsichere Authentifizierungsmethode.
- Öffnen Sie die SMS oder E-Mail auf dem Gerät und klicken Sie auf den Link mit dem Registrierungstoken. Wenn Sie auf einer Registrierungsseite nach einer Gruppen-ID oder einem Token gefragt werden, geben Sie den Token direkt ein.
- Geben Sie bei Verwendung einer 2-Faktor-Authentifizierung einen Benutzernamen oder ein Kennwort ein.
- Setzen Sie die Registrierung wie gewohnt fort.
Ergebnis: Im Anschluss wird das Gerät mit dem Benutzer verknüpft, für den das Token erstellt wurde.
Nächste Schritte: Sobald das MDM-Profil auf dem Gerät installiert ist, wird das Token als benutzt angesehen und kann für keine weitere Geräteregistrierung verwendet werden. Wenn die Registrierung nicht abgeschlossen wurde, kann das Token nach wie vor auf anderen Geräten verwendet werden. Wenn das Token nach dem von Ihnen festgelegten Zeitraum abläuft, müssen Sie einen weiteren Registrierungstoken generieren.
Fehlende Geräte-IDs während der Registrierung
Wenn während der Eintragung kein Bezeichner festgelegt wird (wie UDID, IMEI und Seriennummer), verwendet Workspace ONE UEM die folgenden Attribute, um ein registriertes Gerät automatisch seinem Registrierungsdatensatz zuzuordnen.
Wenn unzureichende Registrierungsinformationen bereitgestellt werden, ermöglicht die folgende Rangfolge Workspace ONE UEM die erfolgreiche Registrierung von Geräten.
- Benutzer, auf den das Gerät eingetragen ist.
- Plattform (falls festgelegt).
- Modell (falls festgelegt).
- Zuständigkeitstyp (falls festgelegt).
- Datum des ältesten übereinstimmenden Registrierungsdatensatzes.
Übergeordnetes Thema: Geräteregistrierung