Wie registriert man Geräte in Workspace ONE UEM?
Die Massenregistrierung von Geräten erfolgt in der Regel für neue Kunden, die Endbenutzergeräte in ihre Umgebung unter dem Workspace ONE UEM bringen möchten. Diese detaillierten Anwendungsbeispiele zeigen jeden Schritt zur Massenregistrierung Ihrer Geräte in drei der beliebtesten Pfade, Bring Your Own Device (BYOD), unternehmenseigenes persönliches Gerät (COPE) und freigegebene Geräte.
Bring Your Own Device (BYOD)
Privacy Concerns
Sie können vorbeugende Maßnahmen ergreifen, um Datenschutzprobleme zu beheben, die Ihre Endbenutzer möglicherweise haben. Detaillierte Anweisungen zum Konfigurieren von Datenschutzeinstellungen in Workspace ONE UEM finden Sie unter Datenschutz für BYOD-Bereitstellungen.
1. Integration mit Verzeichnisdiensten
Einrichten von Verzeichnisdiensten mit einem Assistenten
Die Workspace ONE UEM-Konsole bietet einen vereinfachten Assistenten, der die Einrichtung der Verzeichnisdienste optimiert. Der Assistent enthält Schritte, die entweder Security Assertion Markup Language (SAML), Lightweight Directory Access Protocol (LDAP) oder beides integrieren. Der Assistent automatisiert auch die Bereitstellung von Workspace ONE UEM-Anwendungen für den VMware Identity Manager, wodurch der Vorgang erheblich vereinfacht wird.
Weitere Informationen zur Integration von Workspace ONE UEM in Workspace ONE Access und zur Bereitstellung von Workspace ONE mit Single Sign-On auf Geräten finden Sie unter Workspace ONE UEM-Integration mit Workspace ONE Access.
Hinweis: Wenn Sie bereits SAML- oder LDAP-Einstellungen auf Ihrem Verzeichnisdienstserver konfiguriert haben, erkennt die UEM-Konsole dies automatisch.
-
Greifen Sie von zwei Stellen aus auf den Setup-Assistenten für Verzeichnisdienste zu.
-
Der Assistent für Erste Schritte der Haupt-UEM-Konsole.
-
Navigieren Sie zu Gruppen und Einstellungen > Alle Einstellungen > System > Enterprise Integration > Verzeichnisdienste und wählen Sie Start Setup-Assistent aus.
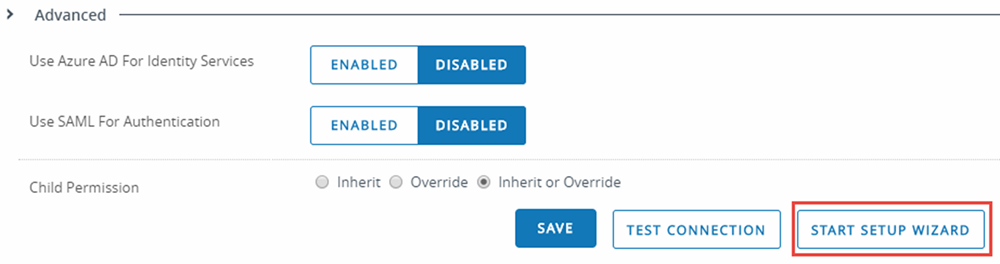
-
-
Wählen Sie beim Starten des Assistenten Konfigurieren aus, um die Schritte auszuführen.
Richten Sie Verzeichnisdienste manuell ein
Alternativ können Sie den Assistenten überspringen und die Verzeichnisdienste manuell konfigurieren, um die Einstellungen selbst zu konfigurieren.
2. Konfigurieren von Registrierungsoptionen
-
Ändern Sie den Kundentyp OG, von dem aus Sie alle Ihre BYOD-Geräte verwalten möchten. Das Konfigurieren der Registrierungsoptionen ist einfacher, wenn Sie sich in der richtigen OG befinden. Weitere Informationen finden Sie unter Ändern von Organisationsgruppen.
-
Navigieren Sie zu Gruppen & Einstellungen> Alle Einstellungen> Geräte & Benutzer> Registrierung. Wenn die Optionen auf der ersten Registerkarte Authentifizierung abgeblendet und nicht auswählbar sind, wählen Sie die Option Überschreiben in Aktuelle Einstellung aus, um alle diese Optionen zu aktivieren.
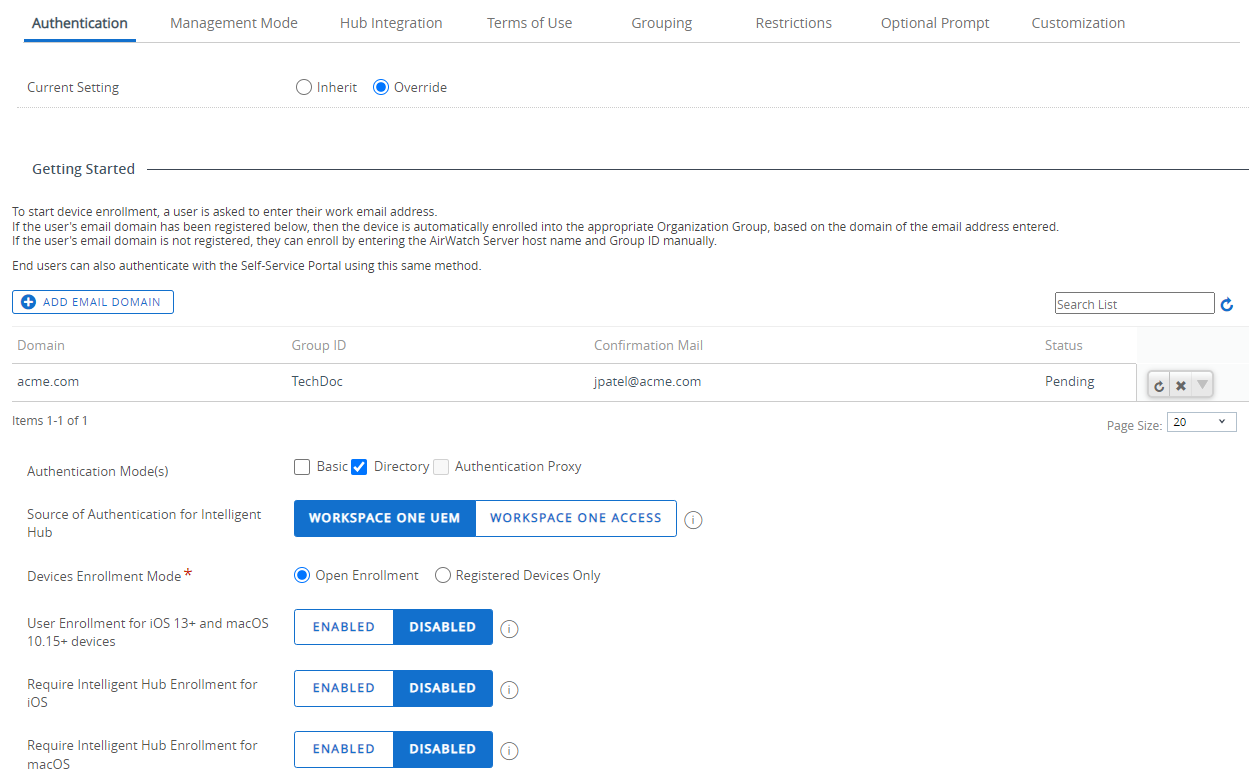
- Wählen Sie auf der Registerkarte Authentifizierung die Schaltfläche E-Mail-Domäne hinzufügen aus. Der Bildschirm E-Mail-Domäne hinzufügen wird angezeigt.
- Geben Sie Ihre geschäftliche E-Mail-Domäne, z.B.
acme.com, und eine Bestätigungs-E-Mail-Adresse, z.B.[email protected], ein. Wenn Sie mehrere Domänen betreiben, wiederholen Sie die Schritte 1 und 2 für jede Domäne, die Ihre Mitarbeiter verwenden. Die hier eingegebene E-Mail-Adresse erhält Registrierungsbestätigungen. - Deaktivieren Sie unter Authentifizierungsmodus die Option Standard und wählen Sie Verzeichnis aus. Lassen Sie Authentifizierungs-Proxy deaktiviert.
- Aktivieren Sie unter Authentifizierungsquelle für Intelligent Hub die Option Workspace ONE UEM. Wenn Sie andere VMware-Produkte wie vRA, vShield, NSX usw. verwenden, wählen Sie stattdessen Workspace ONE Access aus.
- Wählen Sie unter Geräteregistrierungsmodus die Option Registrierung öffnen aus. Diese Einstellung bedeutet, dass Sie keine Liste von Geräten erstellen, die sich registrieren dürfen, und Sie kein Registrierungstoken benötigen.
- Überprüfen Sie für die nächsten drei iOS- und macOS-Optionen die Info-Badges neben jeder Option, um zu ermitteln, welche Optionen für Ihre Benutzeroberfläche am besten geeignet sind.
- Wählen Sie Speichern.
-
Wählen Sie in Gruppen & Einstellungen> Alle Einstellungen> Geräte & Benutzer> Registrierung die Registerkarte Verwaltungsmodus aus. Wenn die Optionen abgeblendet und nicht auswählbar sind, wählen Sie die Option Überschreiben in Aktuelle Einstellung aus, um alle diese Optionen zu aktivieren.
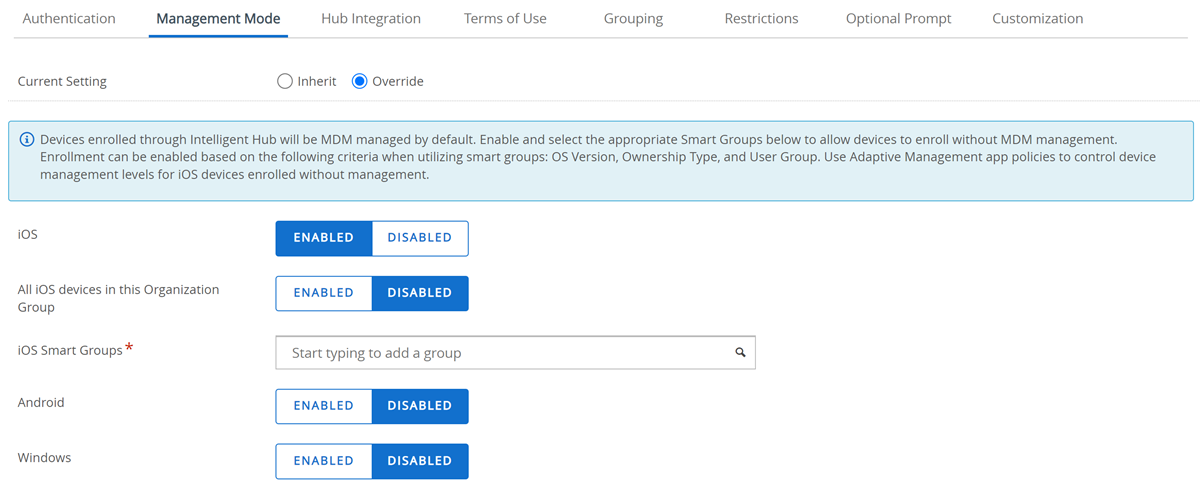
Geräte, die über Intelligent Hub registriert wurden, sind standardmäßig MDM-verwaltet. Auf der Registerkarte Verwaltungsmodus können Sie die MDM-Verwaltung auf Plattformbasis deaktivieren für Geräte, die Sie in Workspace ONE UEM registrieren möchten, zugunsten eines alternativen Verwaltungsmechanismus wie etwa app-basiert, registriert, oder nicht verwaltet. Aktivieren Sie die Plattform und wählen Sie die entsprechende Smartgroup aus, damit diese Geräte ohne MDM-Verwaltung registriert werden können. Die Registrierung kann basierend auf den folgenden Kriterien aktiviert werden, wenn Smartgroups verwendet werden: BS-Version, Besitzertyp und Benutzergruppe. Zur Steuerung der Geräteverwaltungsstufen bei iOS-Geräten, die ohne Verwaltung registriert wurden, verwenden Sie die Richtlinien der Adaptive Management-App. Wenn Sie die MDM-Verwaltung beibehalten möchten, überspringen Sie diese Registerkarte für die Registrierung und fahren Sie mit Schritt 4 (Hub-Integration) fort.
- Wählen Sie für jede Plattform, für die Sie die MDM-Verwaltung zugunsten eines alternativen Verwaltungsmechanismus ablehnen möchten, die Schaltfläche Aktiviert für diese Plattform aus.
-
Wählen Sie unter Alle [Plattform] -Geräte in dieser Organisationsgruppe die Option Aktiviert aus, wenn alle Geräte, die in dieser OG registriert sind, die MDM-Verwaltung deaktivieren sollen. Diese Geräte können im registrierten Modus oder auf Anwendungsebene verwaltet werden. Sie können auch nicht verwaltet bleiben. Wählen Sie Deaktiviert aus und klicken Sie auf das Textfeld, um das Dropdown-Menü zu aktivieren. Wählen Sie den Namen der Smartgroup aus, um diesen Geräten Inhalte zuzuweisen. Alle Geräte der gleichen Plattform, die in dieser OG registriert werden, aber nicht in der Smartgroup enthalten sind, werden als MDM-verwaltet registriert.
Wenn Sie diese Smartgroup noch nicht erstellt haben, wählen Sie die Schaltfläche Smartgroup erstellen am unteren Rand des Dropdown-Menüs aus. Befolgen Sie dann die Anweisungen unter Smart-Gruppe erstellen. Stellen Sie sicher, dass Sie den Kriterienpfad verwenden und dass Ihre Plattformen übereinstimmen: Erstellen Sie eine iOS-Smartgroup für den iOS-Verwaltungsmodus und eine Android-Smartgroup für den Android-Verwaltungsmodus usw.
-
Wählen Sie Speichern.
-
Wählen Sie in Gruppen & Einstellungen> Alle Einstellungen> Geräte & Benutzer> Registrierung die Registerkarte Hub-Integration aus. Wenn die Optionen abgeblendet und nicht auswählbar sind, wählen Sie die Option Überschreiben in Aktuelle Einstellung aus, um alle diese Optionen zu aktivieren.

- Wählen Sie unter Funktionen der Hub-Dienste in Intelligent Hub die Option Aktiviert aus, um Geräten in dieser Organisationsgruppe die Verbindung mit Workspace ONE Hub-Diensten für Funktionen wie App Catalog und People zu ermöglichen. Wählen Sie Deaktiviert aus, um diese Hub-Dienste-Funktionen zu deaktivieren.
- Wählen Sie Speichern.
-
Wählen Sie in Gruppen & Einstellungen> Alle Einstellungen> Geräte & Benutzer> Registrierung die Registerkarte Nutzungsbedingungen aus. Wenn die Optionen abgeblendet und nicht auswählbar sind, wählen Sie die Option Überschreiben in Aktuelle Einstellung aus, um alle diese Optionen zu aktivieren.
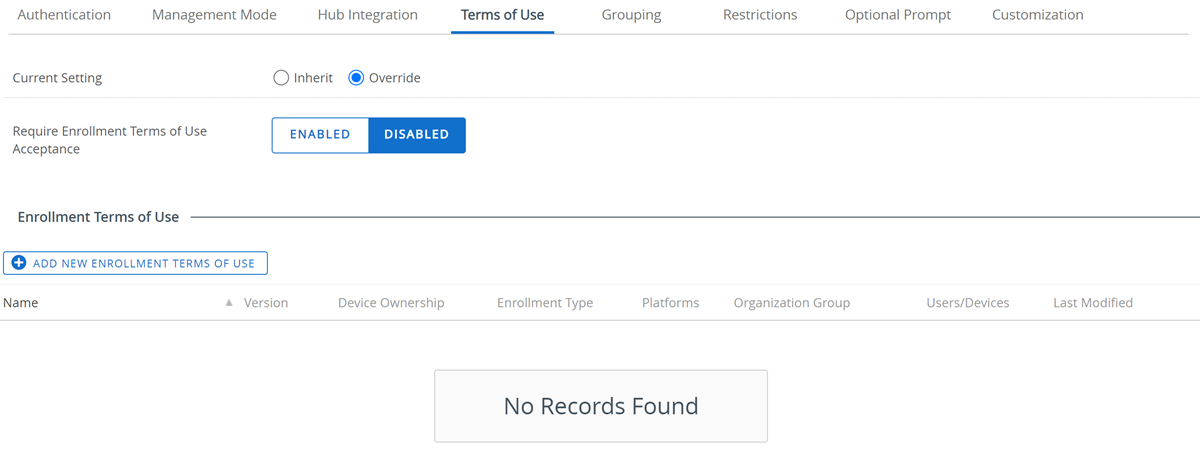
- Wählen Sie unter Akzeptanz der Nutzungsbedingungen für die Registrierung die Option Aktiviert aus, damit Ihre Endbenutzer den Nutzungsbedingungen zustimmen müssen, bevor sie sich registrieren können. Wählen Sie Deaktiviert aus, um die Annahme der Nutzungsbedingungen für die Registrierung optional zu machen.
- (Optional) Wählen Sie die Schaltfläche Neue Nutzungsbedingungen für die Registrierung hinzufügen aus. Daraufhin wird der Bildschirm Neue Nutzungsbedingungen erstellen angezeigt, in dem Sie eine Nutzungsbedingungenvereinbarung eingeben können. Sie können Optionen wie Plattformen, Gerätebesitz, Registrierungstyp und Sprache angeben. Wenden Sie sich an Ihr Rechtsteam, um eine effektive Nutzungsbedingungenvereinbarung zu erstellen. Wählen Sie zum Speichern der Vereinbarung Speichern aus.
- Wählen Sie Speichern aus, um Ihre Auswahl auf der Registerkarte „Nutzungsbedingungen“ zu speichern.
-
Wählen Sie in Gruppen & Einstellungen > Alle Einstellungen> Geräte & Benutzer> Registrierung die Registerkarte Gruppierung aus. Wenn die Optionen abgeblendet und nicht auswählbar sind, wählen Sie die Option Überschreiben in Aktuelle Einstellung aus, um alle diese Optionen zu aktivieren.
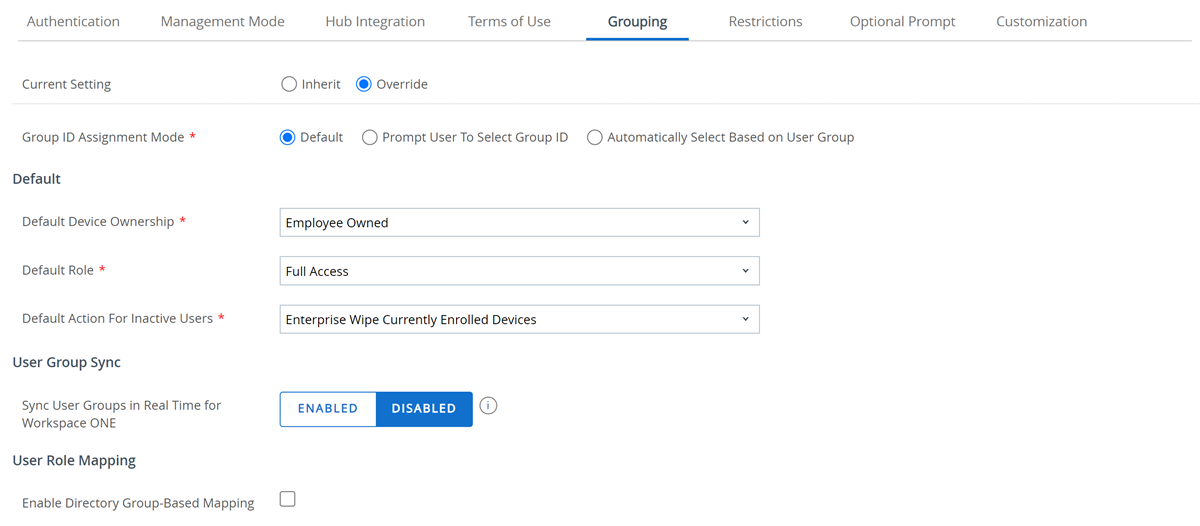
- Wählen Sie unter Gruppen-ID-Zuweisungsmodus die Option Standard aus.
- Wählen Sie im Abschnitt Standard für Standardgerätebesitz die Option Mitarbeitereigen aus, was das Hauptmerkmal einer BYOD-Bereitstellung ist.
- Wählen Sie im Abschnitt Standard für Standardrolle Standardzugriff, Vollzugriff aus oder wählen Sie eine von Ihnen vorbereitete Rolle aus.
- Wählen Sie im Abschnitt Standard für Standardaktion für inaktive Benutzer die Option Enterprise Wipe Aktuell registrierte Geräte aus. Diese Option wendet den größten Schutz gegen den Verlust von geistigen/ geschäftlichen Daten bei Gerätediebstahl oder bei Verlust eines Geräts an.
- Wählen Sie im Abschnitt Benutzergruppensynchronisierung für Benutzergruppen in Echtzeit für Workspace ONE synchronisieren die Option Deaktiviert aus. Bei Aktivierung synchronisiert Workspace ONE kann die Benutzergruppen für einen bestimmten Benutzer, wenn dieser sich bei der UEM-Konsole registriert. Aufgrund ihrer Auswirkungen auf die Leistung von Workspace ONE UEM sollten Sie diese Option nur aktivieren, wenn sich Benutzergruppen häufig ändern, da sie sich darauf auswirken, ob ein Gerät registriert werden darf.
- Deaktivieren Sie im Abschnitt Benutzerrollenzuordnung für Verzeichnisgruppenbasierte Zuordnung aktivieren das Kontrollkästchen, um die Anwendung von Rollen basierend auf den Benutzergruppen in Ihren Verzeichnisdiensten zu deaktivieren. Aktivieren Sie das Kontrollkästchen, um alle Benutzergruppen in Ihrem Verzeichnisdienst zu berücksichtigen, und verwenden Sie diese Informationen, um bestimmte Rollen zuzuweisen. Sie können beispielsweise „Rolle Y” auf alle Mitglieder Ihrer Verzeichnisdienstbenutzergruppe „Manager” anwenden, während „Rolle Y” jedem Mitglied einer anderen Benutzergruppe zugewiesen wird.
-
Wählen Sie in Gruppen & Einstellungen > Alle Einstellungen> Geräte & Benutze r> Registrierung die Registerkarte Restriktionen aus. Wenn die Optionen abgeblendet und nicht auswählbar sind, wählen Sie die Option Überschreiben in Aktuelle Einstellung aus, um alle diese Optionen zu aktivieren.
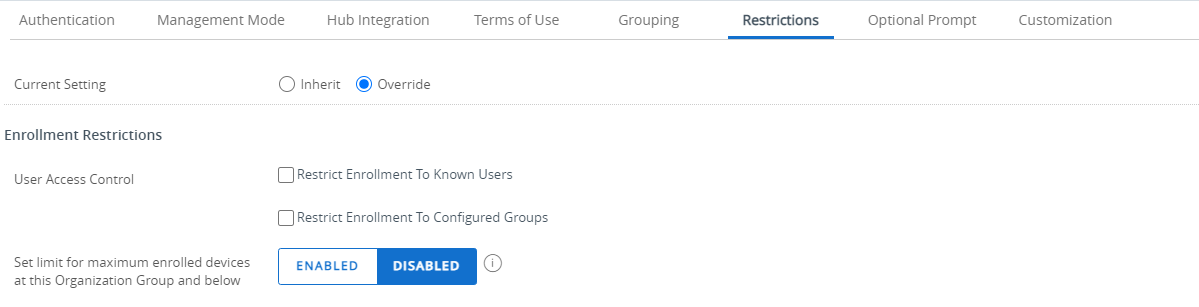 1. Wenn die Endbenutzer Ihres Geräts nicht als Benutzer zu Workspace ONE UEM hinzugefügt wurden und sie Geräte zum ersten Mal registrieren, lassen Sie unter Benutzerzugriffssteuerung das Kontrollkästchen für Registrierung für bekannte Benutzer einschränken leer (nicht ausgewählt). Wenn Sie jedoch Benutzer über Massenimport importiert oder diese an das Self-Service-Portal gesendet haben, um sich selbst hinzuzufügen, sollten Sie dieses Kontrollkästchen aktivieren. 2. Wenn Sie Ihren Verzeichnisdienst nicht in Benutzergruppen integriert haben, lassen Sie unter Benutzerzugriffssteuerung das Kontrollkästchen für Registrierung auf konfigurierte Gruppen beschränken leer (deaktiviert). Wenn Sie jedoch Ihren Verzeichnisdienst absichtlich in Workspace ONE UEM integriert haben, das Benutzergruppen in UEM basierend auf Ihren Benutzergruppen in Verzeichnisdiensten erstellt, sollten Sie dieses Kontrollkästchen aktivieren, um die Registrierung auf diejenigen Benutzer zu beschränken, die Teil einer dieser Verzeichnisdienste-Benutzergruppen sind.
1. Wenn die Endbenutzer Ihres Geräts nicht als Benutzer zu Workspace ONE UEM hinzugefügt wurden und sie Geräte zum ersten Mal registrieren, lassen Sie unter Benutzerzugriffssteuerung das Kontrollkästchen für Registrierung für bekannte Benutzer einschränken leer (nicht ausgewählt). Wenn Sie jedoch Benutzer über Massenimport importiert oder diese an das Self-Service-Portal gesendet haben, um sich selbst hinzuzufügen, sollten Sie dieses Kontrollkästchen aktivieren. 2. Wenn Sie Ihren Verzeichnisdienst nicht in Benutzergruppen integriert haben, lassen Sie unter Benutzerzugriffssteuerung das Kontrollkästchen für Registrierung auf konfigurierte Gruppen beschränken leer (deaktiviert). Wenn Sie jedoch Ihren Verzeichnisdienst absichtlich in Workspace ONE UEM integriert haben, das Benutzergruppen in UEM basierend auf Ihren Benutzergruppen in Verzeichnisdiensten erstellt, sollten Sie dieses Kontrollkästchen aktivieren, um die Registrierung auf diejenigen Benutzer zu beschränken, die Teil einer dieser Verzeichnisdienste-Benutzergruppen sind.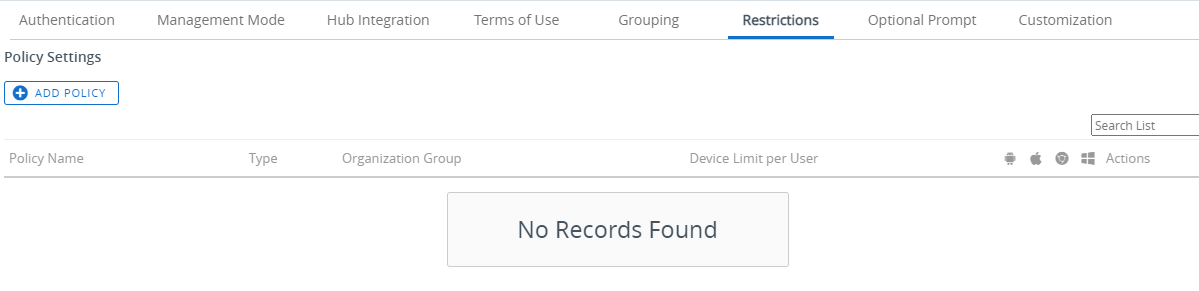 3. Im Abschnitt Richtlinieneinstellungen können Sie die Schaltfläche Richtlinie hinzufügen auswählen, um die Registrierung basierend auf von Ihnen festgelegten Faktoren manuell zu begrenzen. Zu diesen Faktoren gehören der Besitztyp, der Registrierungstyp, die Geräteplattform, das Gerätemodell und das Betriebssystem.
3. Im Abschnitt Richtlinieneinstellungen können Sie die Schaltfläche Richtlinie hinzufügen auswählen, um die Registrierung basierend auf von Ihnen festgelegten Faktoren manuell zu begrenzen. Zu diesen Faktoren gehören der Besitztyp, der Registrierungstyp, die Geräteplattform, das Gerätemodell und das Betriebssystem.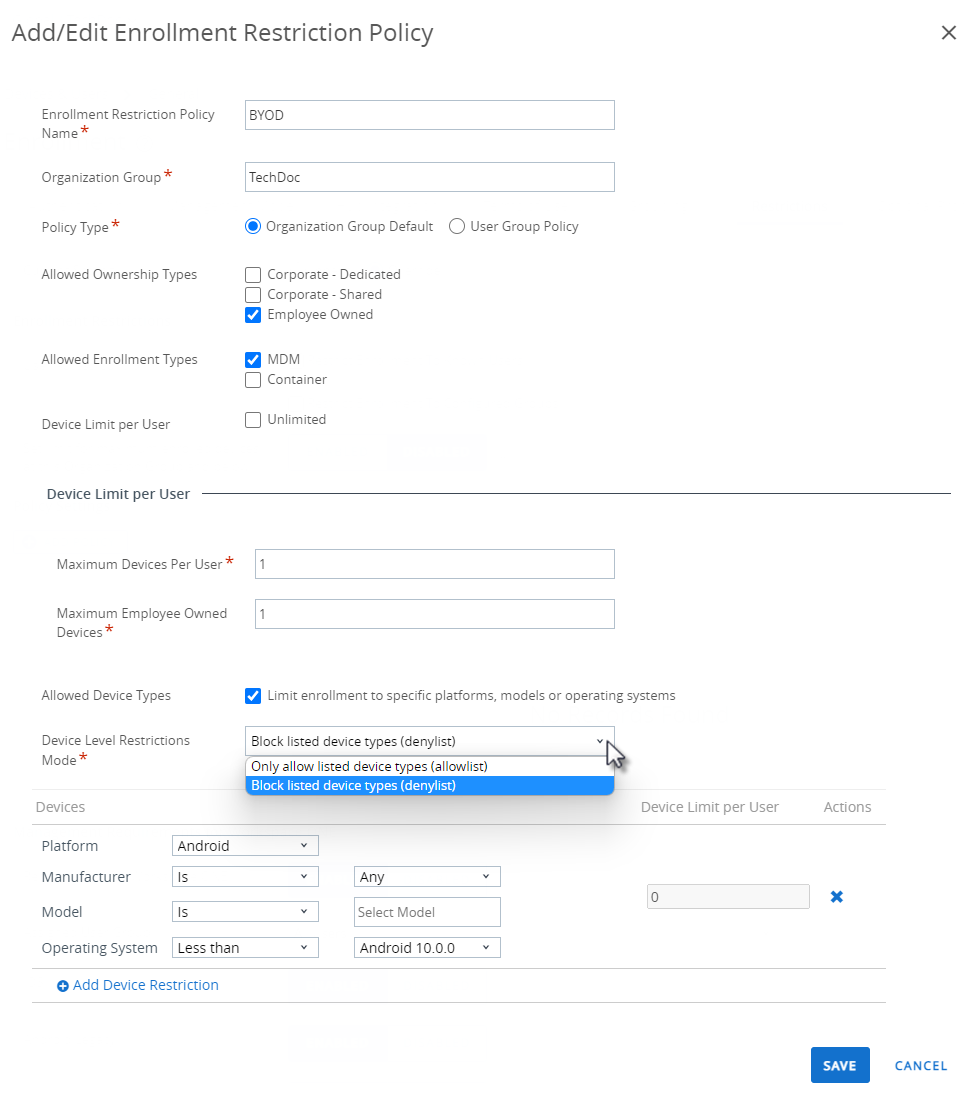
Sie können mehrere Richtlinien definieren, z. B. eine Richtlinie pro Plattform, ein Mindestmodell oder eine Betriebssystemversion angeben und nur diese Geräte registrieren lassen. Dies kann ein leistungsstarkes Tool sein, wie Sie später in Schritt 5 sehen können.
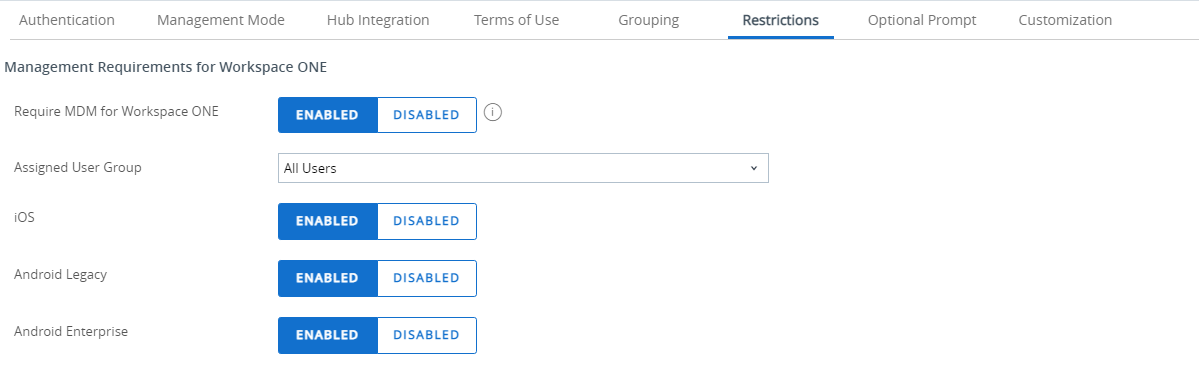 4. Wenn im Abschnitt Verwaltungsanforderungen für Workspace ONE MDM für Workspace ONE verlangen aktiviert ist, werden Geräte, die den zugewiesenen Kriterien entsprechen, sofort nach der Anmeldung bei Workspace ONE zur Registrierung aufgefordert. Diejenigen Geräte, die nicht den zugewiesenen Kriterien entsprechen, dürfen sich mit einem nicht verwalteten Status anmelden. Sie können später unter Verwendung von Adaptive Management verwaltet werden. Diese Option erfordert Workspace ONE-Anwendung 3.2 oder höher.
4. Wenn im Abschnitt Verwaltungsanforderungen für Workspace ONE MDM für Workspace ONE verlangen aktiviert ist, werden Geräte, die den zugewiesenen Kriterien entsprechen, sofort nach der Anmeldung bei Workspace ONE zur Registrierung aufgefordert. Diejenigen Geräte, die nicht den zugewiesenen Kriterien entsprechen, dürfen sich mit einem nicht verwalteten Status anmelden. Sie können später unter Verwendung von Adaptive Management verwaltet werden. Diese Option erfordert Workspace ONE-Anwendung 3.2 oder höher. 5. Im Abschnitt Gruppenzuweisungseinstellungen können Sie die in Schritt 3 definierten Richtlinien anwenden und qualifizierte Geräte an die Benutzergruppe Ihrer Wahl senden.
5. Im Abschnitt Gruppenzuweisungseinstellungen können Sie die in Schritt 3 definierten Richtlinien anwenden und qualifizierte Geräte an die Benutzergruppe Ihrer Wahl senden.Wenn Sie beispielsweise eine Einschränkungsrichtlinie erstellt haben, die nur BYOD-Android-Geräte der Version 10 oder höher zulässt, und eine zweite Einschränkungsrichtlinie, die nur BYOD-iPhones der Version 15 oder höher zulässt, können Sie sie so konfigurieren, dass Android-Benutzer einer Benutzergruppe und iPhone-Benutzer einer anderen Benutzergruppe hinzugefügt werden. Eine solche Organisation kann in Zukunft für die Inhaltsverwaltung nützlich sein.
-
Die verbleibenden Registerkarten Optionale Eingabeaufforderung und Anpassung sind benutzerfreundliche Geräteoptionen, die für die BYOD-Funktionalität weniger kritisch sind. Detaillierte Anweisungen zu den einzelnen verfügbaren Optionen finden Sie unter Optionale Eingabeaufforderung und Anpassung.
3. Mit dem Intelligent Hub registrieren
Die Registrierung eines Geräts mit dem Workspace ONE Intelligent Hub ist die Hauptoption für Android-, iOS- und Windows Geräte in Workspace ONE Express und Workspace ONE UEM.
-
Laden Sie den VMware Workspace ONE Intelligent Hub aus dem Google Play Store (für Android-Geräte) oder aus dem App Store (für Apple-Geräte) herunter und installieren Sie ihn.
Zum Herunterladen des VMware Workspace ONE Intelligent Hub aus einem öffentlichen App Store wird entweder eine Apple-ID oder ein Google-Konto benötigt.
Geräte mit Windows 10 müssen mit dem Standardbrowser auf dem Gerät https://getwsone.com aufrufen, um den Hub herunterzuladen.
-
Führen Sie nach dem Download den VMware Workspace ONE Intelligent Hub aus oder kehren Sie zu Ihrer Browsersitzung zurück.
Wichtiger Hinweis: Um eine erfolgreiche Installation und Ausführung des VMware Workspace ONE Intelligent Hub sicherzustellen, muss auf Ihrem Android-Gerät mindestens 60 MB freier Speicherplatz vorhanden sein. Sie können CPU und Laufzeitarbeitsspeicher pro App auf der Android-Plattform zuteilen. Verwendet eine Anwendung mehr Ressourcen als zugewiesen, führt das Android-Gerät eine Optimierung durch, indem es die Anwendung schließt.
-
Geben Sie Ihre Mail-Adresse ein, wenn Sie dazu aufgefordert werden. Die Workspace ONE-Konsole überprüft, ob Ihre Adresse zur Umgebung hinzugefügt wurde. In diesem Fall sind Sie als Endbenutzer bereits konfiguriert, und Ihre Organisationsgruppe wurde bereits zugewiesen.
Falls die Workspace ONE-Konsole Sie nicht mit Ihrer E-Mail-Adresse als Endbenutzer identifizieren kann, werden Sie aufgefordert, Ihren Server, die Gruppen-ID und die Anmeldedaten einzugeben. Ihr -Administrator kann die Umgebungs-URL und die Gruppen-ID angeben.
-
Schließen Sie die Registrierung ab, indem Sie alle verbleibenden Eingabeaufforderungen befolgen. Sie können Ihre E-Mail-Adresse anstatt des Benutzernamens verwenden. Wenn zwei Benutzer dieselbe E-Mail-Adresse haben, schlägt die Registrierung fehl.
Das Gerät ist jetzt bei der VMware Workspace ONE Intelligent Hub-App registriert. Im Tab Zusammenfassung der Gerätedetailansicht dieses Geräts zeigt das Sicherheitspanel „Hub registriert” an, um diese Registrierungsmethode zuzeigen.
Corporate Owned Personally Enabled (COPE) Workspace ONE Direct Enrollment
Die direkte Registrierung stellt die reibungsloseste Methode zur Registrierung von unternehmenseigenen Geräten dar, die der Mitarbeiter einrichtet und pflegt (Corporate-Owned, Personally Enabled, COPE). Das COPE-Modell bietet Unternehmen eine Möglichkeit, einen Ausgleich zwischen der Konsumerisierung der Geräte einerseits und der für die IT erforderlichen Sicherheit und Kontrolle andererseits zu finden.
Als Administrator können Sie die direkte Registrierung mit den gewünschten Optionen konfigurieren. Zu diesen Optionen gehören eine optionale Eingabeaufforderung, Einschränkungen nach Gerätetyp, Grenzwert nach Benutzergruppe und die Verzögerung von Anwendungsinstallationen für den Benutzer.
Direct Enrollment ist standardmäßig deaktiviert. Führen Sie zum Aktivieren der direkten Registrierung bei Workspace ONE die folgenden Schritte aus.
- Wechseln Sie zur Organisationsgruppe, für die Sie Workspace ONE Direct Enrollment aktivieren möchten. Die OG, in die Sie verschieben möchten, ist die, in der alle COPE-Geräte, die registriert sind, enthalten sein sollen. Dieselbe OG ist diejenige, die Sie in naher Zukunft für die Verwaltung von Smartgroups auswählen, die Sie verwenden, um Geräteprofile für COPE, Konformitätsrichtlinien für COPE, Apps für COPE und andere Inhalte für COPE bereitzustellen.
- Navigieren Sie zu Gruppen und Einstellungen > Alle Einstellungen > Geräte und Benutzer > Allgemein > Registrierung und wählen Sie die Registerkarte Einschränkungen aus.
-
Scrollen Sie zu Management-Anforderungen für Workspace ONE und wählen Sie Ihre Konfigurationsoptionen. Falls erforderlich, wählen Sie in den Einstellungen der übergeordneten OG Überschreiben.
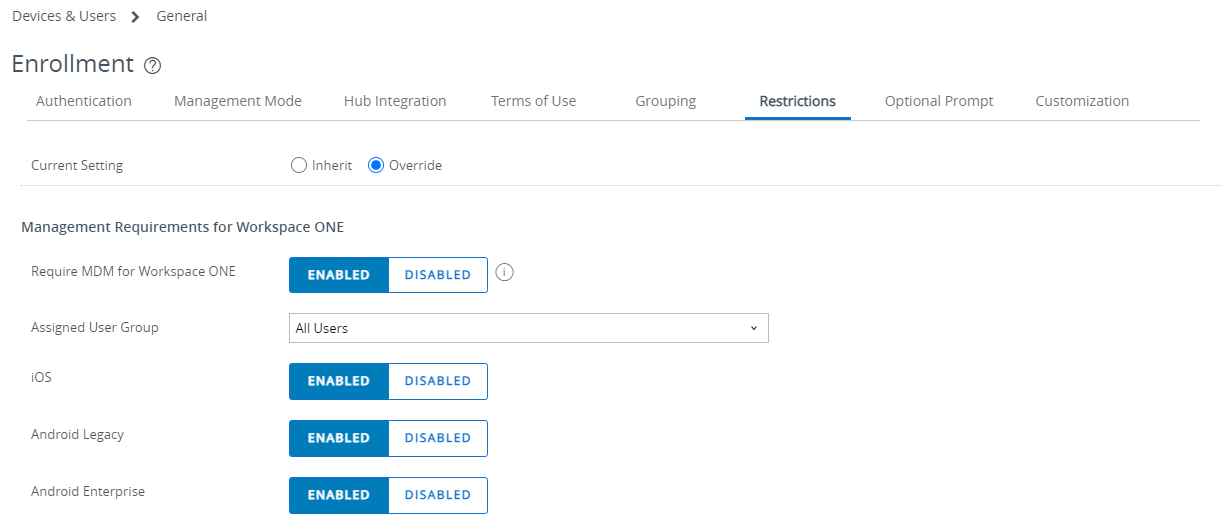
Einstellung Beschreibung MDM für Workspace ONE fordern Fordern Sie qualifizierte Geräte und Benutzer direkt nach der Anmeldung bei Workspace ONE zur sofortigen Registrierung auf.
Geräte außerhalb der festgelegten Kriterien sind berechtigt, sich in einem nicht verwalteten Zustand zu registrieren, und werden unter Umständen später verwaltet (Adaptive Management).Zugewiesene Benutzergruppe Diese Einstellung legt die Benutzergruppe fest, die Sie in den Vorgang für die direkte Registrierung aufnehmen möchten. Sie können auch Alle Benutzer wählen. Dies ist die Standardauswahl, wenn Sie MDM für Workspace ONE anfordern aktivieren. iOS Aktivieren Sie diese Einstellung, um iOS-Geräte aufzunehmen. Wenn diese Option deaktiviert ist, sind iOS-Geräte nicht für die direkte Registrierung berechtigt, obwohl sie dennoch in einem nicht verwalteten Zustand bei Workspace ONE UEM registriert werden können. Android Legacy Aktivieren Sie diese Option, um ältere Android-Geräte aufzunehmen. Wenn diese Option deaktiviert ist, sind ältere Android-Geräte nicht für die direkte Registrierung berechtigt, obwohl sie dennoch in einem nicht verwalteten Zustand bei Workspace ONE UEM registriert werden können. Android Enterprise Aktivieren Sie diese Einstellung, um Android Enterprise-Geräte aufzunehmen. Wenn diese Option deaktiviert ist, sind Android Enterprise-Geräte nicht für die direkte Registrierung berechtigt, obwohl sie dennoch in einem nicht verwalteten Zustand bei Workspace ONE UEM registriert werden können.
Die verbleibenden Schritte sind für den Endbenutzer bestimmt. Das Senden einer E-Mail mit detaillierten Registrierungsschritten an Ihre Endbenutzer ist in der Regel der richtige Weg.
- Weisen Sie den Endbenutzer an, die Workspace ONE-App aus dem plattformspezifischen App Store oder Repository herunterzuladen, zu installieren und auszuführen.
- Geben Sie die Server-URL oder E-Mail-Adresse ein. Sie können diese Informationen in die Registrierungs-E-Mail für Endbenutzer aufnehmen.
- Geben Sie den Benutzernamen und das Kennwort Ihres Verzeichnisdienstes ein.
- Installieren oder aktivieren Sie Workspace Services, indem Sie die für Ihre Plattform spezifischen Bestätigungsschritte auswählen.
- iOS – Erlauben Sie dem Server, die Einstellungen zu öffnen, geben Sie Ihre Gerätekennung ein, installieren Sie ein nicht signiertes Geräteprofil, und öffnen Sie eine Seite in Workspace.
- Android Legacy – Installieren Sie den VMware Workspace ONE Intelligent Hub, erlauben Sie ihm das Durchführen und Verwalten von Telefonanrufen, wählen Sie die Zuständigkeit für Ihr Gerät mit der Option, eine Anlagennummer des Geräts einzugeben, aktivieren Sie die Admin-Anwendung des Geräts und melden Sie sich dann bei Workspace ONE an.
- Android Enterprise – Akzeptieren Sie die Nutzungsbedingungen (oder lehnen Sie sie ab), richten Sie das Arbeitsprofil ein und erstellen Sie die Workspace ONE-Kennung.
- Sobald Workspace ONE die Installation abgeschlossen hat, können die Endnutzer Fortfahren, um Apps zu installieren.
- Endnutzer können Apps aus einer Liste auswählen und einzeln installieren, Alle installieren oder diesen Schritt vollständig Überspringen.
Workspace ONE Direct Enrollment – unterstützte Optionen
Navigieren Sie zu Gruppen und Einstellungen > Alle Einstellungen > Geräte und Benutzer > Allgemein > Registrierung, wählen Sie jede entsprechende Registerkarte und treffen Sie Ihre Auswahl basierend auf der Kompatibilität mit Workspace ONE Direct Enrollment.
Authentifizierung
Die folgenden Authentifizierungsoptionen sind kompatibel mit Workspace ONE Direct Enrollment.
- Verzeichnisbenutzer.
- SAML- plus Active-Directory-Benutzer werden „on-the-fly” unterstützt. SAML ohne LDAP-Benutzer wird unterstützt, solange der Benutzerdatensatz in Workspace ONE UEM zum Zeitpunkt der ersten Anmeldung bereits vorhanden ist
- Standardbenutzer, Staging-Benutzer, SAML ohne Directory-Benutzer und Authentifizierungsproxy-Benutzer werden derzeit nicht unterstützt.
- Offene Registrierung.
- Workspace ONE überprüft nicht die Einstellung „VMware Workspace ONE Intelligent Hub für iOS- oder macOS erforderlich“, die verwendet wird, um die Webregistrierung auf ihren entsprechenden Plattformen zu blockieren.
Nutzungsbedingungen
Alle Optionen für die Nutzungsbedingungen sind mit Workspace ONE Direct Enrollment kompatibel.
Gruppierung
Alle Gruppierungsoptionen sind kompatibel mit Workspace ONE Direct Enrollment.
Einschränkungen
Die folgenden Einschränkungsoptionen sind kompatibel mit Workspace ONE Direct Enrollment.
- Bekannte Benutzer und konfigurierte Gruppen.
- Grenzwert für maximal registrierte Geräte.
- Richtlinieneinstellungen werden teilweise unterstützt.
- Zulässige Besitztypen – Workspace ONE fordert diese nur für „Mitarbeitereigen“ und „Unternehmen – Dediziert“. Wenn Sie keine der Optionen bevorzugen, deaktivieren Sie die optionale Eingabeaufforderung und verwenden den Standardzuständigkeitstyp.
- Zulässige Registrierungstypen werden nicht unterstützt.
- Geräteplattform, Gerätemodell und OS-Einschränkungen werden nicht unterstützt.
- Restriktionen für Benutzergruppen.
Optionale Eingabeaufforderungen
Die folgenden optionalen Eingabeaufforderungsoptionen sind kompatibel mit Workspace ONE Direct Enrollment.
- Eingabeaufforderung für Gerätezuständigkeit.
- Eingabeaufforderung für die Anlagennummer (nur unterstützt, wenn Eingabeaufforderung für Gerätezuständigkeit aktiviert ist).
- Alle anderen optionalen Eingabeaufforderungen werden nicht unterstützt.
Anpassung
Die folgenden Optionen zur Anpassung sind kompatibel mit Workspace ONE Direct Enrollment.
- Benutzerspezifische Nachrichtenvorlage für jede Plattform.
- Ziel-URL nach Registrierung (nur iOS).
- MDM-Profilnachricht (nur iOS).
- Benutzerdefinierte MDM Apps verwenden.
- Enrollment Support Email und Enrollment Support Phone werden nicht unterstützt.
Staging-
Geräte-Staging in diesem COPE-Modell mit dem direkten Registrierungsprozess wird nicht unterstützt. Wenn Sie ein Gerät für einen oder mehrere Benutzer bereitstellen müssen, muss es mit dem VMware Workspace ONE Intelligent Hub mit den folgenden plattformspezifischen Einstellungen registriert werden.