Integrieren Sie Ihre E-Mail-Infrastruktur in wenigen Schritten mit dem Mobile Email Management (MEM)-Konfigurationsassistenten. MEM kann nur in einer übergeordneten Organisationsgruppe konfiguriert und in keiner untergeordneten Organisationsgruppe überschrieben werden.
Eine MEM-Konfiguration kann mit einem oder mehr EAS-Profilen (Exchange ActiveSync) assoziiert werden.
- Navigieren Sie zu E-Mail > Einstellungen und wählen Sie dann Konfigurieren.
- Wählen Sie das Einsatzmodell und dann den E-Mail-Typ. Wählen Sie Weiter.
- Wenn „Proxy“ das Bereitstellungsmodell ist, wählen Sie den E-Mail-Typ aus.
Zur Auswahl:
- Exchange
- HCL Notes
- Wenn „Direkt“ das Bereitstellungsmodell ist, wählen Sie den E-Mail-Typ aus.
Zur Auswahl:
- Exchange
- Google Anwendung mit Direct API
- Google Anwendung mit Kennwortbereitstellung – Wählen Sie für den Gmail-Bereitstellungstyp „Mit Kennwortspeicherung“ oder „Ohne Kennwortspeicherung“.
- Wenn „Proxy“ das Bereitstellungsmodell ist, wählen Sie den E-Mail-Typ aus.
- Geben Sie die Details des ausgewählten Bereitstellungstyps ein.
Zur Auswahl:
- Bei SEG-Bereitstellungen:
- Geben Sie einen Anzeigenamen für diese Bereitstellung ein.
- Geben Sie die SEG-Proxyserver-Details ein.
- Für PowerShell-Einsätze:
- Geben Sie einen Anzeigenamen für diese Bereitstellung ein.
- Geben Sie die Details der PowerShell-Server-, Authentifizierungs- und Synchronisierungseinstellungen ein.
- Für Gmail:
- Geben Sie einen Anzeigenamen für diese Bereitstellung ein.
- Geben Sie die Gmail-, Authentifizierungs-, Gmail-Verzeichnis-APIs-Integrations-, sowie SEG-Proxy-Einstellungen ein.
- Bei SEG-Bereitstellungen:
- Ordnen Sie der MEM-Bereitstellung ein EAS-Vorlagenprofil zu und wählen Sie Weiter.
- Erstellen Sie eine EAS-Profilvorlage für diese Bereitstellung.
Neue Vorlagenprofile werden nicht automatisch auf den Geräten veröffentlicht. Sie können diese Profile auf Ihren Geräten über die Seite „Profile“ veröffentlichen.
- (Optional) Ordnen Sie dieser Bereitstellung ein vorhandenes Profil zu, wenn mehr als eine Bereitstellung von MEM bei einer einzigen Organisationsgruppe konfiguriert werden soll.
Die Seite MEM-Konfigurationsüberblick zeigt die Konfigurationsdetails an.
- Erstellen Sie eine EAS-Profilvorlage für diese Bereitstellung.
- Speichern Sie die Einstellungen.
- Nach dem Speichern können Sie dieser Bereitstellung die erweiterten Einstellungen hinzufügen.
- Wählen Sie das Symbol Erweiterungen
 , das Ihrer Bereitstellung entspricht.
, das Ihrer Bereitstellung entspricht. - Konfigurieren Sie je nach Bedarf verfügbare Einstellungen für Benutzermailboxen auf der Seite Mobile Email Management – Erweiterte Konfiguration.
- Wählen Sie Speichern.
- Wählen Sie das Symbol Erweiterungen
Nächste Schritte
Zur Konfiguration mehrerer MEM-Bereitstellungen wählen Sie Hinzufügen (verfügbar auf der Hauptseite der Mobile Email Management-Konfiguration) und führen die Schritte 2 – 7 durch.
In einer SEG-Bereitstellung können Sie eine bestimmte Konfiguration als Standard zuweisen, indem Sie die Option Als Standard festlegen nutzen, die unter ![]() verfügbar ist.
verfügbar ist.
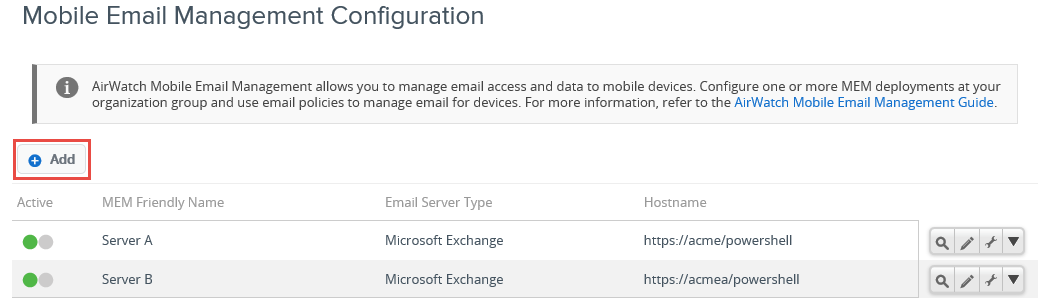
- Bei Verbindung mehrerer PowerShell-Umgebungen mit demselben Exchange-Server, sollten Sie Anwendergruppen erstellen, die sich gegenseitig ausschließen.
- Benutzen Sie bei der Verbindungsherstellung mehrerer Gmail-Umgebungen verschiedene Domänen in der Konfiguration.
- Erwägen Sie die Verbindung der SEG- und PowerShell-Integration mit derselben E-Mail-Umgebung nur während der Migration von MEM-Bereitstellungen mit ordnungsgemäßen Einstellungen. Der Support von Workspace ONE kann Sie bei dieser Implementierung unterstützen.
Aktivieren von zertifikatbasierter E-Mail
Die zusätzliche Verwendung von Zertifikaten zu den Standard-Anmeldedaten mit Benutzername und Kennwort bringt bestimmte Vorteile, weil Zertifikate eine stärkere Authentifizierung gegen unerlaubten Zugriff ermöglichen. Sie vermeiden damit auch, dass Endanwender ein Kennwort eingeben oder monatlich erneuern müssen. Sensible E-Mails zwischen Empfängern können über S/MIME verschlüsselt werden oder enthalten einen Identitätsnachweis in Form einer Nachrichtensignatur.
- Navigieren Sie zu .
- Wählen Sie und anschließend die erforderliche Plattform.
- Wählen Sie die Anmeldedaten-Profileinstellungen und konfigurieren Sie diese.
- Treffen Sie für Anmeldedatenquelle in der Liste der verfügbaren Quellen Ihre Auswahl.
Zur Auswahl:
- Hochladen – Laden Sie ein Zertifikat hoch und geben Sie einen Namen dafür ein.
- Festgelegte Zertifizierungsstelle – Wählen Sie die ZS und die Zertifikatvorlage aus dem Dropdown- Menü für Ihre Organisationsgruppe.
Die Zertifizierungsstellen und die Vorlagen werden für eine Organisationsgruppe unter hinzugefügt.
- Treffen Sie für Anmeldedatenquelle in der Liste der verfügbaren Quellen Ihre Auswahl.
- Speichern und veröffentlichen Sie die Einstellungen.
Konfigurieren des Benutzerattributs für MEM-Aufrufe an Google Suite
Gmail-Bereitstellungen verwenden standardmäßig Google APIs für die Zugriffsverwaltung auf Gmail. Sie können den Registrierungsbenutzer mit der E-Mail-Adresse des Benutzers identifizieren, während Befehle an Google gesendet werden. Alternativ kann ein Administrator auch ein benutzerdefiniertes Active Directory-Attribut anstelle der E-Mail-Adresse des Benutzers auswählen, um den Benutzer bei Google zu identifizieren.
Dieses benutzerdefinierte Attribut kann verwendet werden, wenn sich die Google E-Mail-Adresse in einem benutzerdefinierten Attributfeld des Active Directory des Kunden befindet. Die Einstellungen für benutzerdefinierte Attribute gelten für Google Apps unter Verwendung der Kennwortbereitstellung, Google Apps mit Direct API und SEG v2 mit automatischen Kennwortbereitstellungsmethoden.
- Navigieren Sie zu . Der Workspace ONE UEM-Administrator kann die Werte für benutzerdefinierte Attribute zuordnen und den Zuordnungswert aus dem Active Directory des Kunden verwenden.
- Aktivieren Sie das benutzerdefinierte Attribut auf der Seite Verzeichnisdienste, geben Sie einen Zuordnungswert ein und synchronisieren Sie die Active Directory-Benutzer, um das benutzerdefinierte Attribut des Registrierungsbenutzers zu aktualisieren. Weitere Informationen zum Aktivieren des benutzerdefinierten Attributs finden Sie unter Zuordnen von Verzeichnisdienst-Benutzerinformationen im Verzeichnisdienst-Integrationshandbuch.
- Navigieren Sie zu und wählen Sie Konfigurieren aus. Konfigurieren Sie das Plattform-Gateway, und wählen Sie Weiter aus.
- Wählen Sie auf der Seite E-Mail-Konfiguration hinzufügen das Bereitstellungsmodell als Direct, den E-Mail-Typ als Google Apps mit Direct API aus und klicken Sie auf Weiter.
- Geben Sie einen Anzeigenamen für diese Bereitstellung auf der Seite „Bereitstellung“ ein. Geben Sie die Gmail-, Authentifizierungs-, Gmail-Verzeichnis-APIs-Integrations-, sowie SEG-Proxy-Einstellungen ein.
- Geben Sie die Google-Benutzer E-Mail-Adresse ein. Der Standardwert für die Google-Benutzer E-Mail-Adresse ist „E-Mail-Adresse“. Ein-Administrator kann ein benutzerdefiniertes Attribut anstelle der standardmäßigen Mail-Adresse auswählen.
- Konfigurieren Sie E-Mail-Profile. Siehe Konfigurieren von E-Mail-Profilen.
Ergebnisse:
Sie können dieses benutzerdefinierte Attribut verwenden, wenn sich die Google E-Mail-Adresse in einem benutzerdefinierten Attributfeld des Active Directory des Kunden befindet.