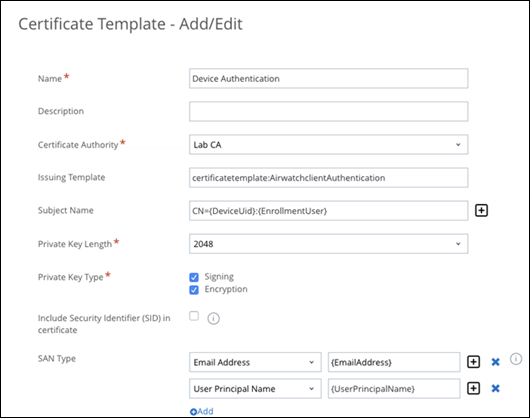Sie aktivieren die Komponente „Pro-App-Tunnel“ in den Workspace ONE Tunnel-Einstellungen, um die Funktionen für das Tunneln pro App für Android-Geräte einzurichten. Mit der Funktion Tunneln pro App können Ihre internen und verwalteten öffentlichen Apps auf Ihre Unternehmensressourcen auf App-Basis zugreifen.
Hinweis: Wenn Sie Single Sign-On nur für Android-Geräte konfigurieren und keinen VPN-Zugriff verwenden, geben Sie auf der Seite „Details“ fiktive Werte für Hostnamen und Port ein, da diese Informationen für die Single Sign-On-Konfiguration nicht verwendet werden.
Prozedur
Nächste Maßnahme
Konfigurieren Sie die Workspace ONE Tunnel-Einstellungen für Workspace ONE UEM. Anweisungen dazu finden Sie in der neuesten Dokumentation zu VMware Workspace ONE Tunnel.