In diesem Beispiel wird eine auffordernde Benachrichtigung in Hub-Diensten erstellt, um die Zielgruppe zu fragen, ob sie das erforderliche Sicherheitstraining abgeschlossen hat.
Sie können ein Video oder ein Bild hinzufügen, das in der Benachrichtigung angezeigt wird. Die Benachrichtigung kann bis zu 10 Links und 10 Anhänge enthalten.
Die Benachrichtigung enthält zwei umsetzbare Optionen. Empfänger, die das Training abgeschlossen haben, klicken auf Abgeschlossen. Empfänger, die das Training noch nicht abgeschlossen haben, klicken auf Training erforderlich. Sie werden zu der Seite für das Sicherheitstraining weitergeleitet.
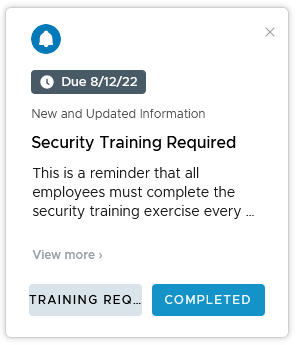
Prozedur
- Navigieren Sie zur Seite „Hub-Dienste-Benachrichtigungen“ und klicken Sie auf Neu und dann auf BENACHRICHTIGUNG ERSTELLEN.
- Geben Sie als Namen Sicherheitstraining erforderlich ein.
Dieser Name wird in der Statusliste auf der Seite „Benachrichtigungen“ angezeigt.
- Wählen Sie für Zielgruppentyp die Option Alle Mitarbeiter aus.
- Da alle dieses Training absolvieren müssen und die Benachrichtigung nicht übersehen sollen, wählen Sie für Priorität die Option Hohe Priorität aus.
Benachrichtigungen mit hoher Priorität werden oben in der Benachrichtigungsliste angezeigt, bis der Benutzer auf die Benachrichtigung reagiert.
- Klicken Sie auf WEITER, um zur Seite „Inhalt“ zu wechseln. Überprüfen Sie, ob die Vorlage eine auffordernde Benachrichtigung (Umsetzbar) ist.
- Geben Sie im Abschnitt „Inhalt“ die Benachrichtigungsdetails ein.
Option Bezeichnung Symbol Verwenden Sie das Standardbild, Intelligent Hub, oder fügen Sie ein eigenes Bild für diese Benachrichtigung hinzu. Titel Geben Sie als Titel Sicherheitstraining erforderlich ein. Untertitel (optional) Um das Fertigstellungsdatum hervorzuheben, geben Sie den Untertitel Neue und aktualisierte Informationen ein. Medientyp (optional) Sie können der Benachrichtigungskarte entweder ein Video oder ein Bild hinzufügen.
Damit Bilder und Videos ordnungsgemäß im Benachrichtigungsbanner angezeigt werden können, müssen Sie das Webportal so konfigurieren, dass es ursprungsübergreifenden Zugriff auf Bild- oder Videodateien zulässt. Der HTML-Code muss ein ursprungsübergreifendes Attribut enthalten, das in Kombination mit einer geeigneten CORS-Kopfzeile (Cross-Origin Resource Sharing) die ordnungsgemäße Anzeige von Bildern im Benachrichtigungsbanner ermöglicht. Weitere Informationen zu CORS finden Sie auf der Website Cross-Origin Resource Sharing.
Zur ordnungsgemäßen Anzeige von Bildern oder Videos im Webportal definieren Sie auf Ihrer Website die folgenden CORS-Anforderungskopfzeilen.
Access-Control-Allow-Origin: <YOUR-HUB-APP-URL> Access-Control-Allow-Method: GET
Zur Anzeige eines Bilds im Benachrichtigungsbanner geben Sie die vollständige URL-Adresse ein, die HTTPS enthält. Beispiel einer vollständigen Bild-URL-Adresse: https://www.mozilla.org/media/img/firefox/new/desktop/hero-mr1.c078ff206641.png. Bei dem Bild muss es sich um eine JPG- oder PNG-Datei mit einem Seitenverhältnis von 4:3 handeln.
Zur Anzeige eines Videos im Benachrichtigungsbanner geben Sie die vollständige URL-Adresse ein, die HTTPS enthält, und im eingebetteten Code als src-Wert angezeigt wird. Beispiel:
<source src="https://mozzila/media/videos/abcvideo.mp4".Beschreibung In diesem Beispiel lautet die Beschreibung der Meldung wie folgt: Hiermit möchten wir Sie daran erinnern, dass alle Mitarbeiter das jährliche Sicherheitstraining absolvieren müssen.
Wenn Sie das Training bereits abgeschlossen haben, klicken Sie auf ABGESCHLOSSEN.
Wenn Sie das Training noch nicht abgeschlossen haben, klicken Sie auf TRAINING ERFORDERLICH. Daraufhin wird die Seite für das Sicherheitstraining angezeigt.
Zusätzliche Details (optional) Klicken Sie auf Details HINZUFÜGEN, um Funktionen, Fakten oder andere Elemente hinzuzufügen, die in der Meldung aufgerufen werden sollen. Geben Sie als Bezeichnung und die Beschreibung ein. Links (optional) Ihre Benachrichtigung kann bis zu 10 Links enthalten. - Diese Benachrichtigung wird mit zwei Aktionen erstellt: Abgeschlossen und Training erforderlich.
- Die erste Aktion gilt für Benutzer, die das Sicherheitstraining bereits abgeschlossen haben.
Option Bezeichnung Text der Aktionsschaltfläche Geben Sie den Text für die Schaltfläche ein, die in der Benachrichtigung angezeigt wird. Geben Sie ABGESCHLOSSEN ein. Text der Aktionsschaltfläche „Abgeschlossen“ (optional) Geben Sie den Text für die Schaltfläche ein, die in der Benachrichtigung angezeigt wird, nachdem auf die Aktionsschaltfläche „Abgeschlossen“ geklickt wird. Geben Sie BESTÄTIGT ein. Verhalten der Aktionsschaltfläche Wählen Sie als Schaltflächentyp API aus. Methode Wählen Sie als Methode POST aus. Wenn Benutzer auf ABGESCHLOSSEN klicken, wird die Antwort unter der URL des API-Endpoint veröffentlicht. API-Endpoint Geben Sie die URL ein, unter der die Antwort veröffentlicht wird. Zum Beispiel: https://security-training-completed.acme.com. Aktion wiederholbar machen Deaktivieren Sie Aktion wiederholbar machen. Primär Aktivieren Sie Primär. Diese Schaltfläche ist die erste Schaltfläche in der Benachrichtigung. - Die zweite Aktion gilt für Benutzer, die das Sicherheitstraining noch nicht abgeschlossen haben. Wenn sie auf diese Schaltfläche klicken, werden sie zu der URL für das Sicherheitstraining weitergeleitet.
Option Bezeichnung Text der Aktionsschaltfläche Geben Sie den Text für die Schaltfläche ein, die in der Benachrichtigung angezeigt wird. Geben Sie TRAINING ERFORDERLICH ein. Text der Aktionsschaltfläche „Abgeschlossen“ Geben Sie den Text für die Schaltfläche ein, die in der Benachrichtigung angezeigt wird, nachdem auf „Training erforderlich“ geklickt wurde. Geben Sie IN BEARBEITUNG ein. Typ der Aktionsschaltfläche Wählen als Schaltflächentyp Öffnen in aus. Link Geben Sie den Link zu der Site für das Sicherheitstraining ein. Geben Sie z. B. https://security-training.example.com ein. Wiederholbar Deaktivieren Sie Aktion wiederholbar machen. Primär Deaktivieren Sie Primär. Diese Schaltfläche wird nach der mit „Abgeschlossen“ beschrifteten Schaltfläche angezeigt. - Im Abschnitt Anhänge können Sie der Benachrichtigung bis zu 10 Anhänge hinzufügen. Die Größe der einzelnen Dateien darf 5 MB nicht überschreiten. Benutzer können die Anhänge über einen Webbrowser herunterladen oder in der Vorschau anzeigen.
- Die erste Aktion gilt für Benutzer, die das Sicherheitstraining bereits abgeschlossen haben.
- Klicken Sie auf WEITER, um zur Seite Zeitplan zu wechseln. Aktivieren Sie auf dieser Seite das Kontrollkästchen Fälligkeitsdatum festlegen und legen Sie den 12. August 2022 als Fälligkeitsdatum für die Ausführung der Benachrichtigung fest.
Das Fälligkeitsdatum wird in der Benachrichtigung angezeigt.
- Klicken Sie auf WEITER, um eine Übersicht über die Benachrichtigung anzuzeigen.
- Klicken Sie auf ERSTELLEN, um die Benachrichtigung zu erstellen und zu senden.