Der Benachrichtigungsgenerator in der Hub-Dienste-Konsole führt Sie durch die Schritte zum Erstellen einer Benachrichtigung, zur Auswahl der Zielgruppe und zum Erstellen einer umsetzbaren Antwort. Wenn Sie im Assistenten auf Erstellen klicken, wird die Benachrichtigung an die Zielgruppe gesendet.
Die Arten von Benachrichtigungen, die gesendet werden können, sind Umsetzbar und Informativ. Siehe Arten von Benachrichtigungen, die von Workspace ONE Hub-Diensten gesendet werden können.
Sie können auch häufig verwendete Benachrichtigungen als Benachrichtigungsvorlagen erstellen und speichern. Siehe Erstellen von Benachrichtigungsvorlagen in Workspace ONE Hub-Diensten.
Wer kann Benachrichtigungen in Hub-Diensten senden?
Benutzer mit delegierten Super-Admin-Berechtigungen können Benachrichtigungen an jede Zielgruppe senden.
Darüber hinaus können Super-Admins Benutzergruppen vordefinierten Administratorrollen zuweisen, um die Benachrichtigungsdienste zu verwalten.
- Benachrichtigungs-Admin. Die Rolle „Benachrichtigungs-Admin“ kann Benachrichtigungen erstellen und senden, die Benachrichtigungsliste auf der Registerkarte „Benachrichtigungsliste“ verwalten und die Seite „Globale Einstellungen für Benachrichtigungen“ bearbeiten.
- Benachrichtigungsersteller. Die Rolle „Benachrichtigungsersteller“ kann Benachrichtigungen über die Registerkarte „Benachrichtigungsliste“ erstellen und senden. Der Benachrichtigungsersteller hat schreibgeschützten Zugriff auf die Seite „Globale Einstellungen“.
- Benachrichtigungsprüfer. Die Rolle „Benachrichtigungsprüfer“ verfügt über Leseberechtigungen zum Anzeigen der Registerkarte „Benachrichtigungsliste“ und der Seite „Globale Einstellungen für Benachrichtigungen“.
Wenn Super-Admins Benutzergruppen einer Benachrichtigungsrolle zuweisen, können sie die genaue Zielgruppe angeben, an die der Administrator Benachrichtigungen senden kann. Wenn Administratoren, denen eine Rolle mit einer benutzerdefinierten Zielgruppe zugewiesen wurde, im Benachrichtigungsgenerator Benachrichtigungen erstellen, ist das Zielgruppenfeld mit dem Namen der benutzerdefinierten Zielgruppe vorkonfiguriert.
Siehe Verwalten von Admin-Rollen in Workspace ONE Hub-Diensten.
Auswählen der Zielgruppe
Standardmäßig können Benachrichtigungs-Admins Benachrichtigungen an die folgenden Zielgruppentypen in Ihrer Organisation senden.
| Zielgruppentypen | Beschreibung |
|---|---|
| Alle Mitarbeiter | Benachrichtigungen können an alle Mitarbeiter gesendet werden, die als Benutzer im Workspace ONE Access-Dienst aufgeführt sind. |
| Alle Geräte | Benachrichtigungen können an alle in Ihrer Workspace ONE UEM-Umgebung konfigurierten Geräte gesendet werden, unabhängig von Organisationsgruppen. |
| Organisationsgruppe | Organisationsgruppen (OG) in der Workspace ONE UEM-Konsole werden erstellt, um einzelne Organisationen in Ihrer Unternehmensstruktur, an Ihrem geografischen Standort, in Ihrer Geschäftseinheit oder Abteilung zu gruppieren. Sie können eine bestimmte Organisationsgruppe in Workspace ONE UEM auswählen, in der die Benachrichtigung gesendet werden soll. |
| Smartgroup | Smartgroups sind benutzerdefinierte Gruppen in Workspace ONE UEM, die festlegen, welche Plattformen, Geräte und Benutzer eine zugewiesene Anwendung, ein Buch, eine Compliance-Richtlinie, ein Geräteprofil oder eine Bereitstellung erhalten. Sie können eine Smartgroup in Workspace ONE UEM auswählen, in der die Benachrichtigung gesendet werden soll. |
| Plattform | Sie haben die Möglichkeit, einen bestimmten Plattformtyp zum Senden einer Benachrichtigung auszuwählen. Als Plattformen stehen iOS, Android, macOS und Windows zur Verfügung. |
| Benutzergruppe | Gruppen im Workspace ONE Access-Dienst werden aus Ihrem Active Directory importiert oder als lokale Gruppen in der Workspace ONE Access-Konsole erstellt. Sie können eine Gruppe in Workspace ONE Access auswählen, in der eine Benachrichtigung gesendet werden soll. |
Wenn Ihre Organisation den Onboarding-Prozess für Neueinstellungen implementiert, möchten Sie möglicherweise bestimmte Arten von Benachrichtigungen nicht an die Zielgruppe und Gruppen der Neueinstellungen senden. Um Benutzer in den Gruppen für Neueinstellungen vom Erhalt einer Benachrichtigung auszuschließen, aktivieren Sie bei der Konfiguration der Zielgruppe auf der Seite Definition das Kontrollkästchen Neueinstellungen ausschließen.
Angepasste Zielgruppenberechtigungen
Wenn die Rolle des Benachrichtigungs-Admins eine bestimmte Zielgruppe angibt, kann ein Administrator entweder Vollzugriff auf alle Benutzer in der Zielgruppe haben oder einen benutzerdefinierten Zugriff und die Berechtigung erhalten, Benachrichtigungen an ausgewählte Benutzergruppen zu senden. Die ausgewählten Zielgruppentypen werden in der folgenden Abbildung dargestellt.
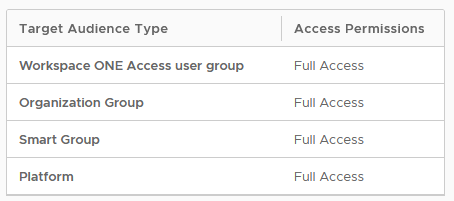
- Wenn ein Administrator über die Berechtigung für Vollzugriff verfügt. sie können Benachrichtigungen an alle Gruppen oder Plattformen im Zielgruppentyp senden. Wenn die Workspace ONE Access-Benutzergruppe als Zielgruppe ausgewählt ist, umfasst der Vollzugriff Alle Mitarbeiter als Gruppe. Wenn Smartgroup die Zielgruppe ist, umfasst der Vollzugriff Alle Geräte als Gruppe.
- Wenn ein Admin über benutzerdefinierte Zugriffsberechtigungen für eine Zielgruppe verfügt, werden bestimmte Gruppen oder Plattformen als Zielgruppentyp zugewiesen. Alle Mitarbeiter oder Alle Geräte können als benutzerdefinierte Zugriffsoption ausgewählt werden.
Wenn eine Admin-Rolle benutzerdefinierte Zielgruppen umfasst, zeigt der Benachrichtigungsgenerator nur die Zielgruppentypen und -gruppen an, für die der Admin Zugriffsrechte besitzt.
Aktionen, die zu Benachrichtigungsmeldungen hinzugefügt werden können
Auf der Benachrichtigungskarte können maximal drei Aktionen dargestellt werden. Wenn Sie eine Aktion erstellen, wird eine Schaltfläche mit dem von Ihnen konfigurierten Text angezeigt. Die ideale Benutzererfahrung besteht aus ein oder zwei Aktionen. Mehr als drei Aktionen können die Benutzererfahrung beeinträchtigen, da sich die Schaltflächen in einer horizontalen Linie auf der Karte befinden. Unter Umständen ist die Karte so schmal, dass die Aktionsschaltflächen nicht mehr korrekt angezeigt werden können.
Es können drei Aktionstypen ausgewählt werden.
- Öffnen in. Wenn Sie die Aktion „Öffnen in“ auswählen, geben Sie die URL ein, die bei einem Klick auf die Schaltfläche geöffnet wird.
- API. Wenn Sie „API“ auswählen, wählen Sie anschließend die Methode aus, die für die Interaktion mit den in der Benachrichtigung behandelten Daten verwendet werden soll.
API Beschreibung der Aufgabe GET Verwenden Sie GET, um Daten aus einer angegebenen Ressource abzurufen. Die Daten werden nicht geändert. Geben Sie die URL der Ressource ein, die die Daten liefert. POST Verwenden Sie POST, um Daten an eine angegebene URL zum Einfügen von Daten in eine Ressource zu senden. Geben Sie die URL ein, an die die Daten gesendet werden. PUT Verwenden Sie „PUT“, um Daten an eine angegebene URL zum Aktualisieren einer Ressource zu senden. Verwenden Sie „PUT“, wenn der Benutzer die Daten nur einmal senden kann. PATCH Verwenden Sie PATCH, damit Benutzer ihre Daten auf der Ressource ändern können. DELETE Verwenden Sie „DELETE“, damit der Benutzer Daten aus der angegebenen URL löschen darf. - API mit Parametern. Wenn Sie „API mit Parametern“ auswählen, können Sie neben der Auswahl der Methode und des API-Endpoint bestimmte Parameter und einen Wert für die Parameter hinzufügen.
Weitere Informationen zu Parametern finden Sie auf der Seite „Benachrichtigungsdienst-API“ von Workspace ONE. Das Referenzhandbuch für den Benachrichtigungsdienst ist auf der Registerkarte „Dokumentation“ verfügbar.
Hinzufügen von Anhängen
Sie können bis zu 10 Anhänge zu der von Ihnen erstellten Benachrichtigung hinzufügen. Die Größe der einzelnen Dateien darf 5 MB nicht überschreiten.
Hinzufügen von Bildern, Videos und Links zu Benachrichtigungen
Sie können ein Bild oder Video hinzufügen, das als Banner in Ihrer Benachrichtigung angezeigt wird, sowie Links, die im Abschnitt Mehr anzeigen der Benachrichtigung angezeigt werden.
- Damit Bilder und Videos ordnungsgemäß im Benachrichtigungsbanner angezeigt werden können, konfigurieren Sie das Webportal so, dass es ursprungsübergreifenden Zugriff auf Bild- oder Videodateien zulässt. Sie konfigurieren die folgenden CORS-Anforderungsheader (Cross-origin Resource Sharing) auf Ihrer Website.
Access-Control-Allow-Origin: <YOUR-HUB-APP-URL> Access-Control-Allow-Method: GET
- Zur Anzeige eines Bilds im Benachrichtigungsbanner geben Sie die vollständige URL-Adresse ein, die HTTPS enthält. Beispiel einer vollständigen Bild-URL-Adresse: https://www.mozilla.org/media/img/firefox/new/desktop/hero-mr1.c078ff206641.png. Bei dem Bild muss es sich um eine JPG- oder PNG-Datei mit einem Seitenverhältnis von 4:3 handeln.
-
Zur Anzeige eines Videos im Benachrichtigungsbanner geben Sie die vollständige URL-Adresse ein, die HTTPS enthält, und im eingebetteten Code als src-Wert angezeigt wird. Beispiel:
<source src="https://mozzila/media/videos/abcvideo.mp4". - Um der Benachrichtigung Links hinzuzufügen, fügen Sie den in der Benachrichtigung angezeigten Linktitel und dann die vollständige Link-URL hinzu. Sie können bis zu 10 Links hinzufügen.
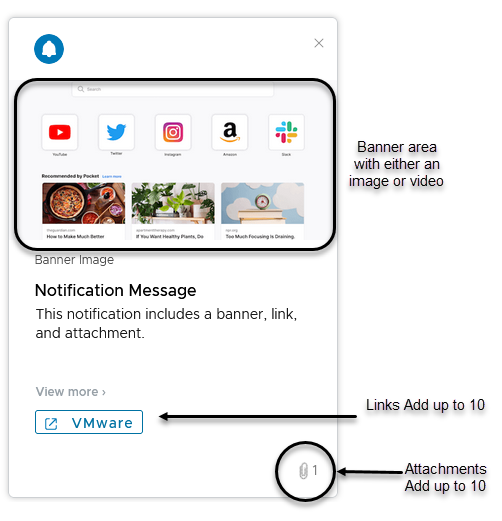
Zustelldauer für Benachrichtigung
Wenn Sie eine Benachrichtigung mit dem Assistenten erstellen, wird die Benachrichtigung erstellt und gesendet, wenn Sie auf Erstellen klicken.
Wie lange es dauert, bis das Zielpublikum eine Benachrichtigung erhält, hängt von verschiedenen Faktoren ab. Zu diesen Faktoren gehören die Antwortzeit der Workspace UEM Mobile Device Management API und die Gesamtzahl der Benutzer und Geräte, auf die die Benachrichtigung abzielt. Sie können im Durchschnitt davon ausgehen, dass die Benachrichtigung bei 10.000 Empfängern innerhalb von 45 Minuten eingeht.
Leitlinien für das Erstellen benutzerfreundlicher Benachrichtigungen
Benachrichtigungskarten enthalten eine Kopfzeile und eine Nachricht. Mit Schaltflächen lässt sich die Benachrichtigung außerdem interaktiv gestalten. Beachten Sie beim Verfassen einer Nachricht die folgenden empfehlenswerten Praktiken:
- Verfassen Sie kurze Titel, die die Aufmerksamkeit der Benutzer erregen.
- Die Nachricht mit der Beschreibung sollte möglichst klar und prägnant sein.
- Verwenden Sie den Abschnitt Zusätzliche Details, um Details mit einer Bezeichnung/Beschreibung aufzulisten, die aufgerufen werden soll. Beispiele für Typen zusätzlicher hinzuzufügender Details.
- Autor:Name
- Telefonnummer:XXX-XXX-XXXX,
- Quelle:Technisches Marketing
- Auf der Benachrichtigungskarte können bis zu drei Aktionen präsentiert werden: Eine oder zwei Aktionen sind für die Benutzererfahrung ideal.
- Wenn Sie eine Beschriftung für Ihre Aktionstaste erstellen, halten Sie sie kurz, damit die Beschriftung nicht gekürzt wird.
- Aktivieren Sie die Optionsschaltfläche Wiederholbar auf der Seite „Inhalt“, wenn Sie möchten, dass der Benutzer die Aktion wiederholen darf. Wenn die Optionsschaltfläche deaktiviert ist, können Benutzer die Aktion nur einmal ausführen.
- Die Aktionsschaltflächen werden entweder als primär oder sekundär angezeigt. Die primäre Aktionsschaltfläche wird vor einer sekundären Aktionsschaltfläche angezeigt.
In der Standardansicht einer Benachrichtigung wird ein Logo-Bild in der linken Ecke der Benachrichtigung angezeigt. Sie können dieses Bild ändern, wenn Sie eine benutzerdefinierte Benachrichtigung erstellen. Sie können ein Bild hochladen oder eine URL-Adresse zu einem Bild hinzufügen, das auf der Karte angezeigt werden soll.