Um den Migrationsprozess zu starten, verwenden Sie das GUI-Installationsprogramm zur Bereitstellung der OVA-Datei. Sie ist in der ISO-Datei des Installationsprogramms als Platform Services Controller-Appliance enthalten.
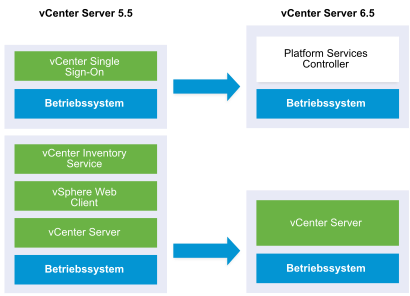

Voraussetzungen
Prozedur
Ergebnisse
Die neu bereitgestellte Platform Services Controller-Appliance 6.5 wird auf dem Zielserver ausgeführt, ist jedoch nicht konfiguriert.
Wichtig: Die Daten aus der quellseitigen vCenter Single Sign-On-Instanz oder der
Platform Services Controller-Instanz werden noch nicht übertragen und die Dienste der neuen Appliance werden nicht gestartet.