Informieren Sie sich in diesem Delta-Thema, wenn Sie TKGS zur Unterstützung von KI-/ML-Arbeitslasten mithilfe von vGPU und dynamischer DirectPath IO konfigurieren.
Anpassungen des vSphere-Administrator-Workflows für vGPU mit dynamischer DirectPath IO
Zur Verwendung von vGPU und dynamischer DirectPath IO führen Sie denselben vGPU-Workflow mit den folgenden Änderungen durch.
Schritt 2 des Administrators: Aktivieren von Passthrough für das PCI-Gerät
Zur Verwendung von vGPU mit dynamischer DirectPath IO konfigurieren Sie jeden ESXi-Host für vGPU gemäß der folgenden Beschreibung: Schritt 2 für Administratoren: Konfigurieren aller ESXi-Hosts für vGPU-Vorgänge.
- Melden Sie sich beim vCenter Server mithilfe des vSphere Client an.
- Wählen Sie den ESXi-Zielhost im vCenter-Cluster aus.
- Wählen Sie aus.
- Wählen Sie die Registerkarte Alle PCI-Geräte aus.
- Wählen Sie das Zielgerät für die NVIDIA GPU-Beschleunigung aus.
- Klicken Sie auf Passthrough umschalten.
- Klicken Sie mit der rechten Maustaste auf den ESXi-Host und versetzen Sie ihn in den Wartungsmodus.
- Starten Sie den Host neu.
- Wenn der Host erneut ausgeführt wird, beenden Sie den Wartungsmodus.
Admin-Schritt 7: Erstellen einer benutzerdefinierten VM-Klasse mit einer vGPU und dynamischer DirectPath IO
Zur Verwendung von vGPU mit dynamischer DirectPath IO konfigurieren Sie zuerst eine benutzerdefinierte VM-Klasse mit einem NVIDIA vGPU-Profil gemäß der folgenden Beschreibung: Schritt 7 für Administratoren: Erstellen einer benutzerdefinierten VM-Klasse mit dem vGPU-Profil.
Dann fügen Sie dieser VM-Klasse eine zweite PCI-Gerätekonfiguration mit angegebener dynamischer DirectPath IO und dem ausgewählten unterstützten PCI-Passthrough-Gerät hinzu. Wenn eine VM-Klasse dieses Typs instanziiert wird, legt der vSphere Distributed Resource Scheduler (DRS) die VM-Platzierung fest.
- Melden Sie sich mithilfe des vSphere Clients beim vCenter Server an.
- Wählen Sie Arbeitslastverwaltung aus.
- Wählen Sie Dienste aus.
- Wählen Sie VM-Klassen aus.
- Bearbeiten Sie die benutzerdefinierte VM-Klasse, die bereits mit einem NVIDIA vGPU-Profil konfiguriert ist.
- Wählen Sie die Registerkarte PCI-Geräte aus.
- Klicken Sie auf PCI-Gerät hinzufügen.
- Wählen Sie die Option Dynamic DirectPath IO aus.
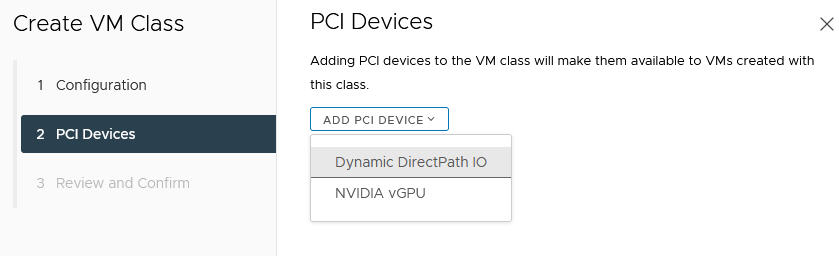
- Wählen Sie die Registerkarte PCI-Gerät aus.
Beispiel:
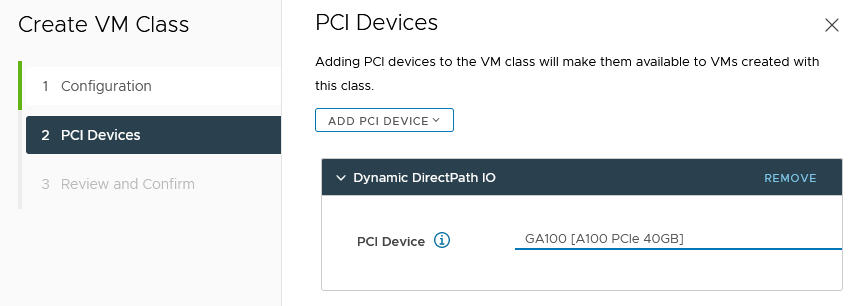
- Klicken Sie auf Weiter.
- Überprüfen und bestätigen Sie Ihre Auswahl.
- Klicken Sie auf Beenden.
- Stellen Sie sicher, dass die neue benutzerdefinierte VM-Klasse in der Liste der VM-Klassen verfügbar ist.