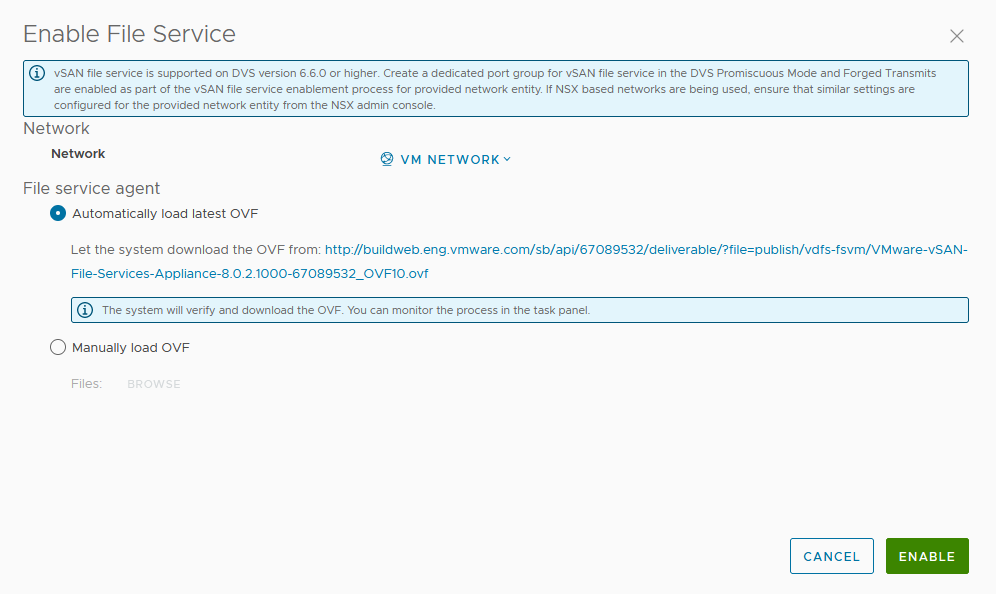Sie können vSAN-Dateidienste auf einem vSAN OSA-Cluster (Original Storage Architecture) oder einem vSAN ESA-Cluster (Express Storage Architecture) aktivieren.
Voraussetzungen
- Der vSAN-Cluster muss ein regulärer vSAN-Cluster, ein vSAN Stretched Cluster oder ein vSAN ROBO-Cluster sein.
- Alle ESXi-Hosts im vSAN-Cluster müssen folgende Mindestanforderungen an die Hardware erfüllen:
- CPU mit 4 Kernen
- 16 GB physischer Arbeitsspeicher
- Sie müssen sicherstellen, dass das Netzwerk als vSAN-Dateidienstnetzwerk vorbereitet wird:
- Bei Verwendung eines auf Standard-Switches basierenden Netzwerks werden der promiskuitive Modus und gefälschte Übertragungen im Rahmen des Aktivierungsvorgangs der vSAN-Dateidienste aktiviert.
- Bei Verwendung eines DVS-basierten Netzwerks werden vSAN-Dateidienste auf DVS-Version 6.6.0 oder höher unterstützt. Erstellen Sie eine dedizierte Portgruppe für vSAN-Dateidienste im DVS. MacLearning und gefälschte Übertragungen werden im Rahmen der Aktivierung der vSAN-Dateidienste für eine angegebene DVS-Portgruppe aktiviert.
-
Wichtig: Stellen Sie bei Verwendung eines NSX-basierten Netzwerks sicher, dass MacLearning für die bereitgestellte Netzwerkentität in der NSX-Administrationskonsole aktiviert ist und alle Hosts und Dateidienstknoten mit dem gewünschten NSX-T-Netzwerk verbunden sind.
Prozedur
Ergebnisse
- Die OVF-Datei wird heruntergeladen und bereitgestellt.
- Die vSAN-Dateidienste sind aktiviert.
- Auf jedem Host wird eine Dateidienste-VM (FSVM) platziert.
Hinweis: Die FSVMs werden von den vSAN-Dateidiensten verwaltet. Führen Sie auf den FSVMs keine Vorgänge durch.