Sie können das GUI-Installationsprogramm für die vCenter Server Appliance zum Wiederherstellen von vCenter Server auf einem ESXi-Host oder einer vCenter Server-Instanz verwenden. Der Wiederherstellungsvorgang besteht aus zwei Phasen. In der ersten Phase wird eine neue vCenter Server Appliance bereitgestellt. In der zweiten Phase wird die neu bereitgestellte vCenter Server Appliance mit den Daten gefüllt, die in der dateibasierten Sicherung gespeichert sind.
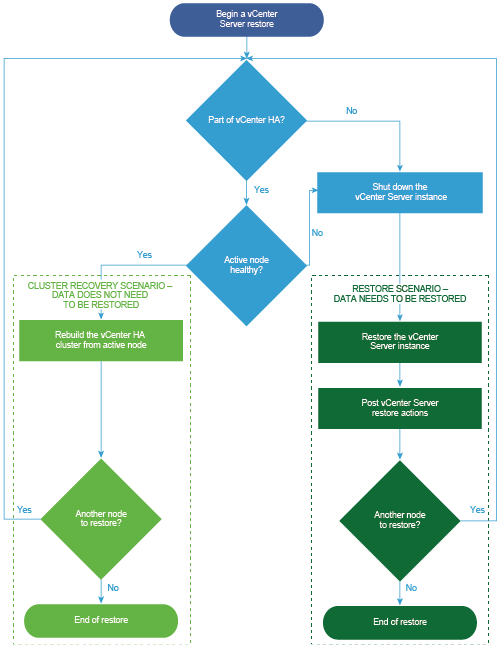
Voraussetzungen
- Überprüfen Sie, ob Ihr System die Mindestanforderungen an Software und Hardware erfüllt. Weitere Informationen hierzu finden Sie unter Systemanforderungen für die vCenter Server Appliance.
- Wenn die vCenter Server-Instanz Bestandteil eines vCenter High Availability-Clusters ist, müssen Sie den aktiven, passiven und Zeugenknoten des Clusters ausschalten, bevor Sie den vCenter Server wiederherstellen.
Phase 1: Bereitstellen einer neuen Appliance
In Phase 1 des Wiederherstellungsvorgangs stellen Sie die im GUI-Installationsprogramm von vCenter Server enthaltene OVA-Datei bereit.
Als Alternative zur Durchführung der ersten Phase der Wiederherstellung mit dem GUI-Installationsprogramm können Sie die OVA-Datei der neuen vCenter Server Appliance mithilfe des vSphere Client durchführen. Nach der OVA-Bereitstellung müssen Sie sich bei der vCenter Server-Verwaltungsschnittstelle der neu bereitgestellten Appliance anmelden, um mit der zweiten Phase des Wiederherstellungsprozesses fortzufahren. Unter „Bereitstellen einer OVF- oder OVA-Vorlage“ im vSphere-Administratorhandbuch für virtuelle Maschinen vSphere-Administratorhandbuch für virtuelle Maschinen erhalten Sie Informationen zum Bereitstellen einer OVA-Datei mithilfe des vSphere Client.
Voraussetzungen
- Laden Sie das vCenter Server-Installationsprogramm herunter und mounten Sie es. Weitere Informationen hierzu finden Sie unter Herunterladen und Mounten des vCenter Server-Installationsprogramms.
Hinweis: Wenn Sie eine Sicherung aus einem Produkt wiederherstellen, auf das ein vCenter Server-Produkt-Patch angewendet wurde, müssen Sie die komplette ISO-Datei dieses bestimmten Patches herunterladen. Weitere Informationen finden Sie unter Herunterladen von VMware vSphere.
- Wenn Sie den vCenter Server auf einem ESXi-Host wiederherstellen möchten, stellen Sie sicher, dass der ESXi-Zielhost weder im Sperr- oder Wartungsmodus ausgeführt wird noch Teil eines vollautomatisierten DRS-Clusters ist.
- Wenn Sie die vCenter Server auf einem DRS-Cluster einer vCenter Server-Bestandsliste wiederherstellen möchten, stellen Sie sicher, dass der Cluster mindestens einen ESXi-Host enthält, der nicht im Sperr- oder Wartungsmodus ausgeführt wird.
- Wenn Sie der Appliance eine statische IP-Adresse zuweisen möchten, stellen Sie sicher, dass die Forward- und Reverse-DNS-Datensätze für die IP-Adresse konfiguriert wurden.
- Wenn Sie versuchen, eine vCenter Server-Instanz wiederherzustellen, die noch ausgeführt wird, schalten Sie den gesicherten vCenter Server aus, bevor Sie mit dem Wiederherstellungsvorgang beginnen.
Prozedur
Ergebnisse
Die neu bereitgestellte vCenter Server Appliance wird auf dem Zielserver ausgeführt, die Daten werden jedoch nicht aus dem Sicherungsverzeichnis kopiert.
Phase 2: Übertragen der Daten in die neu bereitgestellte Appliance
Nach Abschluss der OVA-Bereitstellung werden Sie zu Phase 2 des Wiederherstellungsvorgangs umgeleitet, in der die Daten aus dem Sicherungsverzeichnis in die neu bereitgestellte vCenter Server Appliance kopiert werden.