Sie können die GUI-Methode zum Migrieren einer vCenter Server-Instanz mit einem eingebetteten Platform Services Controller auf eine vCenter Server Appliance verwenden.
Wenn Sie von vCenter Server mit einem eingebetteten Platform Services Controller unter Windows zur vCenter Server Appliance migrieren, wird die gesamte Bereitstellung in einem einzigen Schritt migriert.
Wenn Sie Update Manager in der zu migrierenden vCenter Server-Bereitstellung unter Windows verwenden und Update Manager auf einem separaten Computer von einer der anderen vCenter Server-Komponenten ausgeführt wird, führen Sie zusätzliche Schritte aus, um Update Manager auf eine Appliance zu migrieren.
- Wenn Ihre vCenter Server-Bereitstellung unter Windows einen externen Update Manager verwendet, führen Sie den Migrationsassistenten auf der Update Manager-Maschine aus, um die Migration des Update Manager-Servers und der Datenbank auf die Update Manager-Appliance zu starten.
- Migrieren Sie die vCenter Server-Instanz mit eingebettetem Platform Services Controller von Windows auf eine vCenter Server Appliance.
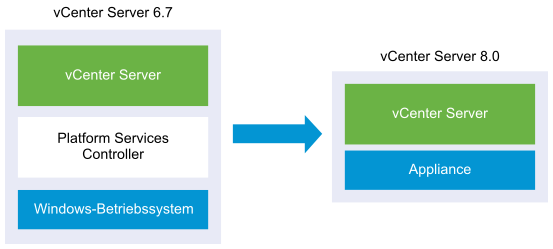
GUI-Aufgaben für die Migration von vCenter Server mit einem eingebetteten Platform Services Controller von Windows auf eine vCenter Server Appliance.
- GUID-11468F6F-0D8C-41B1-82C9-29284630A4FF.html#GUID-11468F6F-0D8C-41B1-82C9-29284630A4FF ISO-Datei auf einer virtuellen Netzwerk-Maschine oder einem physischen Server, von der/dem aus die Migration erfolgen soll.
- GUID-50A5705E-80E7-4305-BB43-B041D4B206E8.html#GUID-50A5705E-80E7-4305-BB43-B041D4B206E8.
Hinweis: Wenn Sie ein vCenter Server-System migrieren, das eine auf einer separaten Windows-Computer ausgeführte externe Instanz von Update Manager verwendet, müssen Sie zunächst den Migrationsassistenten auf diesem Update Manager-Computer ausführen.
- Zusammenstellen der Informationen unter Pflichtinformationen für das Migrieren von vCenter Server von Windows zu einer Appliance.
- GUID-A1850647-394B-45B5-89F9-73F679C95B44.html#GUID-A1850647-394B-45B5-89F9-73F679C95B44.
- GUID-1C69080D-C3DF-4716-8FEA-CD4D0D44250C.html#GUID-1C69080D-C3DF-4716-8FEA-CD4D0D44250C
Das Installationsprogramm führt folgende Aktionen aus:
- Eine neue Ziel-Appliance wird bereitgestellt.
- Die erforderlichen Dateien werden aus der vCenter Server-Quellinstanz exportiert.
- Die erforderlichen Dateien werden in die neue vCenter Server Appliance kopiert.
- Der Migrationsprozess wird für die neue vCenter Server Appliance gemäß der Übersicht ausgeführt.
- Die Dateien und Einstellungen der vCenter Server-Quellinstallation werden in die neue vCenter Server Appliance importiert und aktualisiert.
Bereitstellen der OVA-Datei für die Migration zur vCenter Server-Ziel-Appliance
Um den Migrationsprozess zu starten, verwenden Sie das GUI-Installationsprogramm zur Bereitstellung der OVA-Datei. Sie ist in der ISO-Datei des Installationsprogramms als vCenter Server-Ziel-Appliance enthalten.
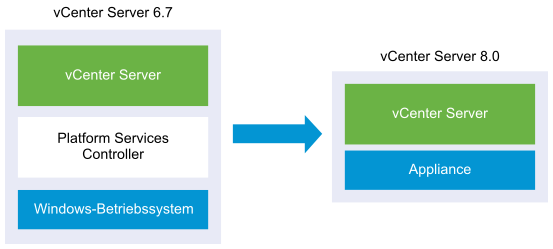
Voraussetzungen
Prozedur
Ergebnisse
Die neu bereitgestellte vCenter Server-Ziel-Appliance 8.0 wird auf dem Zielserver ausgeführt, ist jedoch noch nicht konfiguriert.
Einrichten der vCenter Server-Ziel-Appliance
Wenn die OVA-Bereitstellung abgeschlossen ist, werden Sie zu Phase 2 des Migrationsvorgangs weitergeleitet, um die Daten vom Quell-vCenter Server zu übertragen und die Dienste der neu bereitgestellten vCenter Server Appliance Version 8.0 zu starten.
Die Ausfallzeit beginnt erst, wenn Sie mit dem Einrichtet der Ziel-Appliance beginnen. Der Prozess kann bis zu seinem Abschluss weder abgebrochen noch unterbrochen werden. Die Quell-Bereitstellung wird dabei heruntergefahren. Die Ausfallzeit endet mit dem Starten der Ziel-Appliance.
Prozedur
Ergebnisse
Die vCenter Server-Quellinstanz wird unter Windows zu einer vCenter Server Appliance migriert. Die vCenter Server-Quellinstanz wird ausgeschaltet, und die neue Ziel-Appliance wird gestartet.
Nächste Maßnahme
Überprüfen Sie, ob die Migration zu einer Appliance erfolgreich durchgeführt wurde. Überprüfungsschritte finden Sie unter Sicherstellen, dass das Upgrade oder die Migration der vCenter Server erfolgreich ist. Informationen zu den Schritten nach der Migration finden Sie unter Nach dem Upgrade oder der Migration von vCenter Server.