Erfahren Sie, wie Sie einen Supervisor mit NSX auf drei vSphere-Zonen bereitstellen. Jede vSphere-Zone wird einem vSphere-Cluster zugeordnet. Durch die Bereitstellung des Supervisor auf drei vSphere-Zonen stellen Sie Hochverfügbarkeit für Ihre Arbeitslasten auf Clusterebene bereit. Ein mit NSX konfigurierter Supervisor für drei Zonen unterstützt nur Tanzu Kubernetes-Cluster und -VMs, jedoch nicht vSphere-Pods.
Voraussetzungen
- Erfüllen Sie die Voraussetzungen zum Konfigurieren von vSphere-Clustern als Supervisor. Weitere Informationen hierzu finden Sie unter Voraussetzungen für die Konfiguration von vSphere IaaS control plane in vSphere-Cluster.
- Erstellen Sie drei vSphere-Zonen. Weitere Informationen hierzu finden Sie unter Erstellen von vSphere-Zonen für eine Supervisor-Bereitstellung mit mehreren Zonen.
Prozedur
Nächste Maßnahme
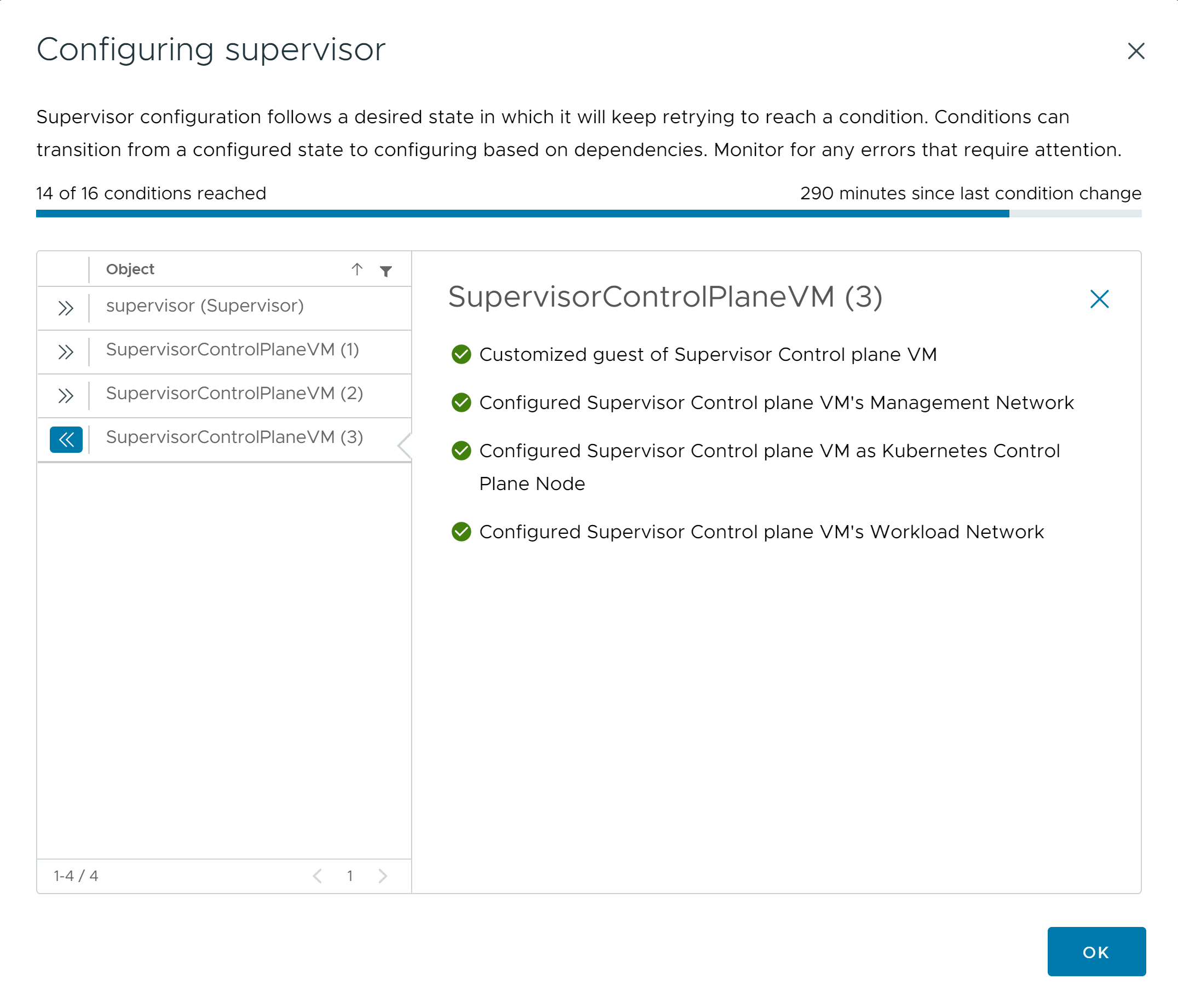
Damit der Bereitstellungsvorgang abgeschlossen werden kann, muss der Supervisor den gewünschten Zustand erreichen. Demnach müssen alle 16 Bedingungen erfüllt sein. Wenn ein Supervisor erfolgreich aktiviert wurde, ändert sich sein Status von „Konfigurieren“ zu „Wird ausgeführt“. Während sich der Supervisor im Status „Konfigurieren“ befindet, wird kontinuierlich und wiederholt überprüft, ob die einzelnen Bedingungen erfüllt sind. Wenn eine Bedingung nicht erfüllt wird, wird der Vorgang wiederholt, bis er erfolgreich ist. Aus diesem Grund kann sich die Anzahl der erreichten Bedingungen ändern. Beispiel: 10 von 16 Bedingungen wurden erfüllt, dann 4 von 16 Bedingungen wurden erfüllt usw. In sehr seltenen Fällen kann sich der Status in „Fehler“ ändern, wenn Fehler vorliegen, aufgrund derer der gewünschte Status nicht erreicht werden kann.
Weitere Informationen zu Bereitstellungsfehlern und zur Fehlerbehebung finden Sie unter Beheben von Fehlerzuständen im Supervisor-Cluster bei der Erstkonfiguration oder beim Upgrade.
Falls Sie versuchen möchten, die Supervisor erneut bereitzustellen, indem Sie die Konfigurationswerte ändern, die Sie im Assistenten eingegeben haben, überprüfen Sie Bereitstellen eines Supervisor durch Importieren einer JSON-Konfigurationsdatei.