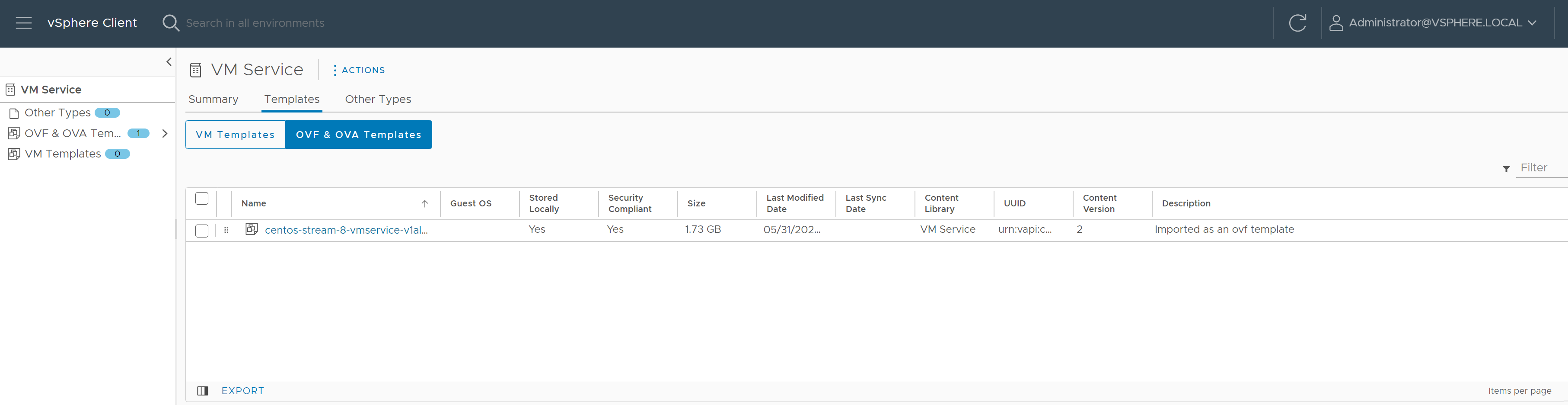Erstellen Sie als vSphere-Administrator eine Inhaltsbibliothek zum Speichern und Verwalten von VM-Vorlagen.
Erstellen einer Inhaltsbibliothek für eigenständige VMs
Sie können eine lokale Inhaltsbibliothek erstellen und sie mit Vorlagen und anderen Dateitypen füllen. Sie können auch eine abonnierte Bibliothek erstellen, um die Inhalte einer bereits vorhandenen veröffentlichten lokalen Bibliothek zu verwenden.
Um die Elemente einer Inhaltsbibliothek zu schützen, können Sie eine OVF-Sicherheitsrichtlinie anwenden. Die OVF-Sicherheitsrichtlinie erzwingt eine strenge Validierung, wenn Sie eine Inhaltsbibliothek bereitstellen oder aktualisieren, Elemente in eine Inhaltsbibliothek importieren oder Vorlagen synchronisieren. Um sicherzustellen, dass die Vorlagen von einem vertrauenswürdigen Zertifikat signiert sind, können Sie das OVF-Signaturzertifikat von einer vertrauenswürdigen Zertifizierungsstelle zu einer Inhaltsbibliothek hinzufügen.
Weitere Informationen zu Inhaltsbibliotheken und VM-Vorlagen in vSphere finden Sie unter Verwenden von in Inhaltsbibliotheken in vSphere-Administratorhandbuch für virtuelle Maschinen.
Voraussetzungen
- oder in der vCenter Server-Instanz, in der Sie die Bibliothek erstellen möchten.
- auf dem Zieldatenspeicher.
Prozedur
Auffüllen einer Inhaltsbibliothek mit VM-Images für eigenständige VMs
Nachdem Sie die Inhaltsbibliothek erstellt haben, füllen Sie sie mit VM-Vorlagen im OVA- oder OVF-Format auf. Ihre DevOps-Ingenieure können die Vorlagen verwenden, um neue eigenständige virtuelle Maschinen in der virtuellen vSphere IaaS control plane-Umgebung bereitzustellen.
Zum Auffüllen der Bibliothek können Sie verschiedene Methoden verwenden. In diesem Thema wird erläutert, wie Sie einer lokalen Inhaltsbibliothek Elemente hinzufügen, indem Sie Dateien von Ihrem lokalen Computer oder von einem Webserver importieren. Weitere Informationen zum Auffüllen der Inhaltsbibliothek finden Sie unter Auffüllen der Bibliotheken mit Inhalt in vSphere-Administratorhandbuch für virtuelle Maschinen.
Voraussetzungen
- Erstellen Sie VM-Images, die mit vSphere IaaS control plane kompatibel sind.
Die Image-Spezifikation erfordert, dass alle VM-Images VMware Tools oder ein gleichwertiges Open Source-Paket enthalten. Die Images müssen eine der folgenden Optionen verwenden, um ein Bootstrap des Gastbetriebssystems und seines Netzwerk-Stacks durchzuführen. Weitere Informationen finden Sie unter Bootstrap-Anbieter.
- Linux + Cloud-Init Version 17.9-21.2 mit DataSourceVMwareGuestInfo.
- Linux + Cloud-Init Version 21.3+
- Windows + Cloudbase-Init Version 1.1.0+
- Windows + Sysprep (Systemvorbereitung)
Informationen zu Cloud-Init finden Sie in der offiziellen Dokumentation unter Der Standard für die Anpassung von Cloud-Instanzen.
Informationen zu Sysprep finden Sie in der offiziellen Dokumentation unter Sysprep-Übersicht.
- Wenn Ihre Bibliothek durch eine Sicherheitsrichtlinie geschützt ist, vergewissern Sie sich, dass alle Bibliothekselemente konform sind. Wenn eine geschützte Bibliothek eine Mischung aus konformen und nicht konformen Elementen enthält, werden den DevOps-Ingenieuren mit kubectl get virtualmachineimages keine VM-Images angezeigt.
- Erforderliche Berechtigung: und auf der Bibliothek.
Prozedur
Ergebnisse
Das Element wird auf der Registerkarte Vorlagen oder auf der Registerkarte Andere Typen angezeigt.