This topic tells you how to add an external identity provider to your Single Sign‑On for VMware Tanzu Application Service service plan.
Set up SAML
-
Log in to the SSO Operator Dashboard at
https://p-identity.SYSTEM-DOMAINas a Plan Administrator. -
Select your plan and click Manage Identity Providers on the drop-down menu.
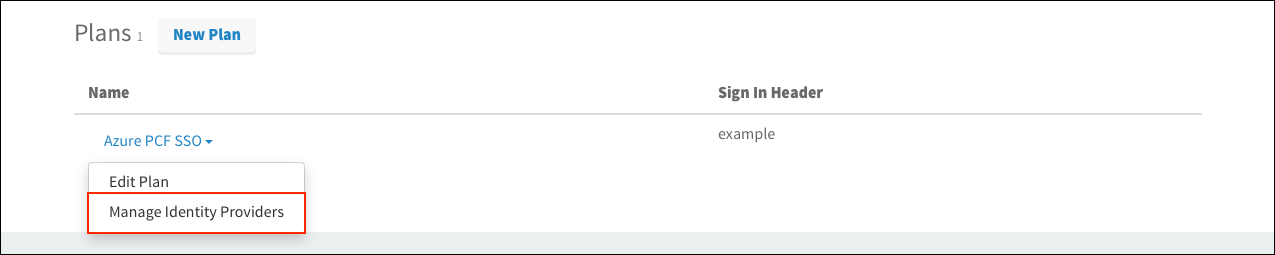
-
Click New Identity Provider to create a new identity provider.
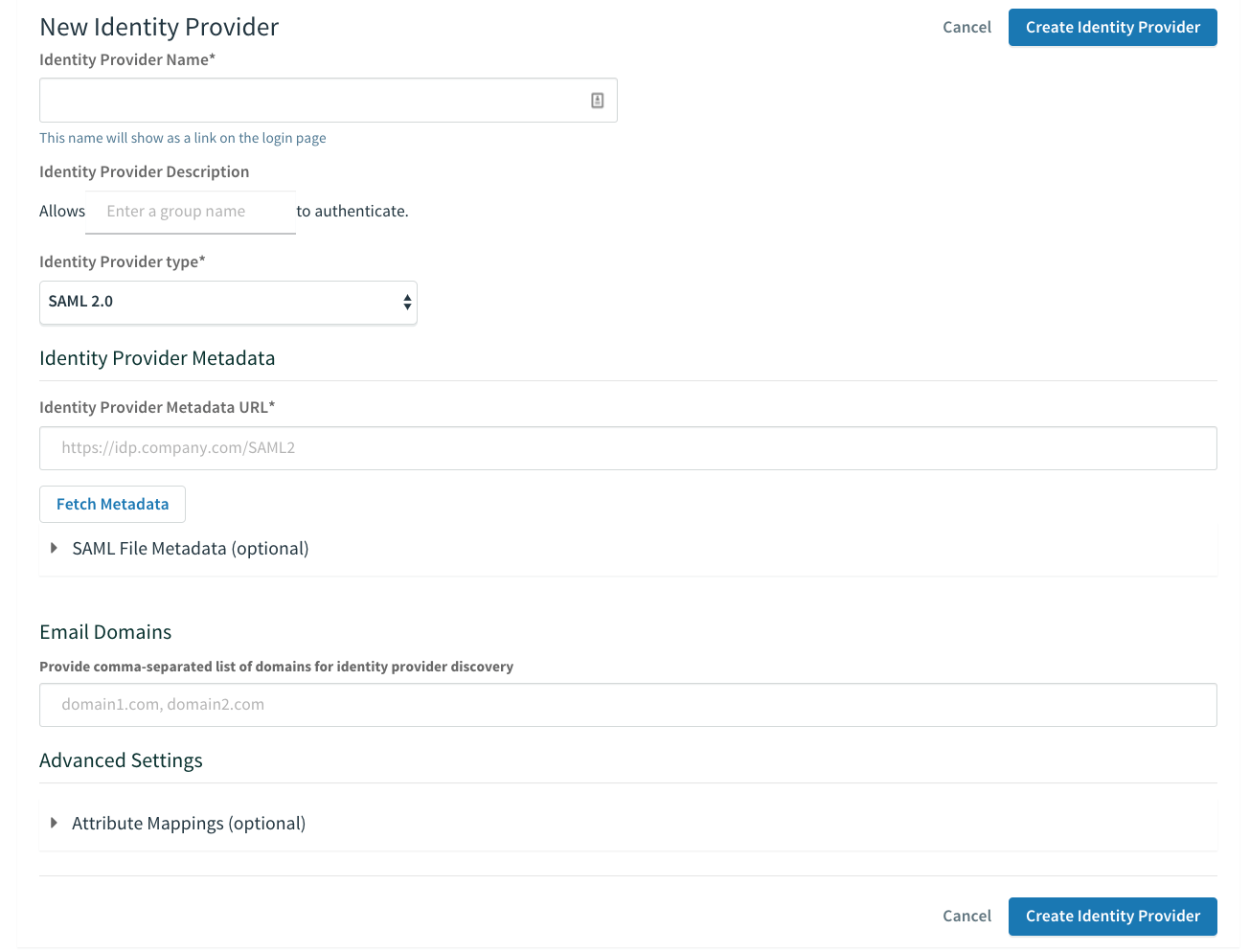
-
To create a new identity provider, do the following:
- Enter an Identity Provider Name.
- (Optional) Enter an Identity Provider Description.
- Enter the App Federation Metadata Url you obtained from step 7 in Set up SAML in Microsoft Entra ID and click Fetch Metadata.
- (Optional) Enter mappings under Advanced SAML Settings > Attribute Mappings.
-
Click Create Identity Provider.
Configure Group Permissions
Microsoft Entra ID passes the Object ID of the groups recorded in step 5 of Set up Claims Mapping to the Single Sign‑On plan.
-
Add groups to be propagated from the external identity provider to the ID token by following these steps:
- Log in to the SSO Operator Dashboard at
https://p-identity.SYSTEM-DOMAINas a Plan Administrator. - Select your plan and click Manage Identity Providers on the drop-down menu.
- Click Group Whitelist next to your identity provider.
- Enter the group names.
- Click Save Group Whitelist.
- Log in to the SSO Operator Dashboard at
-
Map the groups to resources defined in Single Sign‑On by following these steps:
- Log in at
https://p-identity.SYSTEM-DOMAINas a Plan Administrator. - Select your plan and click Manage Identity Providers on the drop-down menu.
- Click Resource Permissions.
- Click New Permissions Mapping and perform the following steps:
- Enter a Group Name.
- For Select Permissions, select the permissions that the members of the group from the external identity provider should have access to.
- Click Save Permissions Mapping.
- Log in at