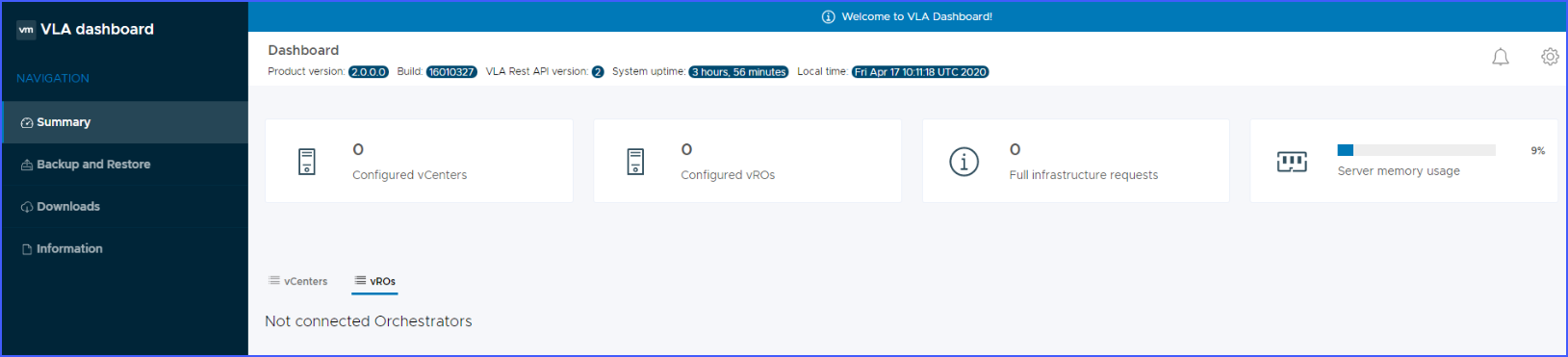The VMware Adapter for SAP Landscape Management creates a separate authentication realm to connect the SAP Landscape Management and the vSphere infrastructure. By default, this realm is not tied to the vSphere SSO service or other external authentication services but uses its own authentication mechanism, local to the VLA. To configure central authentication services please contact our support team for assistance.
The user you create in the next steps will be used to connect the SAP Landscape Management to the VLA and to authenticate to the VLA appliance’s web user interface. Only one VLA Service user can exist per appliance. If you reset the VLA Service user and password, you will have to update the virtualization adapter configuration in SAP Landscape Management.
The VLA Service password must be greater than 8 characters and contain a letter, number and symbol.
To set the LaMa Service user and password:
Procedure
What to do next
In the next set of steps, you connect the VLA Service to the VMware vRealize Orchestrator and vCenter Server.