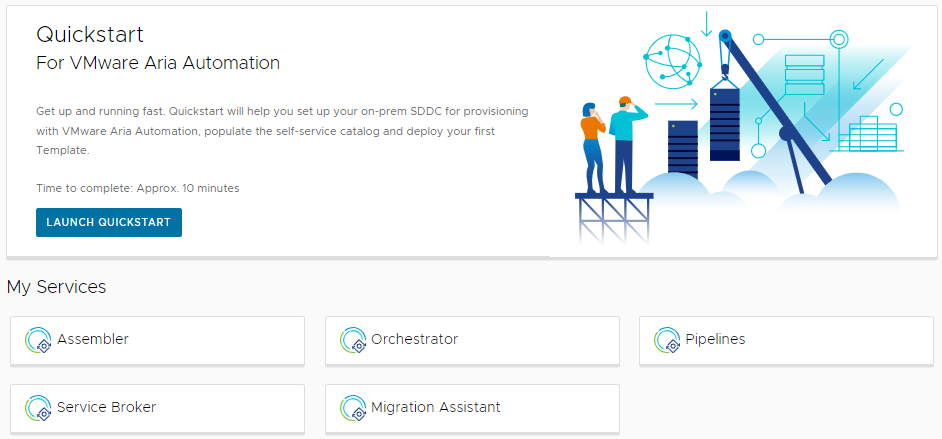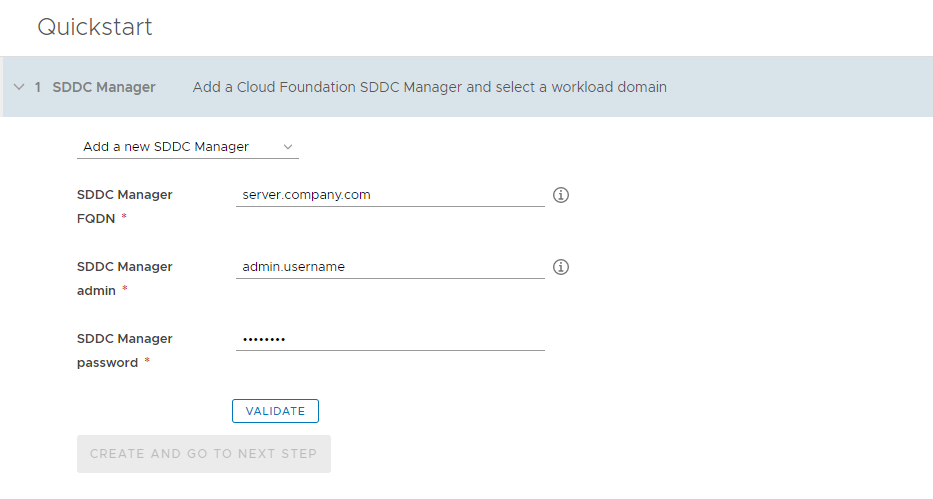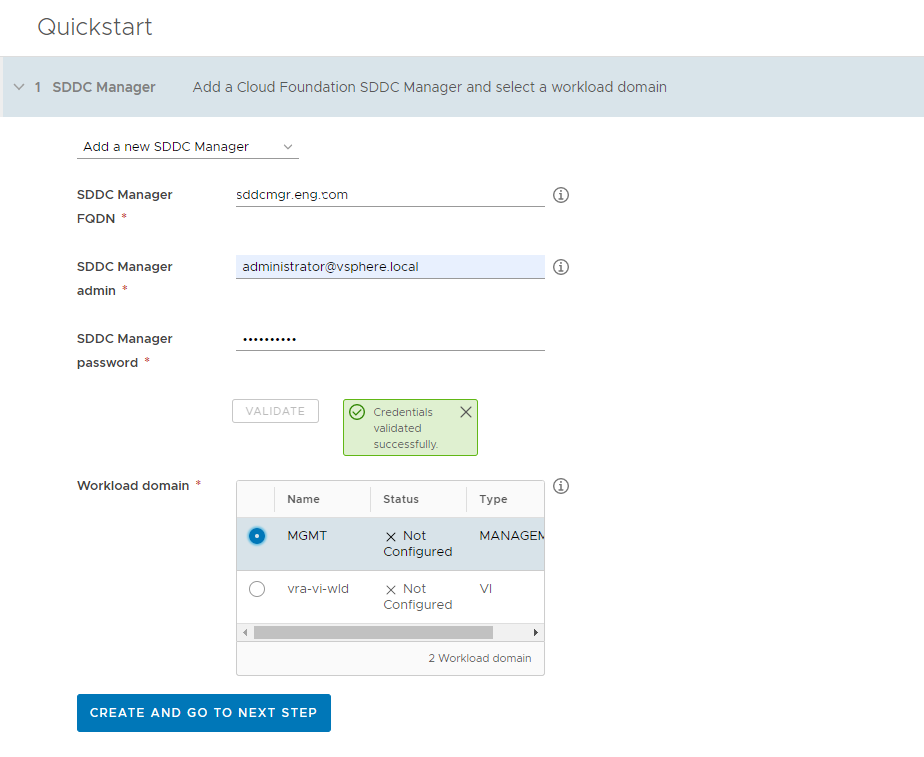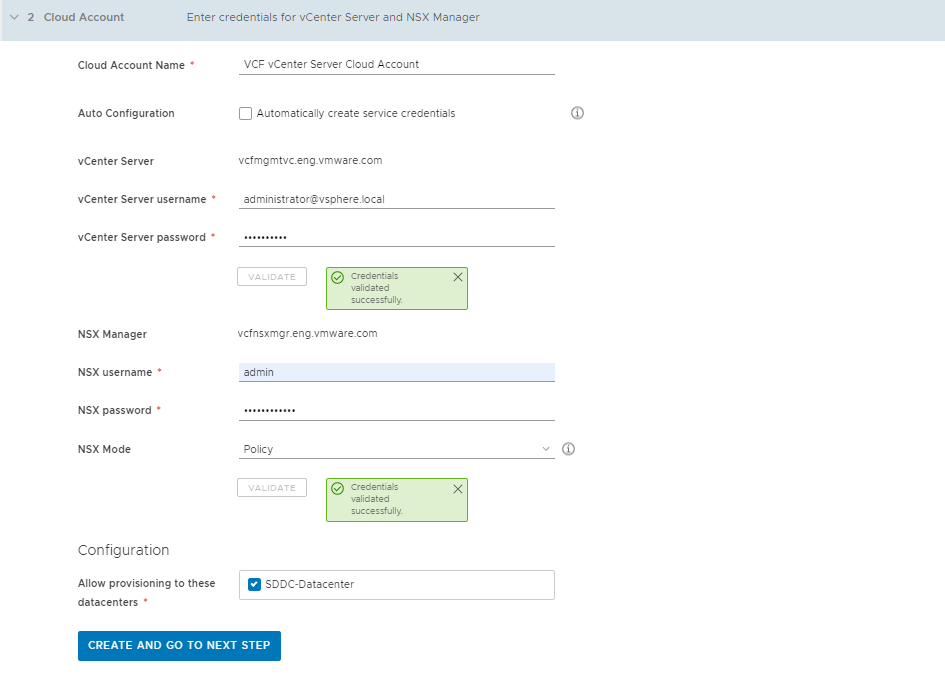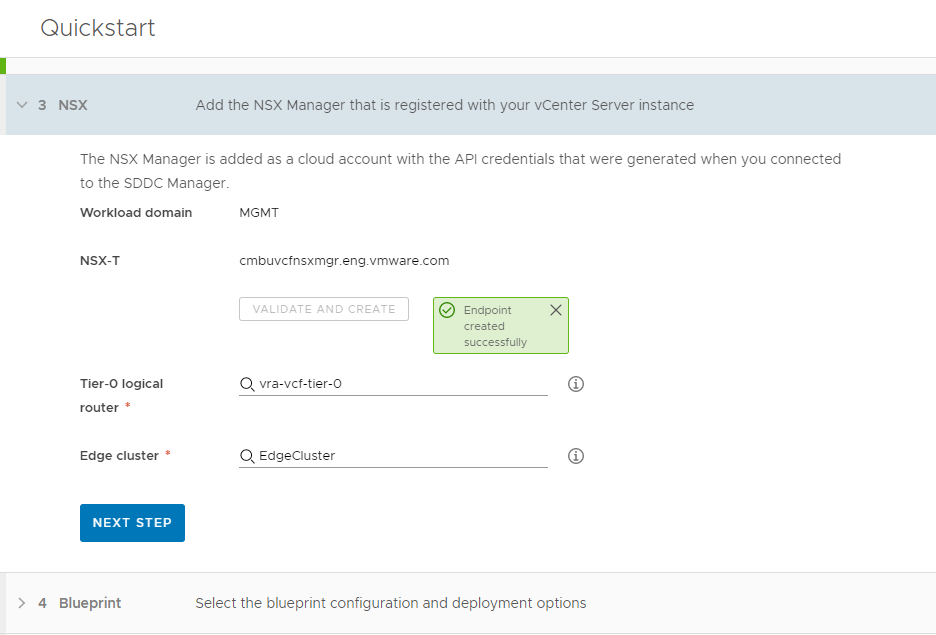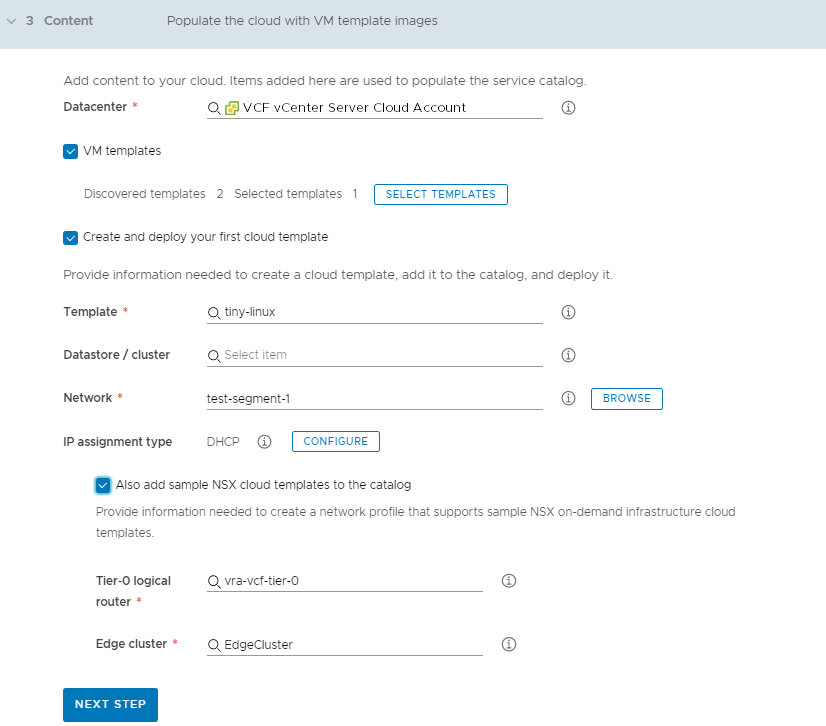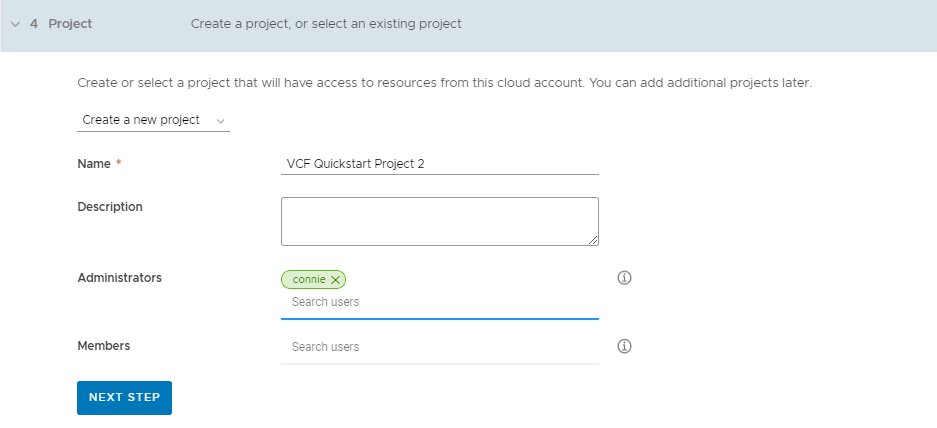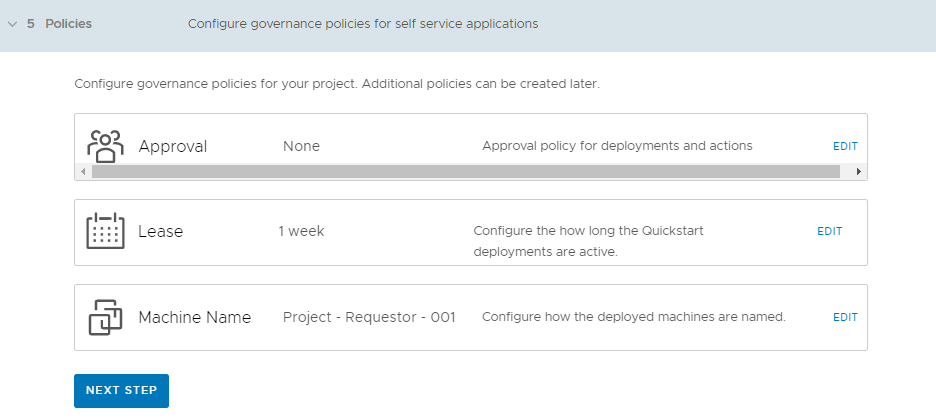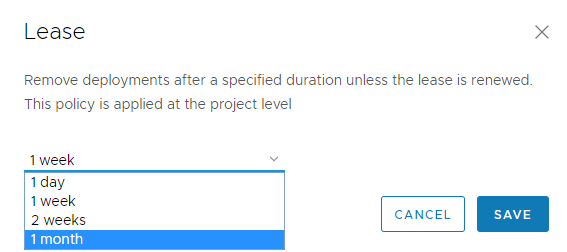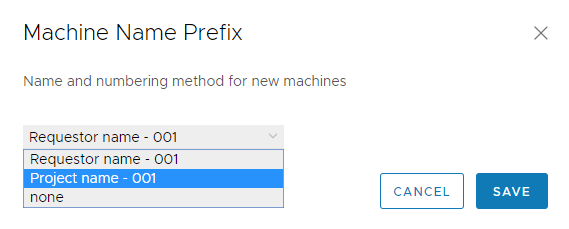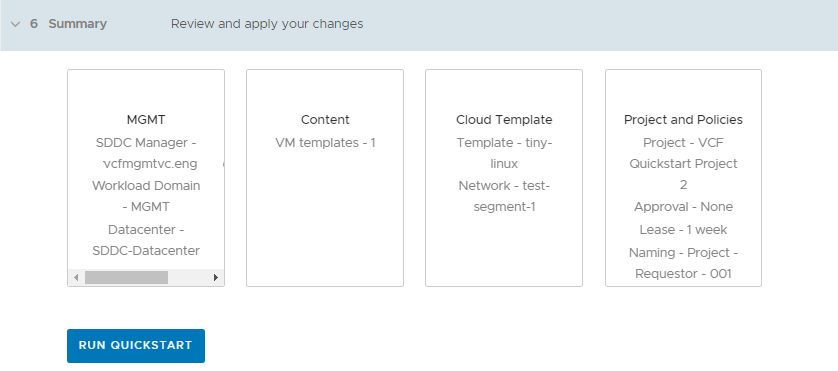If you use VMware Cloud Foundation to manage your SDDC, the Quickstart helps you connect it to VMware Aria Automation so that you can provision resources and then manage the life cycle of those resources.
Using the Cloud Foundation Quickstart, you do the following Automation Assembler and Automation Service Broker tasks that are used in this procedure.
- Add a vCenter cloud account for the vCenter instance associated with the selected SDDC Manager workload domain. Cloud accounts are the credentials that are used to collect data from and deploy resources to your vCenter instance.
- Add an NSX-T cloud account. The NSX cloud accounts are the credentials that are used to create and deploy NSX network resources.
- Select a datacenter. The datacenter is added as a cloud account region.
- Create a sample machine cloud template that you can deploy.
- Create a project. The project links your users with cloud account regions, so that they can deploy cloud templates with networks and storage resources to your vCenter instance.
- Create lease and machine naming policies. The lease policy controls how long a deployment is active. The naming policy provides a standardized naming convention for the resources.
- Add the templates to the catalog.
- Deploy a machine from the catalog.
After you run the Quickstart the first time, the Quickstart is added as a tile on the console services page. You can run it again to add new vCenter Server or Cloud Foundation instances.
Much of this terminology might be new to you. As you finish the Quickstart, review the tour. Although the tour is based on the vCenter Server Quickstart, the tour applies to Cloud Foundation. In the tour, you are introduced to the new concepts in more detail. For more information, see Take me on a tour of VMware Aria Automation to see what the Quickstart did.
Prerequisites
- Verify that you have the IP address or FQDN for the Cloud Foundation SDDC Manager that you are adding as a cloud account. You must also have the credentials for a SDDC Manager user account with the necessary permissions.
- Verify that the following exists in your Cloud Foundation instance.
- A deployed NSX-T Edge
- A tier-0 router
- Verify that you have a deployable virtual machine template that VMware Aria Automation can deploy as part of the Quickstart.
Procedure
- After you install VMware Aria Automation and log in for the first time, click Launch Quickstart.
- On the VMware Cloud Foundation card, click Start.
- Add your SDDC Manager.
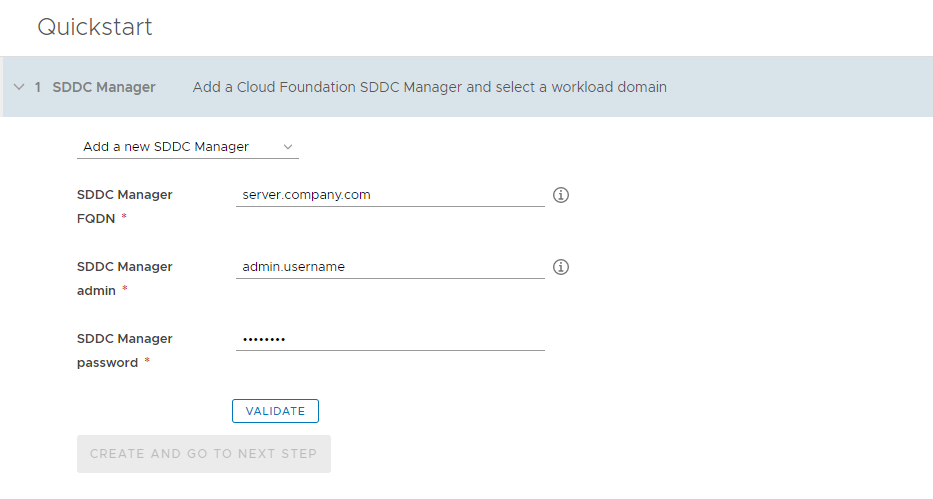
Remember that all values here are use case samples. Your account values depend on your environment.
Avoid any beginning or trailing spaces when you enter the values.
- Enter the address and credentials.
- Click Validate.
If your certificates are not configured, a warning appears regarding the untrusted certificate. You can resolve the trust or you can click
Accept and continue.
- After successful validation, select the workload domain that you want to deploy to.
The workload domain is added as an account region cloud zone in
VMware Aria Automation.
- Click Create and go to next step.
- Verify the vCenter Server associated with the workload domain, and then select the data centers.
- Review the information, provide the credentials, and then click Validate and Create.
- Select the data centers that you want to deploy to.
Each data center is added as an account region cloud zone in
VMware Aria Automation.
- Click Create and go to next step.
- Verify the NSX-T associated with the workload domain, and then select the router and Edge.
- Review the information, and then click Validate and Create.
- Select the Tier 0 Router and the Edge Cluster that you want to use in your network profile.
- Click Next Step.
- Set up your cloud template.
This process sets up the elements in your infrastructure. The terms that are used in
Automation Assembler and
Automation Service Broker are provided so that you become familiar with them and how they are used in the UI.
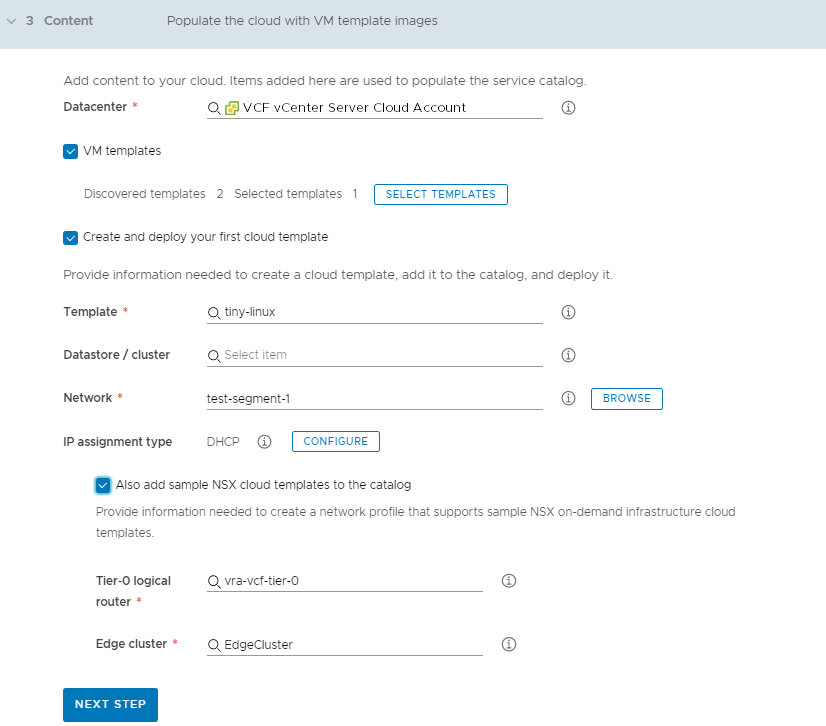
- Click in the text box to select the Datacenter.
The other possible values on this page are collected from your
vCenter instance based on the provided credentials. This data center becomes a cloud zone in
Automation Assembler.
- To add one or more templates that exist on your vCenter to your catalog, select VM templates and select the templates.
These templates are virtual machine templates on your vCenter Server instance.
- To deploy a template, click Select Templates and locate the template that you want to deploy.
- Select the Datastore / cluster.
This datastore becomes a storage profile.
- To add a Network, click Browse and select the network.
If you are configuring NSX, select the NSX network, not the vCenter Server network.
This network becomes a cloud zone that supports the network profile.
- To select and configure a DHCP or static IP connection type, click Configure and provide the values specific to your environment.
The network connection that you configure becomes a network profile.
- To add NSX templates, click Also add sample NSX cloud tempaltes to the catalog and select the Tier-0 logical router and the Edge cluster.
- Click Next Step.
As part of this configuration process, a Quickstart project is defined for you. The project eventually links your users, infrastructure, and provisioning templates. You can see the project in the tour.
- Create a project and assign users.
Projects are used to manage people, assigned resources, cloud templates, and deployments. They can operate a business group to manage access and costs.
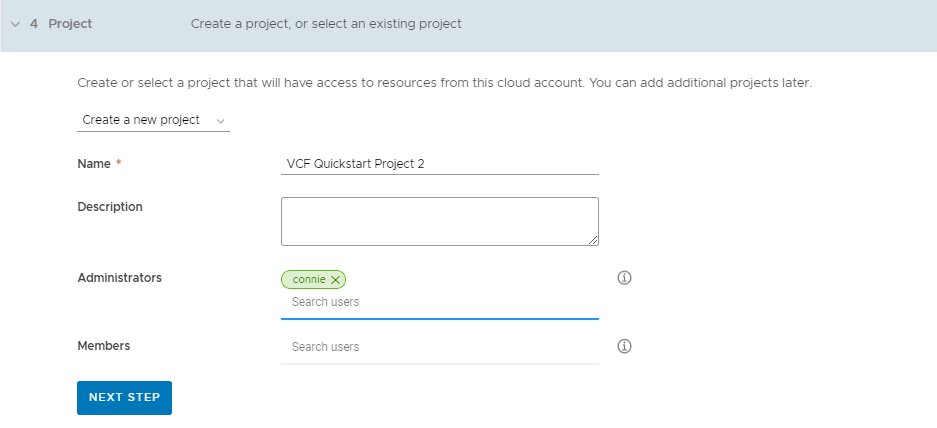
- If this is your first time using the Quickstart, select Create a new project.
If you are using the Quickstart to add more templates to a project, select
Use an existing project.
- If you are making these templates available to others, add an Administrator and Members.
Administrators have more permissions than the members have.
- Click Next Step.
- Provide the starting policies and a machine naming policy so that all the deployments have the same approval requirements and lease time, and so that they follow a standard naming convention.
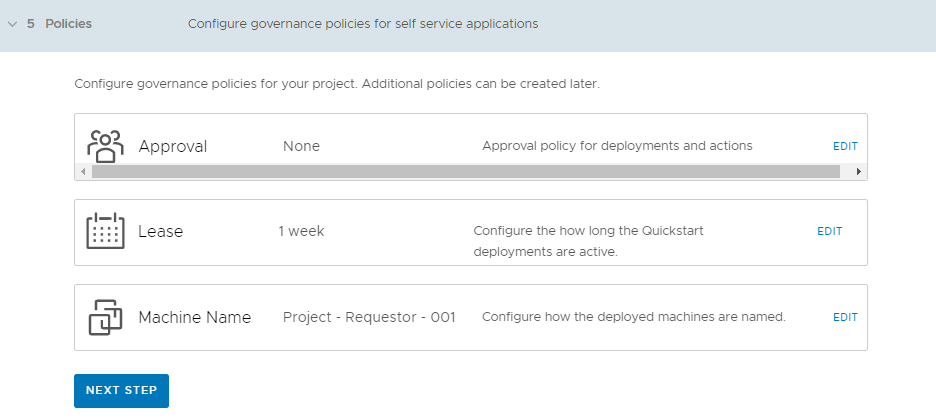
These policies are applied to deployments associated with the Quickstart project. The Quickstart creates the project for you based on the default name or one that you provide. You define the policies.
- Edit the approval policy and assign it to yourself.
The approval policy requires the assigned user to approve the deployment request before the resources are deployed. If you assign it to someone else, you must change your custom permissions to give yourself the ability to approve the request.
- Edit the lease and select the time after which the resources are destroyed if not renewed by the user.
- Edit the machine name and select the naming convention that you want to use.
- Click Next Step.
- Verify your configuration requests on the Summary page.
- Click Run Quickstart.
What to do next
Take a tour of Automation Assembler and Automation Service Broker to discover more about how you manage your infrastructure, create cloud templates, and deploy and manage resources. See Take me on a tour of VMware Aria Automation to see what the Quickstart did..