The VMware Aria Automation landing page is your main point of access to the different automation services, such as Automation Assembler, Automation Service Broker, and Automation Pipelines. Which automation services you can access depends on your user permissions.
You access all your automation capabilities through a single VMware Aria Automation service tile on the VMware Cloud Service console.
In some cases, your experience might differ from the steps described in this procedure. For example, if you access VMware Aria Automation services from VMware Cloud Partner Navigator, you do not go through the single VMware Aria Automation tile. Instead, you see individual tiles for each service in the VMware Cloud Service console.
How do I access VMware Aria Automation services
- To access VMware Aria Automation, click Launch Service in the VMware Cloud Service console.

- On the VMware Aria Automation landing page, select the service that you want to access.
You can only access the services that your administrator gave you permission to.
If you have permissions to only one service, you skip this step. For example, if you only have access to Automation Assembler, when you launch VMware Aria Automation in the console, you go directly to Automation Assembler.
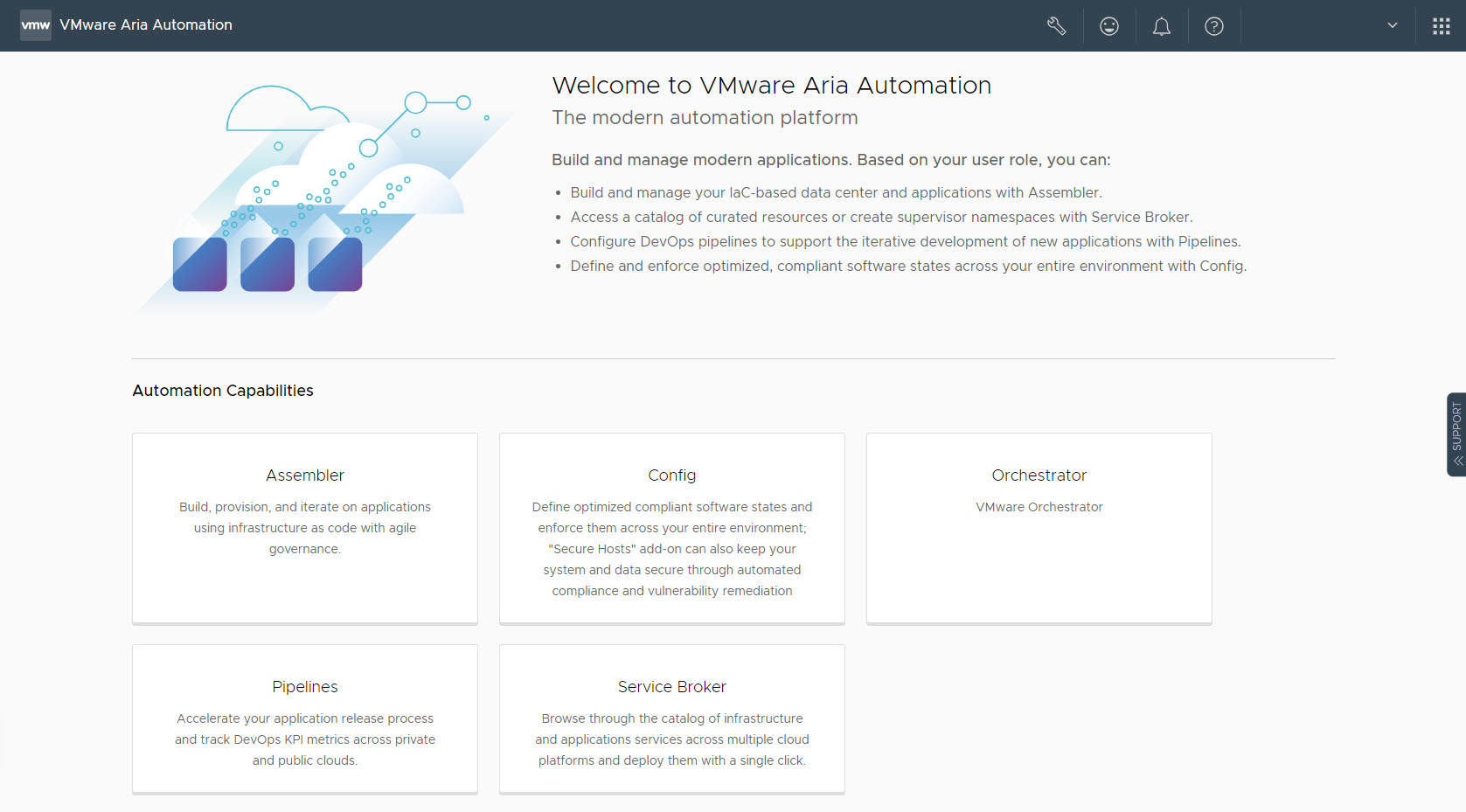
- To switch between VMware Aria Automation child services, use the drop-down menu located in each service.
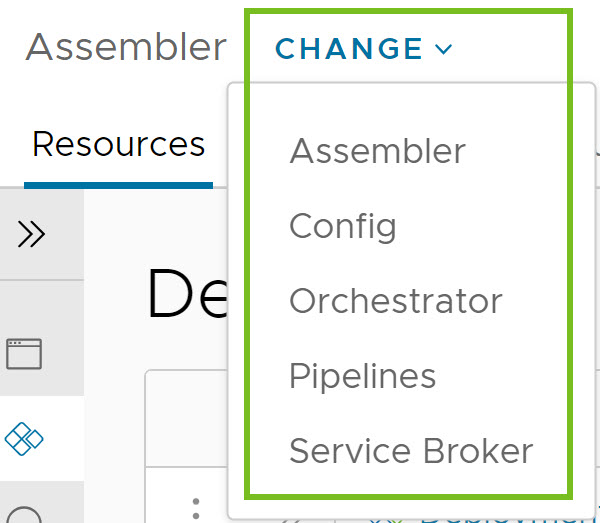
- To access other VMware services, you use the applications menu in the upper-right corner, where you can select your service or go back to the VMware Cloud Service console.
- To return to the main landing page, click the VMware Aria Automation product name in the header.
Viewing billable objects
As an Automation Assembler or an Automation Service Broker administrator, you can monitor what billable objects are used in your organization. Counted objects include billable virtual machines, CPUs, and cores that are in use at view time. It might take up to ten minutes for the object count data to refresh.

A summary of billable objects is displayed in the View Your Billable Objects dashboard on the VMware Aria Automation landing page. Clicking the cards in the VM section takes you to the full list on the Resource page in Automation Assembler. For example, click the Public Cloud VMs card to view a list of all billed AWS, Azure and GCP virtual machines.
When viewing resource lists, you can use the Billable Resources Only filter in combination with other available filters.

If you force delete a deployment, the resource count might not match what is displayed in the resource list. You must delete the virtual machine from the corresponding IaaS layer, such as vCenter.
What is actually counted towards the bill depends on your VMware Aria Automation subscription commit contract and entitlement type.
To learn more about billing in VMware Aria Automation, see this article.