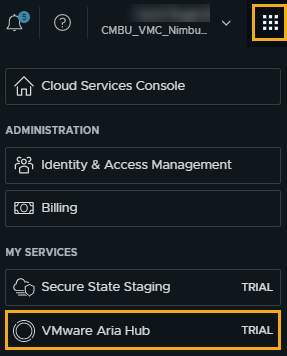As a cloud administrator, you can use the Applications page of the Resources tab to manage your discovered applications.
This workflow focuses on managing virtual machines in your applications. It is intended to guide you high level resource management that you can later apply to other resources.
What to do first
- Verify that you are a VMware Aria Universal Enterprise Plus subscriber. Applications are available only to subscribers.
- Verify that you have the Automation Assembler Administrator role.
Locate discovered applications
Discovered applications are collected from the integrated VMware Aria Hub cloud service and added to the applications in the Deployments node on the Resources tab.
- Select .
- Use the Filter or Search resources to locate the application.

Review the application details
The application resource details includes the resources, the resource state, the account/regions, and the application tier.
- Locate the application in the list.
- To view the details, click the application name or click the double arrows in the left column.
The details pane opens on the right side of the list.
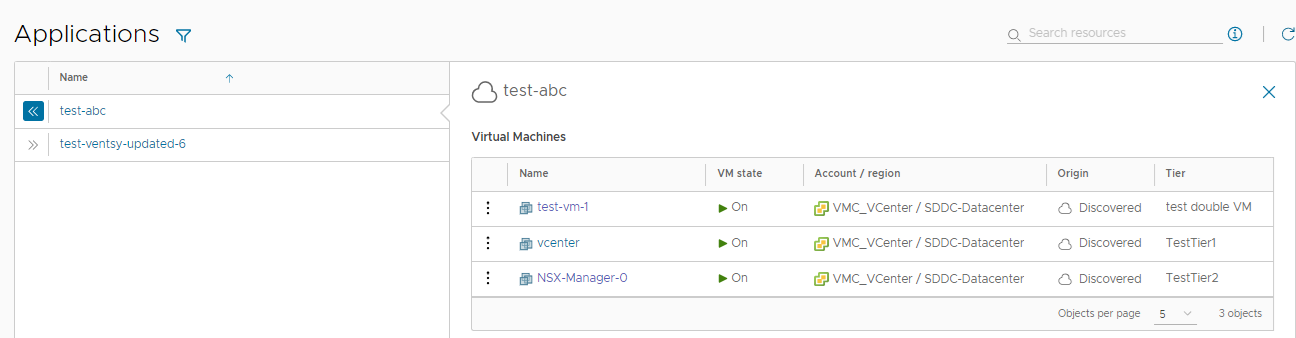
- Review the details, including the power state and cloud/account region.
- To see more information about the virtual machine, click the machine name.
In this virtual machine example, the view switches to the machine details in the list.

- To return to the application, click the application name in the detail pane.
- To close the pane, click the double arrows or the virtual machine name.
Run day 2 actions on the application virtual machine
You use the day 2 action to the manage the application resources. The current actions for application resources include Power On, Power Off, Update Tags, and Connect to Remote Console.
- Locate the application, open the application details, and locate the virtual machine.
- Click the vertical ellipsis to see the available actions.
In this example, the virtual machine is currently powered on and you want to turn it off.
- Click Power Off and submit the request.
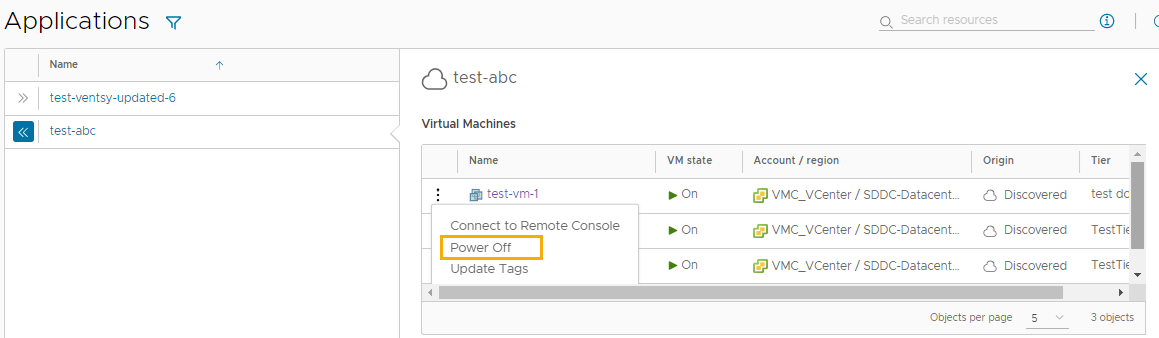
When the process is completed, the machine is powered off. You can now power it back on.
What else can I do with applications
Open VMware Aria Hub to expand your insight into the applications. For example, you can view the discovered applications in a more graphical view, assign applications to projects, and view and manage the application cost and performance.
To see applications in VMware Aria Hub, you must have the Aria Hub Viewer role. To manage applications in VMware Aria Hub, you must have the Aria Hub Admin role.
- To open VMware Aria Hub, click the VMware Cloud Services menu in the upper right corner, and then click VMware Aria Hub.