As a cloud administrator in Automation Assembler, you use the Applications page on the Resources tab to manage your applications.
The Applications view, which is located on the Resources tab, is available only to VMware Aria Universal Suite Enterprise Plus subscribers. If you are a subscriber but do not see the Applications view at , contact your account manager about activating VMware Aria Hub.
Applications are discovered from VMware Aria Hub, which is a service that is included in VMware Aria Universal Suite Enterprise Plus. VMware Aria Hub is specifically designed to discover, curate, and manage applications.
What are applications
An application is a collection of business-defined infrastructure resources and services that operates as business application. It is not the software or code that makes up an application. The resource collection can include but is not limited to virtual machines, firewalls, security rules, containers, pods of containers, disks and volumes, network segments, shared cloud native application services such as S3 or RDS, owned enterprise services such as Active Directory.
In VMware Aria Automation, only vSphere virtual machines appear in the Applications view. In the future, additional resource types will be included.
Who can work with applications
To manage applications, including running day 2 actions on the machines, you must have an Automation Assembler or Automation Service Broker Administrator role. If you want a user to see the applications but not manage them, you can give them the Automation Assembler Viewer role. After the applications are assigned to projects, the project administrators can manage their applications. To see applications in VMware Aria Hub, you must have the Aria Hub Viewer role. To manage applications in VMware Aria Hub, you must have the Aria Hub Administrator role.
Working with the applications list
The discovered applications consist of vSphere resources.
To locate applications, you can use the filter and search. To manage applications, you can view the details and run selected day 2 actions.
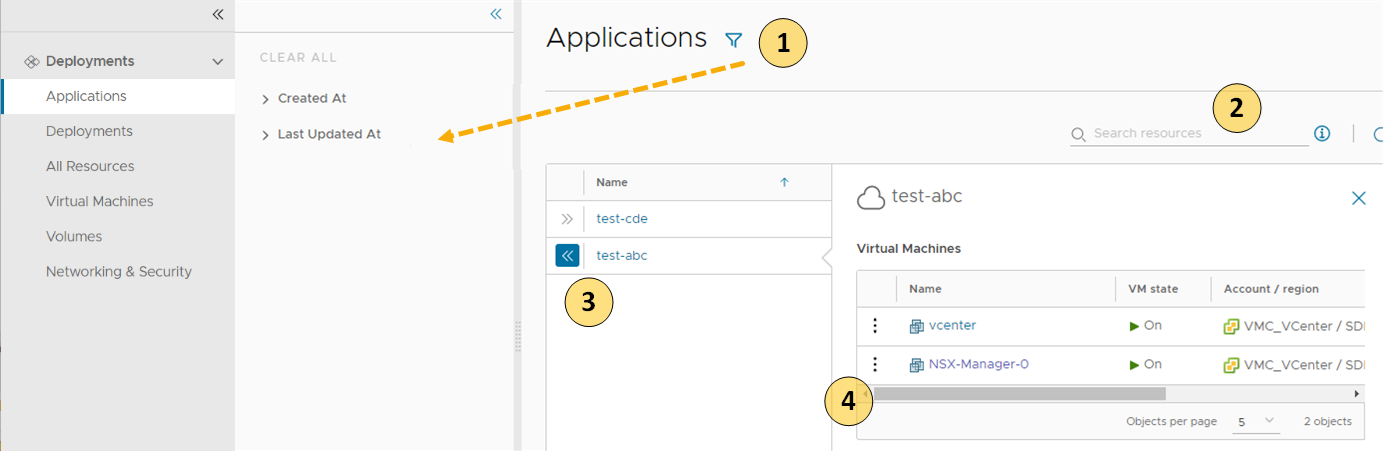
- Filter based on attributes.
- Search for applications based on name.
- Open the details pane for the applications. The details pane includes the machine resources that make up the application.
- Run day 2 in the machine details pane by clicking the vertical ellipsis.
What is the application details view
The application details view provides the resource name, whether the resource is currently powered on or off, the account region, and other basic information. For more information about the individual resource, click the resource name. The resource details view opens with more information about the resource.
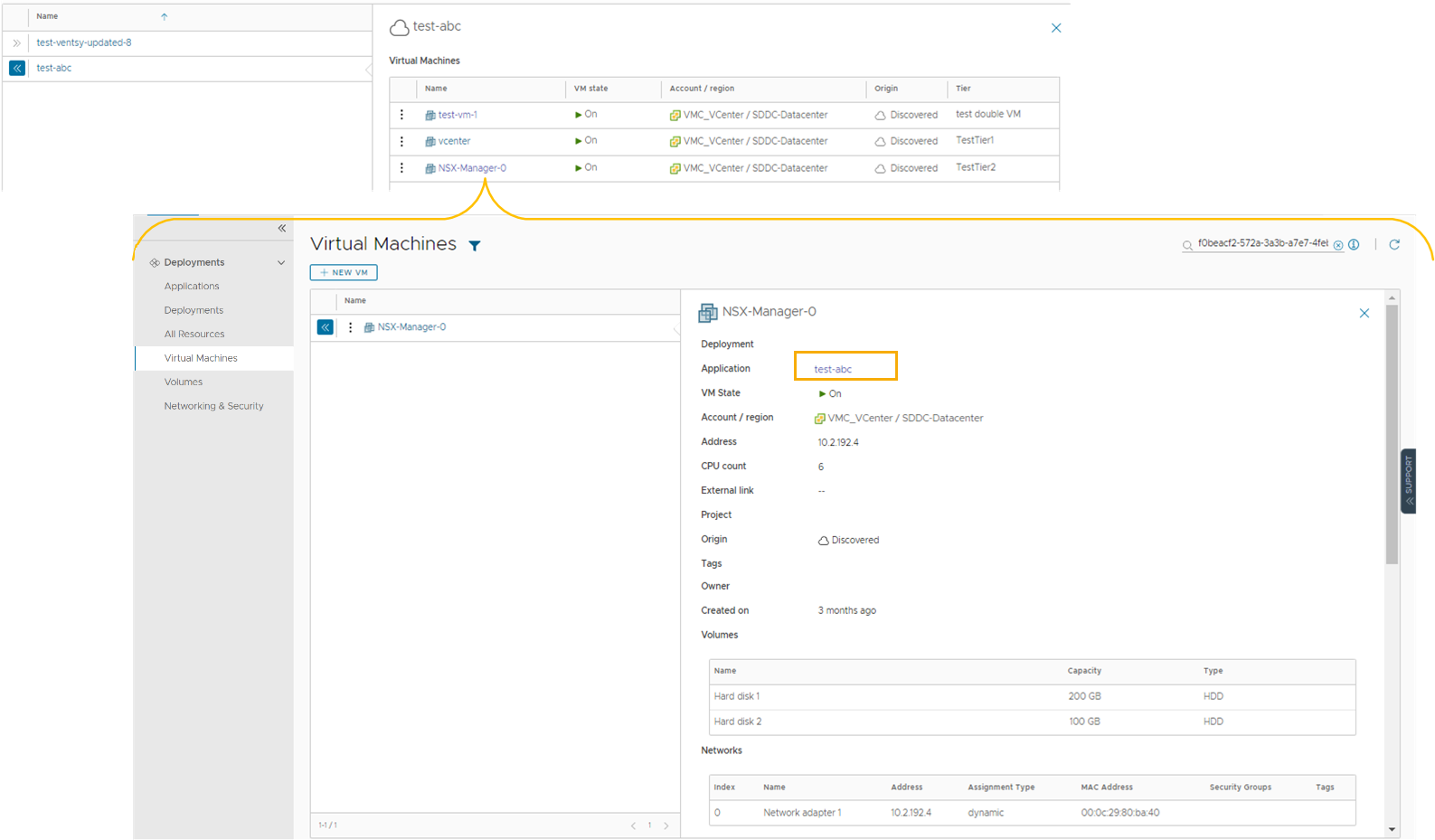
What day 2 actions can I run on applications
For discovered resources, the available actions are limited to virtual machines. Depending on the status, you can perform the following actions.
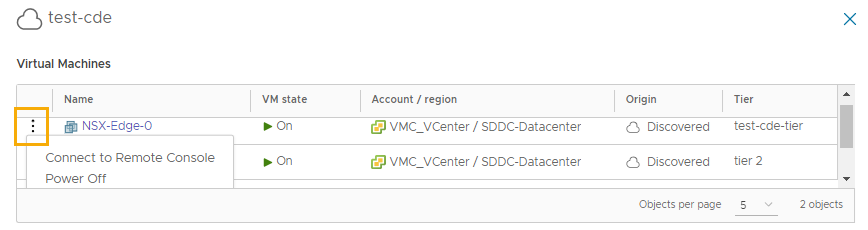
The current actions include the following options:
- Connect to Remote Console
- Power Off
- Power On
- Update Tags