As a cloud administrator, you can add VMware Aria Automation Orchestrator workflows to the catalog. The workflows are created in Automation Orchestrator to accomplish a simple or complex task.
In addition to the regular input parameters, the workflows can include composite types as input parameters.
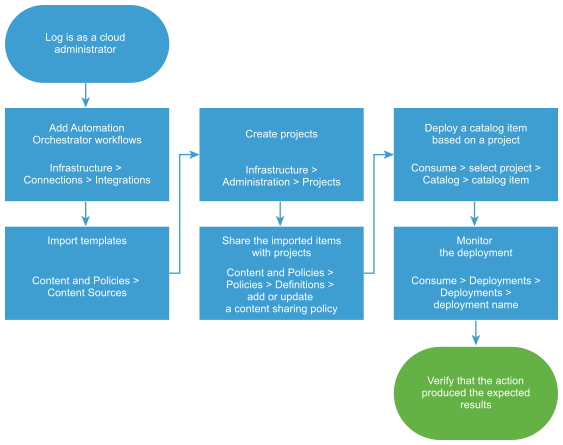
Prerequisites
- Verify that you have Automation Orchestrator workflows that can perform required tasks. See Managing Workflows.
Procedure
Results
The Automation Orchestrator workflows are imported into Automation Service Broker and shared in the catalog.
What to do next
- If the deployment fails, click the deployment name and begin troubleshooting. See What can I do if an Automation Service Broker deployment fails. If you are an Automation Assembler cloud administrator, you can also do more extensive troubleshooting in Automation Assembler What can I do if an Automation Assembler deployment fails in Using Automation Assembler.
- If you want to control how long a deployment can exist, create a lease. See Setting up Automation Service Broker policies.
- To provide more or fewer user inputs at request time, you can create a custom form. See Customize an Automation Service Broker icon and request form. If a workflow includes data grids, do not change the column IDs in the custom form. Use the IDs provided in the workflow.
- To learn more about working with workflows from more than one Automation Orchestrator instance, consider this blog post from a VMware solution architect.