When you customize a Automation Service Broker request form, you can base the behavior of some fields on the results of a VMware Aria Automation Orchestrator action.
There are several ways that you can use VMware Aria Automation Orchestrator actions. You might have an action that pulls the data from a third source, or you can use a script that defines the size and cost.
The first example is based on manually added fields so that you understand the underlying process. The second example uses the same premise, but instead relies on a template field.
The third example is based on a custom option that is added to the catalog request form, where the user selects a folder based on the results from a custom VMware Aria Automation Orchestrator action.
The fourth example uses VMware Aria Automation Orchestrator workflow attributes to customize a field in the request form.
In addition to the following examples, other examples are available in the VMware Cloud Management blog.
Size and cost as manually added fields example
In this use case, you want the catalog user to select a virtual machine size, and then display the cost of that machine per day. To do this example, you have a VMware Aria Automation Orchestrator script that correlates the size and cost. You then add a size field and a cost field to the template custom form. The size field determines the value that appears in the cost field.
- In VMware Aria Automation Orchestrator, configure an action named getWindows10Cost.
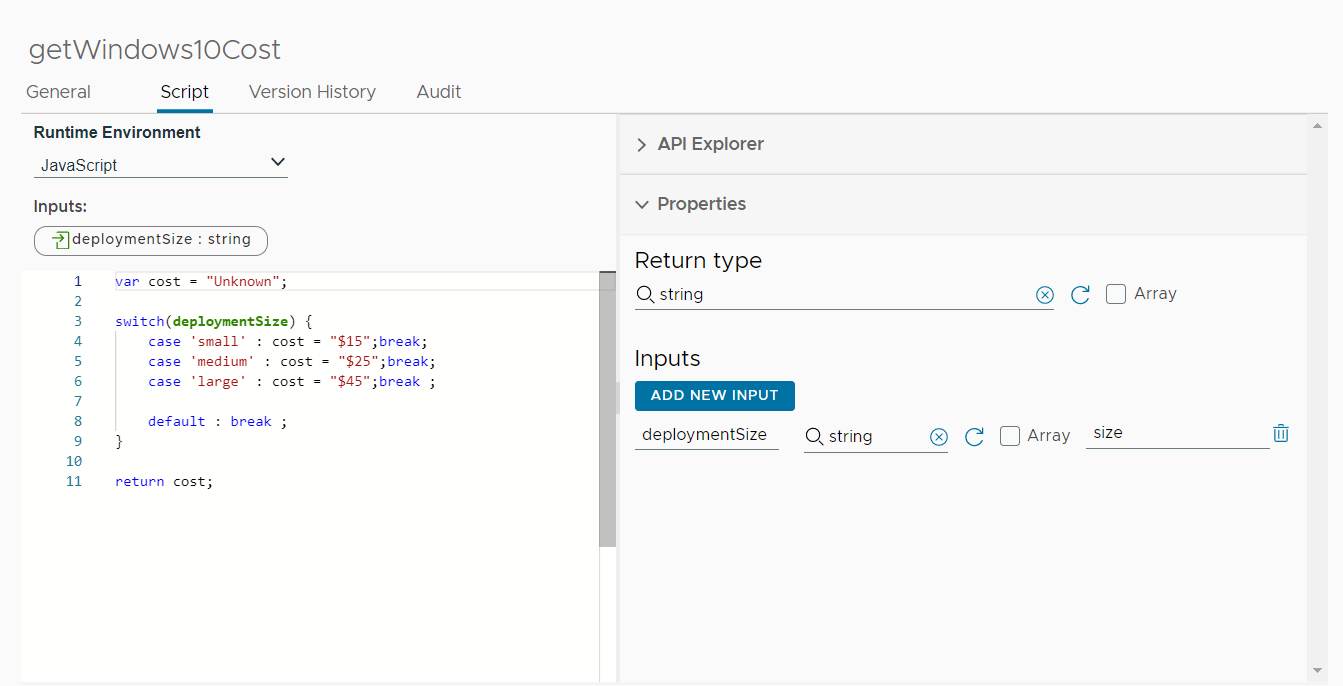
- Add a script.
You can use the following example script.
var cost = "Unknown"; switch(deploymentSize) { case 'small' : cost = "$15";break; case 'medium' : cost = "$25";break; case 'large' : cost = "$45";break ; default : break ; } return cost; - Add deploymentSize as an input string.
- In Automation Service Broker, add and configure a Size field to a template custom form.
Configure the size field as a drop-down element with Small, Medium, and Large values.
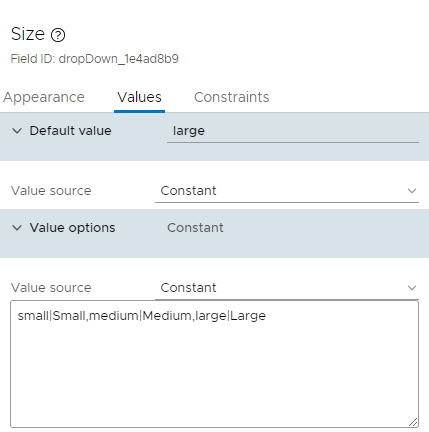
On the Values tab, configure the following property values.
- Default value = Large
- Value options
- Value source = Constant
- Value definition = small|Small,medium|Medium,large|Large
- Add the cost field as a text field to display the cost as defined in the VMware Aria Automation Orchestrator action based on the value selected in the size field.
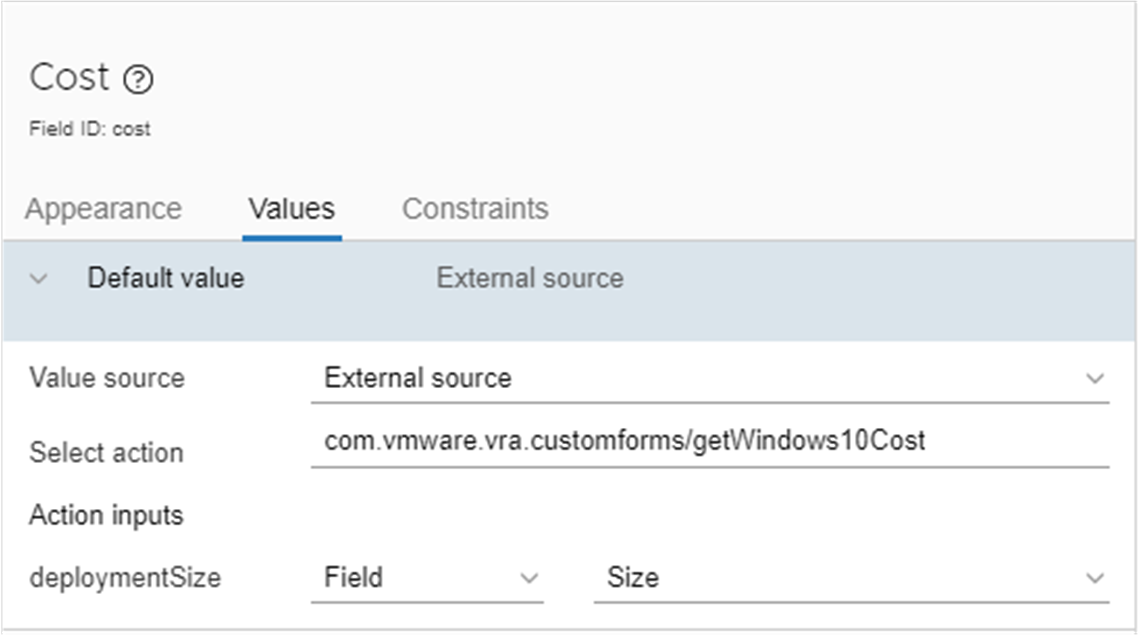
On the Values tab, configure the following property values.
- Default value = External source
- Select action = <your VMware Aria Automation Orchestrator actions folder>/getWindows10Cost
- Action inputs
- deploymentSize. This value was configured in the action as the input.
- Field
- Size. This is the field that you previously created.
- Enable the custom form and save it.
- To verify that it is working, request the item in the catalog. You should see the Cost field populated based on the selected Size value.
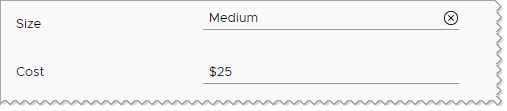
Cost based on schema element example
In this use case, you want the catalog user to see the cost of that machine per day based on the flavor property in the template. To do this example, you use the VMware Aria Automation Orchestrator script from the previous example. But in this use case the cost is based on the flavor size that your user selected in the custom form when they request the Automation Service Broker catalog item.
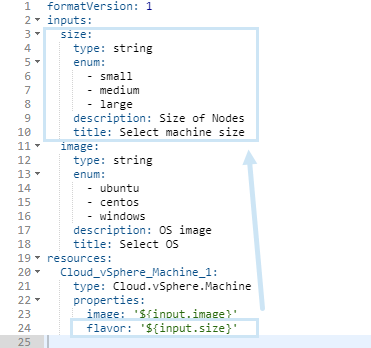
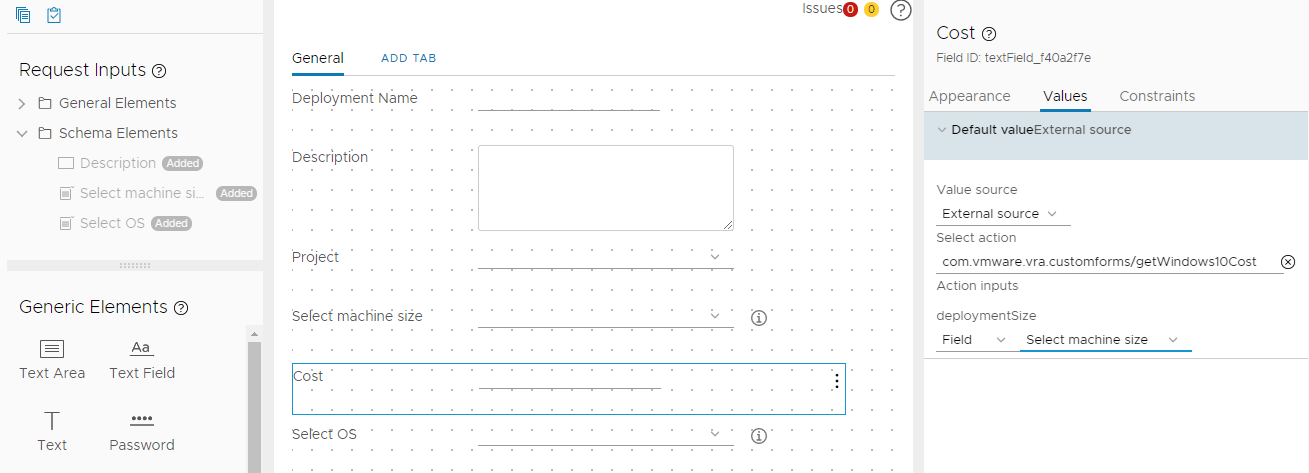
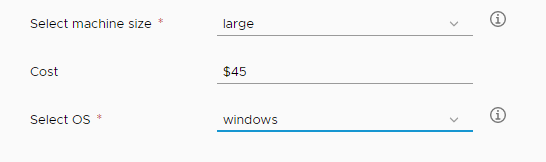
Destination folder based on a custom action example
In this use case, you want the catalog user to select from the folders that are available to them when they move a machine from one folder to another. To do this example, you create a custom action in VMware Aria Automation Orchestrator that returns folders available to the user requesting the action from the catalog. You then customize the Destination folder field in the catalog request form.
In the catalog, the Move virtual machines to folder workflow that is used in this example is exposed as a custom resource action created in Automation Assembler.
- In VMware Aria Automation Orchestrator, create an action named getFolderForUser.
- On the Script tab, add action inputs, select the return type of the output, and add a script.
You can use the following example script.
var parentTargetDirName = "users"; var sdkConnection = VcPlugin.findSdkConnectionForUUID(vcUuid); var rootFolder = sdkConnection.getAllVmFolders(null, "xpath:matches(name,'" + parentTargetDirName + "')")[0]; var result = new Array(); for each(var folder in rootFolder.childEntity) { if (folder instanceof VcFolder && folder.permission.length > 0) { var entityPrivilege = sdkConnection.authorizationManager.hasUserPrivilegeOnEntities([folder], username, ["System.Read"])[0]; if (entityPrivilege.privAvailability[0].isGranted) { result.push(folder); } } } return result; - When you finish editing the action, click Save.
- On the Script tab, add action inputs, select the return type of the output, and add a script.
- In Automation Assembler, create a custom resource action named ChangeFolder.
- Select the Cloud.vSphere.Machine resource type.
- Select the Move virtual machines to folder workflow.
- Customize the request form that users see when they request the action.
- Open the ChangeFolder action.
- Click Edit Request Parameters.
- Customize how the Destination folder field is presented to users.
Value options Sample value Value source External source Select action getFolderForUser Action inputs username Field
Click . Click Select.
Action inputs vcUuid
Click . Click Select.
- Click Save.
When a user requests the action in the catalog, they can select a destination folder for the virtual machine from the folders that are available to them.
Hostname based on workflow attributes example
- In VMware Aria Automation Orchestrator, create or clone an existing workflow. For example, clone the Add a REST Host workflow.
- On the Variables tab, add a variable and bind it to a configuration element.
Value options Sample value Name hostname Type string Configuration Enable the Bind to configuration option. In the Configuration text box, select the configuration that you want to bind the variable to. For example, select the custom vRO Configuration: hostname element.
- Save the workflow.
- On the Variables tab, add a variable and bind it to a configuration element.
- Import the workflow in Automation Service Broker.
- Customize the request form.
- Click the URL element in the form designer.
- On the Values tab, set the value source to Bind field.
- Click .
- Select the hostname variable or any of the available workflow attributes.
- Save and enable the form.
When a user requests the workflow from the catalog, the URL field is populated based on the hostname variable.
If you switch to a different project, the workflow attributes are recalculated because the workflow might come from a different VMware Aria Automation Orchestrator integration.