New AWS Rightsizing
EC2 Rightsizing
The EC2 Rightsizing tool can help you use your EC2 instances more efficiently and save money. Using Rightsizing, you can:
- Analyze the workload patterns of your EC2 instances based on their List price and Actual Cost (Beta).
- Apply custom efficiency targets to generate recommendations for optimal instance sizes and to meet different application and enterprise requirements
- Gain clear insight into your total cost saving opportunities
- Fine-tune instance sizing based on up to two additional recommendations
Unlike the legacy Rightsizing tool, you can change efficiency targets and instantly view updated recommendations to ensure the best fit.
To access Rightsizing, navigate to Recommendations > Rightsizing.

Using the EC2 Rightsizing Dashboard
The EC2 Rightsizing dashboard provides information about the efficiency of your instances, displays the status of each instance and provides recommendations for each instance based on the selected pricing method.
In the EC2 Rightsizing tool, you can view the recommendations based on the following two pricing methods -
- List price - View recommendations based on the listed on-demand price for availing AWS service/instance.
- Actual Cost (Beta) - View recommendations based on the actual usage cost. The recommendations considers the RI discounts, EDP, Convertible Reserved Instance, and Savings plan availed by the source instance type.

By default, the Tanzu CloudHealth displays on-demand prices for the resources on the rightsizing recommendation. Please note that the Actual Cost feature is currently in beta.
When the Cost Type is set to List Price, the Efficiency Summary provides the following information:
- Current Recommendation: The total number of recommendations available in the dashboard.
- Current Monthly Price: The sum of the monthly cost for all instances. Tanzu CloudHealth considers actual usage hours to date for the whole month to calculate the monthly price for each current instance using on-demand hourly rates for the current instance type.
- Projected Monthly Price: The monthly cost when the best fit is applied to all instances. If there are no recommendations, then the current instance’s hourly cost is used. Tanzu CloudHealth considers the same number of usage hours as the current instance and calculates the monthly price for all recommended instances using on-demand hourly rates for the recommended instance type.
- Projected Monthly Savings: The difference between Projected Monthly Cost and Current Monthly Cost. This is calculated by subtracting the Projected Monthly Savings from the Current Monthly Cost.
When the Cost Type is set to Actual Cost (Beta), the efficiency summary provides the following information:
- Current Recommendations - The total number of price-based recommendations currently available in the dashboard.
- Current Month Aggregated Cost - The current monthly Cost is the sum of monthly Costs for all current instances. The monthly cost for each current instance is calculated by using compute cost, amortized cost, and total utilized hours:
- The estimated total hours are determined by multiplying the actual utilized hours by the number of hours in the current month.
- The compute cost per hour is determined by calculating the sum of the compute and amortized cost and dividing this sum by the total utilized hours.
- The resulting compute cost per hour is multiplied by the number of estimated hours to get the monthly cost.
- Current Month Projected Cost - The current month projected cost is calculated using Effective Savings Rate (ESR) percentage, a metric that measures the actual percentage of savings after accounting for all Savings plan, EDP and Reserved Instances. The ESR percentage value is calculated by dividing the difference between the sum of on-demand cost and actual usage cost by the sum of on-demand cost and multiplying by 100. The ESR percentage will then be applied to the projected monthly price.
- Current Month Projected Savings - Current month projected savings is the difference between the current month aggregated cost and the current month projected cost. This is the total current month savings opportunity if all current recommendations are implemented.
You can set an Efficiency Target and Date Range to help generate targeted recommendations. For more information about creating and using efficiency targets, see Efficiency Targets.
You can choose to include or exclude burstable instances in your recommendations. Burstable instances guarantee a baseline level of CPU performance but can also exceed the baseline level of performance to sustain a high level of CPU performance as needed.
Recommend Cross Architecture - The Tanzu CloudHealth platform supports cross-architecture recommendations and provides you with the best fit AWS Graviton processor option within your efficiency target. AWS Graviton is a family of processors designed to deliver the best price performance for your cloud workloads running in Amazon Elastic Compute Cloud. Graviton processors are compatible with existing operating systems available in EC2 Amazon Machine Images, such as Amazon Linux 2, Red Hat Enterprise Linux, Ubuntu, Debian, and SUSE. To view AWS Graviton recommendations, select Recommend Cross Architecture and click Update. If the Graviton recommendation is unavailable for an instance, Tanzu CloudHealth recommends a processor from x86 architecture.
You have an option to view recommendations grouped by Account or Perspective.
Click Filters to view more filter options for your recommendations, such as availability zone, billing account, and perspective.
Click Export to download a CSV file of the recommendations.
Note - Using Rightsizing APIs, you can programmatically create efficiency targets and consume rightsizing recommendations. For more details, visit the Tanzu CloudHealth Graphql API guide.
Understand Recommendations
The AWS EC2 Recommendations table shows all instances that fit the selected filters and that have a recommendation. You can also enable Show all recommendations to view instances that do not currently have a recommendation.
The dashboard displays the number of instances with recommendations and their fit:
- Good fit: The instance meets all efficiency targets.
- Under target: The instance is underutilized and does not meet all efficiency targets. Tanzu CloudHealth provides a recommendation to optimize the instance.
- Over target: The instance is overutilized and exceeds one or more efficiency targets.
- Undetermined fit: One or more of the metrics is above target, but one or more of another metric is below target, so the fit could not be determined.
- Not enough data: There was no data available for a metric for the selected time period, so the fit could not be determined.
For the Price-based recommendation, the Recommendations table also displays the following information:
- Current Price: The current cost of the instance based on on-demand hourly rate for the instance type.
- Projected Price: The estimated cost of the instance based on on-demand hourly rate after applying the most cost-effective recommendation.
- Projected Savings: Difference between the current monthly price and the projected monthly price. Displays the estimated monthly savings after applying the most cost-effective recommendation.
- Recommendation - Recommended action to rightsize the instance.
Note - For the List Price-based recommendations, the prices for all instances are calculated using the list or on-demand prices with no discounts applied, considering the actual usage hours of instances.
For the Actual Cost-based recommendation, the Recommendations table displays the following information:
- Current Cost: The current cost of the instance after accounting for all discounts and savings of the asset instance.
- Projected Cost: The approximate cost of the instance is calculated based on the ESR of current usage.
- Projected Savings: The estimated monthly savings after applying the most cost-effective recommendation.
- Recommendation - Recommended action to rightsize the instance.
Note - For the actual usage Cost-based recommendation, the EC2 rightsizing tool considers Savings plan, EDP, Reserved Instances, and Convertible Reserved Instance to calculate the cost.
Types of Recommendations
There are two types of recommendations:
- Resize: Identifies the right size candidate instance that can handle the usage for the current instance. Resizing recommendations can be made across different instance families.
- For example, if you have an m4.xlarge instance with very low CPU and Memory utilization, Tanzu CloudHealth may recommend that you downgrade to the lower cost c4.large instance. Tanzu CloudHealth may not recommend the m4.large, even if it is in the same family, because it is more expensive than the c4.large and has memory capacity that the instance may not need.
- Terminate: Identifies instances that have less than one percent memory and CPU utilization, and can likely be terminated.
If Tanzu CloudHealth is unable to make a recommendation for an instance, the instance is hidden from the dashboard. You can enable Show all recommendations to view instances that do not currently have a recommendation.
Note: No recommendations are generated in the following situations:
- If the instance is a host tenant
- Accelerated computing or bare metal instances
- If the instance has no options matching the efficiency target requirements
- If metric data is unavailable for all metrics in the selected efficiency target
View Recommendations
Click an instance name to view recommendation options and metrics for that instance. The instance details page shows monthly cost for the instance, the primary recommendation for the instance, and compares up to two additional recommendation options.

The Instance Metrics charts show current performance metrics and the target efficiency range. You can use these charts to determine how your current usage compares to the target metrics.
View Recommendations by Account or Perspective
You also have an option to view recommendations grouped by Account or Perspective.
In the Group By dropdown, select Account and click Update. In the AWS EC2 Recommendation table, expand an account name to view all the instances that fall into that specific account. Click the instance name to know the recommendation details of the selected instance.
The following image shows an example of Price-based recommendations which are grouped by Account.

For grouping by Perspective, select a perspective group for which you want to view the recommendations. Once you click Update, you will see all the recommendations grouped by perspectives. Expand a perspective name to view all the instances associated with that specific perspective. Further, you can explore recommendations details by clicking the instance name.
The following image shows an example of Cost-based recommendations grouped by Perspective.

RDS Rightsizing
The RDS Rightsizing tool can help you use your RDS instances more efficiently and save money. Using Rightsizing, you can:
- Analyze the workload patterns of your instances
- Apply custom efficiency targets to generate recommendations for optimal instance sizes and to meet different application and enterprise requirements
- Gain clear insight into your total cost saving opportunities
- Fine-tune instance sizing based on up to two additional recommendations
Unlike the legacy Rightsizing tool, you can change efficiency targets and instantly view updated recommendations to ensure the best fit.
To access Rightsizing tool, navigate to Recommendations > Rightsizing.

Note- - Source instances must be active for at least 48 hours in the Tanzu CloudHealth platform to begin generating rightsizing recommendations. - Currently, the tool is available for the AWS and Azure cloud.
Using the RDS Rightsizing Dashboard
The Rightsizing dashboard provides information about the efficiency of your instances, displays the status of each instance and provides recommendations for each instance.
The Efficiency Summary provides the following information:
- Current Recommendation: The total number of recommendations available in the dashboard.
- Current Monthly Price: The sum of the monthly cost for all instances. Tanzu CloudHealth considers actual usage hours to date for the whole month to calculate the monthly price for each current instance using on-demand hourly rates for the current instance type.
- Projected Monthly Price: The monthly cost when the best fit is applied to all instances. If there are no recommendations, then the current instance’s hourly cost is used. Tanzu CloudHealth considers the same number of usage hours as the current instance and calculates the monthly price for all recommended instances using on-demand hourly rates for the recommended instance type.
- Projected Monthly Savings: The difference between Projected Monthly Cost and Current Monthly Cost. This is calculated by subtracting the Projected Monthly Savings from the Current Monthly Cost.
You can set an efficiency target and date range to help generate targeted recommendations. For more information about creating and using efficiency targets, see Efficiency Targets.
You can also choose to include or exclude burstable instances in your recommendations. Burstable instances guarantee a baseline level of CPU performance but can also exceed the baseline level of performance to sustain a high level of CPU performance as needed.
Click Filters to view more filter options for your recommendations, such availability zone, billing account, and perspective.
Click Export to download a CSV file of the recommendations.
Note - Using Rightsizing APIs, you can programmatically create efficiency targets and consume rightsizing recommendations. For more details, visit the Tanzu CloudHealth Graphql API guide.
Understand Recommendations
The Recommendations table shows all instances that fit the selected filters and that have a recommendation. You can also enable Show all recommendations to view instances that do not currently have a recommendation.
The dashboard displays the number of instances with recommendations and their fit:
- Good fit: The instance meets all efficiency targets.
- Under target: The instance is underutilized and does not meet all efficiency targets. Tanzu CloudHealth provides a recommendation to optimize the instance.
- Over target: The instance is overutilized and exceeds one or more efficiency targets.
- Undetermined fit: One or more of the metrics is above target, but one or more of another metric is below target, so the fit could not be determined.
- Not enough data: There was no data available for a metric for the selected time period, so the fit could not be determined.
The Recommendations table also displays the following information:
- Current Price: The current cost of the instance.
- Projected Price: The estimated cost of the instance after applying the most cost-effective recommendation.
- Projected Savings: The estimated monthly savings after applying the most cost-effective recommendation.
- Recommendation Recommended action to rightsize the instance.
Note The prices for all instances are calculated using the list or on-demand prices with no discounts applied, considering the actual usage hours of instances.
Types of Recommendations
There are two types of recommendations:
- Resize: Identifies the right size candidate instance that can handle the usage for the current instance. Resizing recommendations can be made across different instance families.
- Terminate: Identifies instances that have less than one percent memory and CPU utilization, and can likely be terminated.
If Tanzu CloudHealth is unable to make a recommendation for an instance, the instance is hidden from the dashboard. You can enable Show all recommendations to view instances that do not currently have a recommendation.
Note: No recommendations are generated in the following situations:
- If the instance is a host tenant
- Accelerated computing or bare metal instances
- If the instance has no options matching the efficiency target requirements
- If metric data is unavailable for all metrics in the selected efficiency target
View Recommendations
Click an instance name to view recommendation options and metrics for that instance. The instance details page shows monthly cost for the instance, the primary recommendation for the instance, and compares up to two additional recommendation options.

The Instance Metrics charts show current performance metrics and the target efficiency range. You can use these charts to determine how your current usage compares to the target metrics.
View Recommendations by Account or Perspective
The Rightsizing tool also gives you an option to view recommendations grouped by account or perspective.
In the Group By dropdown, select Account and click Update. You will see all the recommendations grouped by account. Expand an account name to view all the instances that fall into that specific account. Click the instance name to know the recommendation details of the selected instance.

For grouping by Perspective, you need to select a perspective group for which you want to view the recommendations. Once you click Update, you will see all the recommendations grouped by perspectives. Expand a perspective name, and all the instances associated with that specific perspective appear. Further, you can explore recommendations details by clicking the instance name.

S3 Bucket Rightsizing
The new Rightsizing tool can help you use your AWS S3 Buckets more efficiently and save money. The recommendations will be generated at the bucket level and not at the object level. The tool recommends the most economical storage class or tier based on the current bucket’s size and usage characteristics. For object level recommendations, you must manage your S3 Storage using Amazon S3 features such as versioning, storage classes, tagging, and S3 Lifecycle configuration. For more information, see Managing your storage lifecycle.
By default, the Rightsizing tool provides the least expensive storage class as a Best Fit recommendation according to your business need with two additional cost-effective S3 recommendations.

Using Rightsizing, you can:
- Analyze the workload patterns of your S3 buckets.
- Identify the buckets that will benefit from Intelligent Tiering.
- Assess efficient usage of current S3 buckets across the following supported tiers-
- S3 - Standard
- S3 - Infrequent Access
- S3 - One Zone Infrequent Access
- S3 - Glacier Instant Retrieval
- S3 - Glacier Flexible Retrieval
- S3 - Intelligent Tier
- Get recommendations for cheaper S3 tiers to minimize waste in operational monthly costs.
- Lower the cost of S3 buckets by efficiently tiering the buckets.
- Optimize AWS storage costs and gain direct control over volume efficiency.
- Gain clear insight into your total cost saving opportunities.
- Fine-tune S3 sizing based on up to two additional recommendations.
To access the New S3 Rightsizing tool, navigate to Recommendations > Rightsizing.
Using the S3 Rightsizing Dashboard
The Rightsizing dashboard provides information about the efficiency of your S3 buckets, displays the utilization status of each bucket, and provides recommendations.
- Current Recommendation: The total number of recommendations available in the dashboard.
- Current Monthly Cost: The sum of the monthly cost for all S3 buckets. Tanzu CloudHealth calculates monthly cost by extrapolating daily cost of Storage and API requests (read and write).
- Projected Monthly Cost: The monthly cost when the best fit is applied to all S3 buckets. If there are no recommendations, then the hourly cost of the current bucket is used.Tanzu CloudHealth prorates monthly costs based on current storage and API (read and write request) usage..
- Projected Monthly Savings: The difference between Projected Monthly Cost and Current Monthly Cost. This is calculated by subtracting the Projected Monthly Savings from the Current Monthly Cost.
Click Filters to view more filter options for your recommendations, such as Billing account, Sub-Accounts, Region, and Storage Class.
Apply a Date Range to pull a new recommendation report. The evaluation duration for S3 buckets is in a weekly time frame, that is, Last 4 weeks and Last 8 weeks.
Select the latency match checkbox to get storage type recommendations that are relevant to performance characteristics of current buckets’. First byte latency is the time an Amazon S3 bucket takes to respond once a request is fully received. Matching first byte latency ensures that the recommended S3 storage classes will have the same responsiveness as your current bucket without impacting performance.
The Recommendations table provides Rightsizing recommendations and associated metrics so you can evaluate and implement changes to rightsize your S3 buckets.
Click Export to download a CSV file of the recommendations.
Understand Recommendations
The Recommendations table shows all S3 buckets that fit the selected filters and that have a recommendation. You can also enable Show all recommendations to view volumes that do not currently have a recommendation. The Recommendation table displays the Bucket Name, Account Name, Current Storage Class, Storage Size(GB), Object Count, and Read and write Request average. Along with this bucket information, the table also displays the following information:
- Current Price - The current cost of the resources being used.
- Projected Price - The projected cost to resize the resource
- Projected Savings - The projected savings after considering all discounts and fees.
- Recommendation - Recommendation to reconfigure to a cost-effective S3 Storage class
View Recommendations
To view the recommendation details for a specific s3 bucket, click the s3 bucket name on the Rightsizing page. On the recommendation details page, you can see the monthly cost for the bucket, the Best fit primary recommendation of the storage class, and compares up to two additional storage class recommendation options.
The chart in the Bucket Cost section displays a comparison between the cost of the current S3 bucket and the recommended S3 bucket options over your selected evaluation period.

Note that if Intelligent Tiering is recommended then no other storage class is recommended because it is the lowest-priced option within your efficiency target.

Note that the buckets should have at least 2 weeks’ metrics available to be eligible for the recommendation.
Kubernetes Rightsizing
The new Rightsizing tool can help you use your Kubernetes Containers more efficiently and save money. Using Rightsizing, you can:
- Analyze the workload patterns of your containers
- Apply custom efficiency targets to generate recommendations for optimal container sizes and to meet different application and enterprise requirements
Unlike the legacy Rightsizing tool, you can change efficiency targets and instantly view updated recommendations to ensure the best fit.
To access our new Kubernetes Rightsizing tool, navigate to Recommendations > Rightsizing.
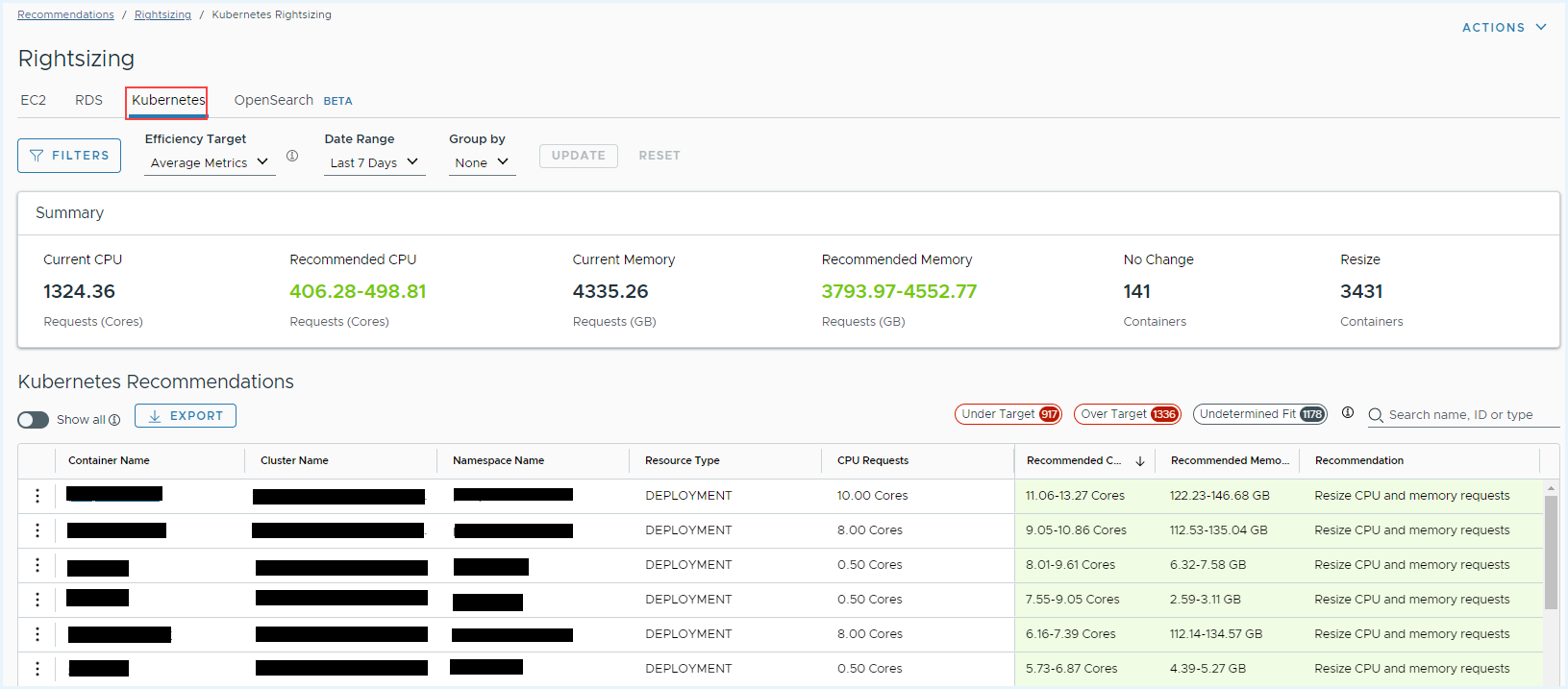
Using the Kubernetes Rightsizing Dashboard
The Rightsizing dashboard provides information about the efficiency of your containers, displays the status of each and provides recommendations.
The Efficiency Summary provides the following information:
- Current CPU: The total requested compute capacity across all your containers (in CPU cores)
- Recommended CPU: The total recommended compute capacity across all your containers (in CPU cores)
- Current Memory: The total requested memory capacity across all your containers (in GB)
- Recommended Memory: The total recommended memory capacity across all your containers (in GB)
- No Change: Total number of containers that do not need any change and thus, have no recommendations.
- Resize: Total number of containers that need to resize their CPU and/or Memory requests and thus, have recommendations.
You can set an efficiency target and date range to help generate targeted recommendations. For more information about creating and using efficiency targets, see Efficiency Targets.
Click Filters to view more filter options for your recommendations, such as clusters, namespaces and workload types.
Click Export to download a CSV file of the recommendations.
Understand Recommendations
The Recommendations table shows all containers that fit the selected filters and that have a recommendation. You can also enable Show all recommendations to view containers that do not currently have a recommendation.
The dashboard displays the number of containers with recommendations and their fit:
- Good fit: The container meets all efficiency targets.
- Under target: The container is underutilized and does not meet all efficiency targets. Tanzu CloudHealth provides a recommendation to optimize the container.
- Over target: The container is overutilized and exceeds one or more efficiency targets.
- Undetermined fit: One or more of the metrics is above target, but one or more of another metric is below target, so the fit could not be determined.
- Not enough data: There was no data available for a metric for the selected time period, so the fit could not be determined.
The Recommendations table also displays the following information:
- CPU Requests: The requested compute capacity for a container.
- Memory Requests: The requested memory capacity for a container.
- Recommended CPU Requests: The recommended compute capacity for a container based on applied efficiency target.
- Recommended Memory Requests: The recommended memory capacity for a container based on applied efficiency target.
Resize Recommendations
Identifies the right amount of compute and/or memory requests that can handle the usage for the current container.
If Tanzu CloudHealth is unable to make a recommendation for a container, it is hidden from the dashboard. You can enable Show all recommendations to view containers that do not currently have a recommendation.
Note:No recommendations are generated in the following situations
- If the container has no options matching the efficiency target requirements
- If metric data is unavailable for all metrics in the selected efficiency target
View Recommendations
Click a container name to view recommendation options and metrics for that container. The details page shows current container’s compute and memory requests, and the recommended requests for both.
The Metrics charts show current performance metrics and the target efficiency range. You can use these charts to determine how your current usage compares to the target metrics.
View Recommendations by Namespace or Cluster
The Rightsizing tool also gives you an option to view recommendations grouped by Namespace and Cluster.
In the Group By dropdown, select Namespace and click Update. You will see all the recommendations grouped by namespaces. Expand a namespace name to view all the containers that fall into that specific account. Click the container name to know the recommendation details of the selected container.
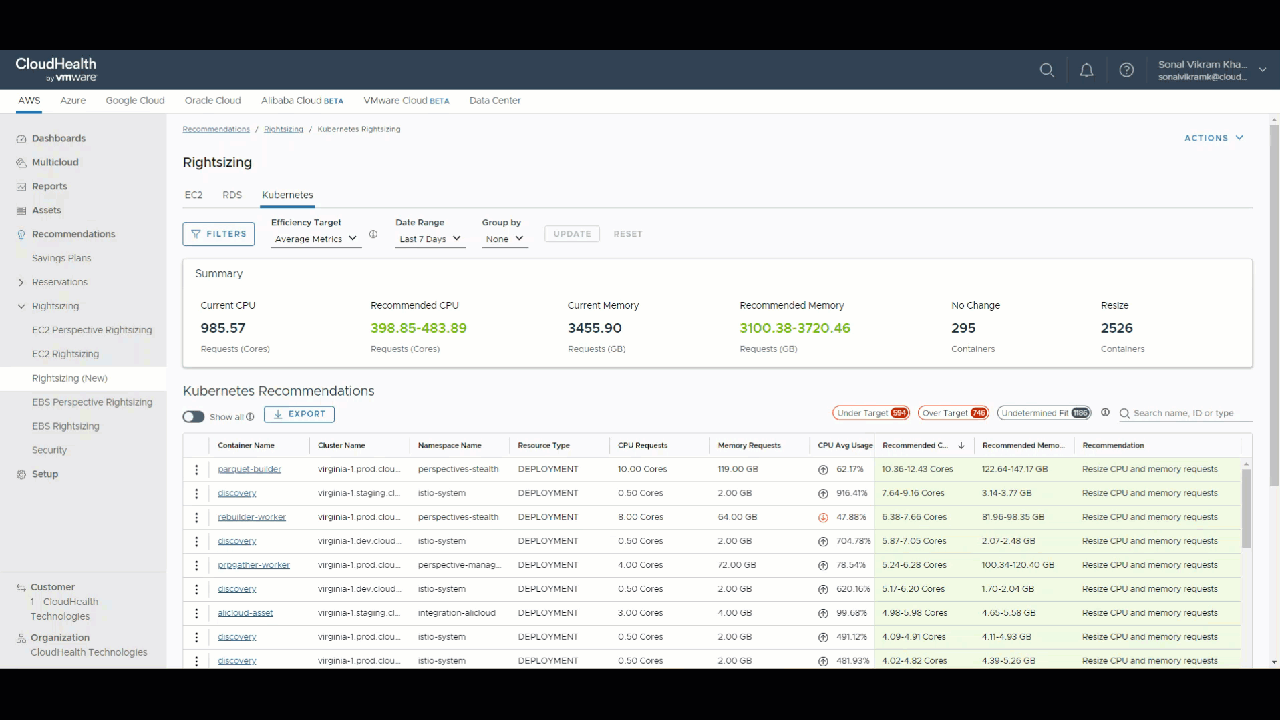
Select the Cluster option from the dropdown to group recommendations by clusters.
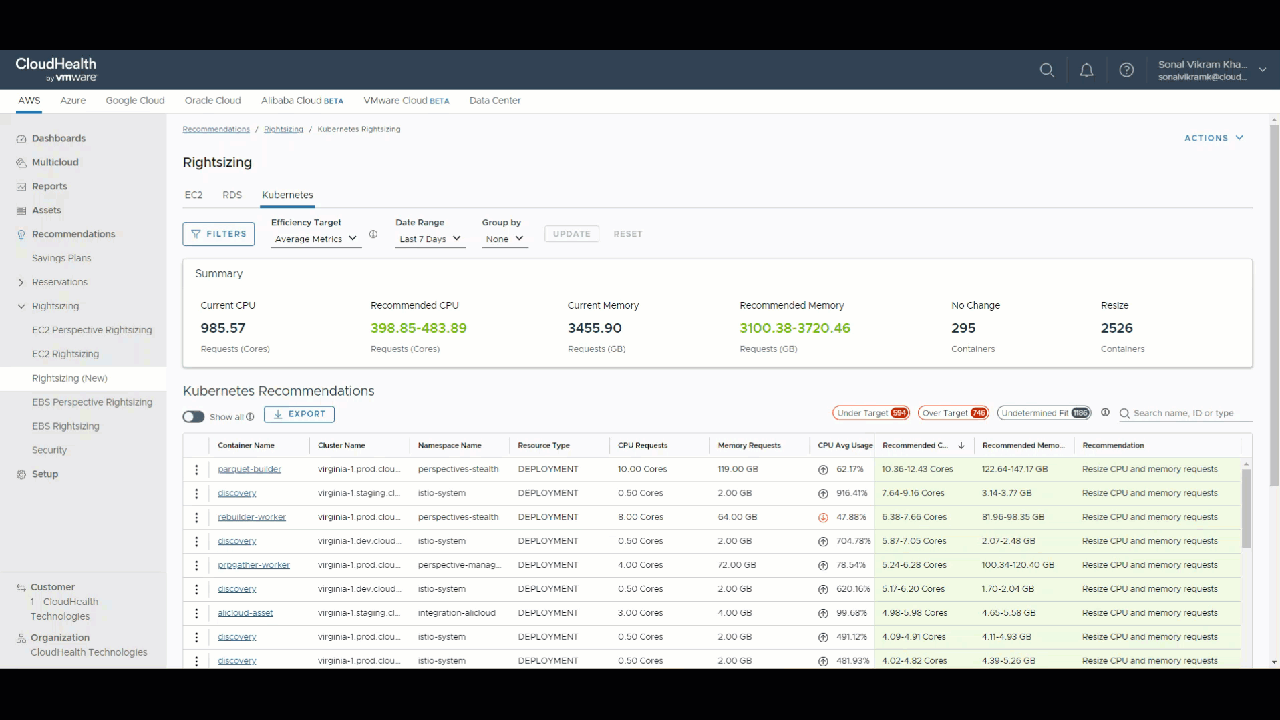
Note - Using Rightsizing APIs, you can programmatically create, update or delete efficiency targets. For more details, visit the Tanzu CloudHealth Graphql guide.
EBS Volume Rightsizing
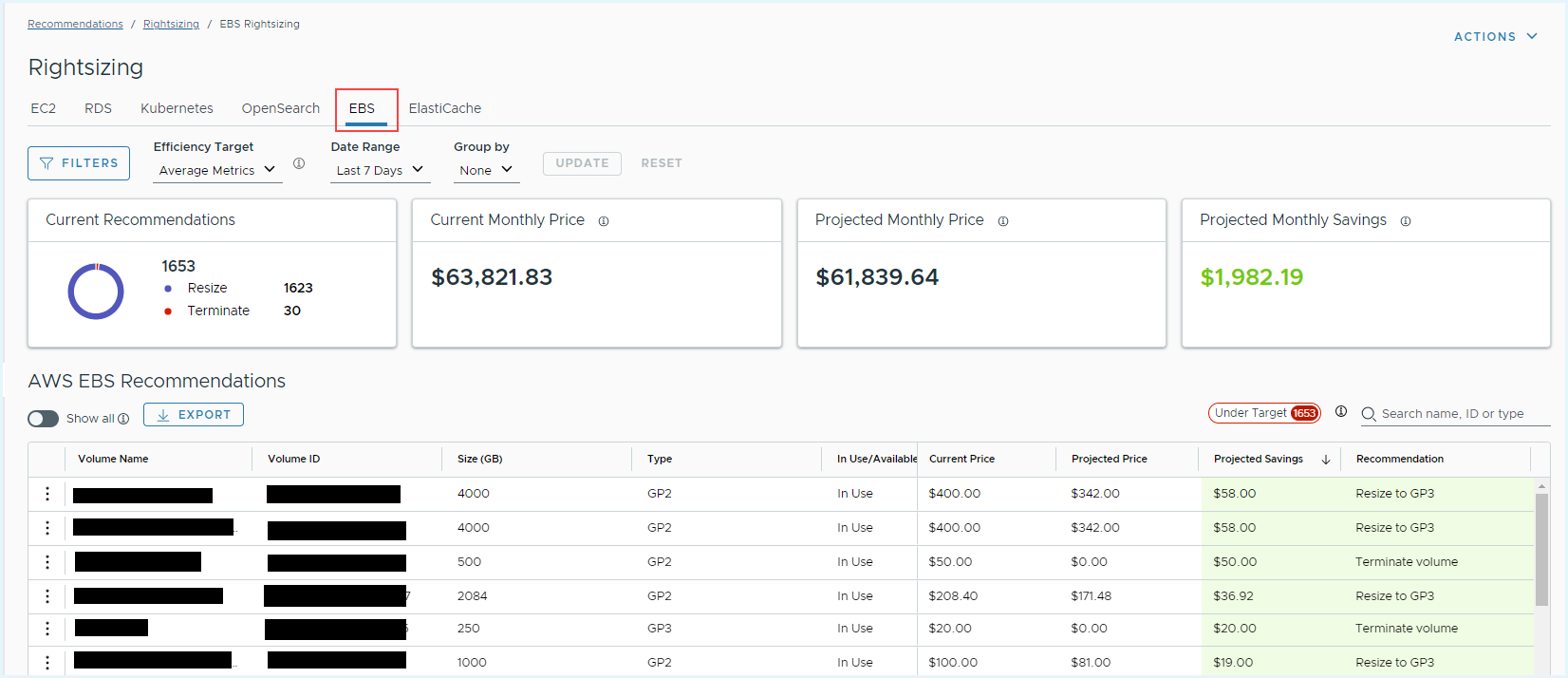
The new Rightsizing tool can help you use your EBS volumes more efficiently and save money. Using Rightsizing, you can:
- Analyze the workload patterns of your storage volumes
- Apply custom efficiency targets to generate recommendations for optimal configuration of your volumes to meet different application and enterprise requirements
- Gain clear insight into your total cost saving opportunities
- Fine-tune volume types and/or provisioned IOPS/throughput based on up to two additional recommendations
Unlike the legacy Rightsizing tools, you can change efficiency targets and instantly view updated recommendations to ensure the best fit.
To access our new EBS Rightsizing tool, navigate to Recommendations > Rightsizing.
Using the EBS Volume Rightsizing Dashboard
The Rightsizing dashboard provides information about the efficiency of your EBS volumes, displays the status of each volume’s utilization and provides recommendations.
The Efficiency Summary provides the following information:
- Current Monthly Price: The sum of the monthly cost for all volumes. Tanzu CloudHealth considers actual usage hours (to date extrapolated for the whole month) to calculate the monthly price for each volume using storage, IOPS and throughput rates for the current volume types.
- Projected Monthly Price: The monthly cost when the best fit is applied to all volumes. If there are no recommendations, then the current volume types’ hourly cost is used. Tanzu CloudHealth considers the same number of usage characteristics as the current EBS volume and calculates the monthly price for all recommended volumes using storage, IOPS and throughput rates for the recommended volume types.
- Projected Monthly Savings: The difference between Projected Monthly Cost and Current Monthly Cost. This is calculated by subtracting the Projected Monthly Savings from the Current Monthly Cost.
- Current Recommendation: The total number of recommendations available in the dashboard.
You can set an efficiency target and date range to help generate targeted recommendations. For more information about creating and using efficiency targets, see Efficiency Targets.
Click Filters to view more filter options for your recommendations, such as Billing Account and Sub-Accounts, Perspective, Volume Types and Availability zone.
Click Export to download a CSV file of the recommendations.
Understand Recommendations
The Recommendations table shows all EBS volumes that fit the selected filters and that have a recommendation. You can also enable Show all recommendations to view volumes that do not currently have a recommendation.
The dashboard displays the volume name, volume id, volume type, instance id, volume metrics and their fit:
- Good fit: The volume meets all efficiency targets.
- Under target: The volume is underutilized and does not meet all efficiency targets. Tanzu CloudHealth provides a recommendation to optimize the volume.
- Over target: The volume is overutilized and exceeds one or more efficiency targets.
- Undetermined fit: One or more of the metrics is above target, but one or more of another metric is below target, so the fit could not be determined.
- Not enough data: There was no data available for a metric for the selected time period, so the fit could not be determined.
The Recommendations table also displays the following information:
- Current Price: The current cost of the volume.
- Recommended Price: The estimated cost of the volume after applying the most cost-effective recommendation.
- Estimated Savings: The estimated monthly savings after applying the most cost-effective recommendation.
Types of Recommendations
There are two types of recommendations:
- Resize: Identifies the rightsize candidate volume type, provisioned IOPS, provisioned throughput that can handle the usage for the current volume. Resizing recommendations can be made across different volume types.
- Terminate: Identifies volumes that are either severely underutilized as per the relevant metrics or are unattached, and can likely be terminated. Check the termination criteria for the AWS resources
EBS Volume: ReadOps = 0 AND WriteOps = 0
If Tanzu CloudHealth is unable to make a recommendation for a volume, it is hidden from the dashboard. You can enable Show all recommendations to view volumes that do not currently have a recommendation.
Note: No recommendations are generated in the following situations:
- If the volume has no options matching the efficiency target requirements.
- If metric data is unavailable for all metrics in the selected efficiency target
View Recommendations
Click a volume name to view recommendation options and metrics for that volume. The details page shows monthly cost for the volume, the primary recommendation and provides up to two additional recommendation options.
The Metrics charts show current performance metrics and the target efficiency range. You can use these charts to determine how your current usage compares to the target metrics.
View Recommendations by Account or Perspective
The Rightsizing tool also allows you to view recommendations grouped by Account and Perspective.
In the Group By dropdown, select Account and click Update. You will see all the recommendations grouped by account. Expand an account name to view all the volumes that fall into that specific account. Further, you can click the volume name to know the recommendation details of the selected volume.
For grouping by Perspective, select a perspective group for which you want to view the recommendations. Once you click Update, you will see all the recommendations grouped by perspectives. Expand a perspective name, and all the volumes associated with that specific perspective appear. Further, you can explore recommendations details by clicking the volume name.
Recommendation Details
The AWS EBS Recommendations table provides volume information such as name, ID, Type, current volume size in GB, In Use/Available Volume, Read Ops, Write Ops, Instance ID, Avg IOPS, Avg Throughput, and Status, including metrics information such as Current price, Projected Price, Projected Savings and Tanzu CloudHealth Recommendation.
The Use/Available column in the table displays the status of the current volume. In-use status indicates the volume is attached to an instance, and Available indicates the volume is not attached to an instance.
The Read Ops and Write Ops column indicates the number of read and write operations in the selected period, respectively.
ElastiCache Rightsizing
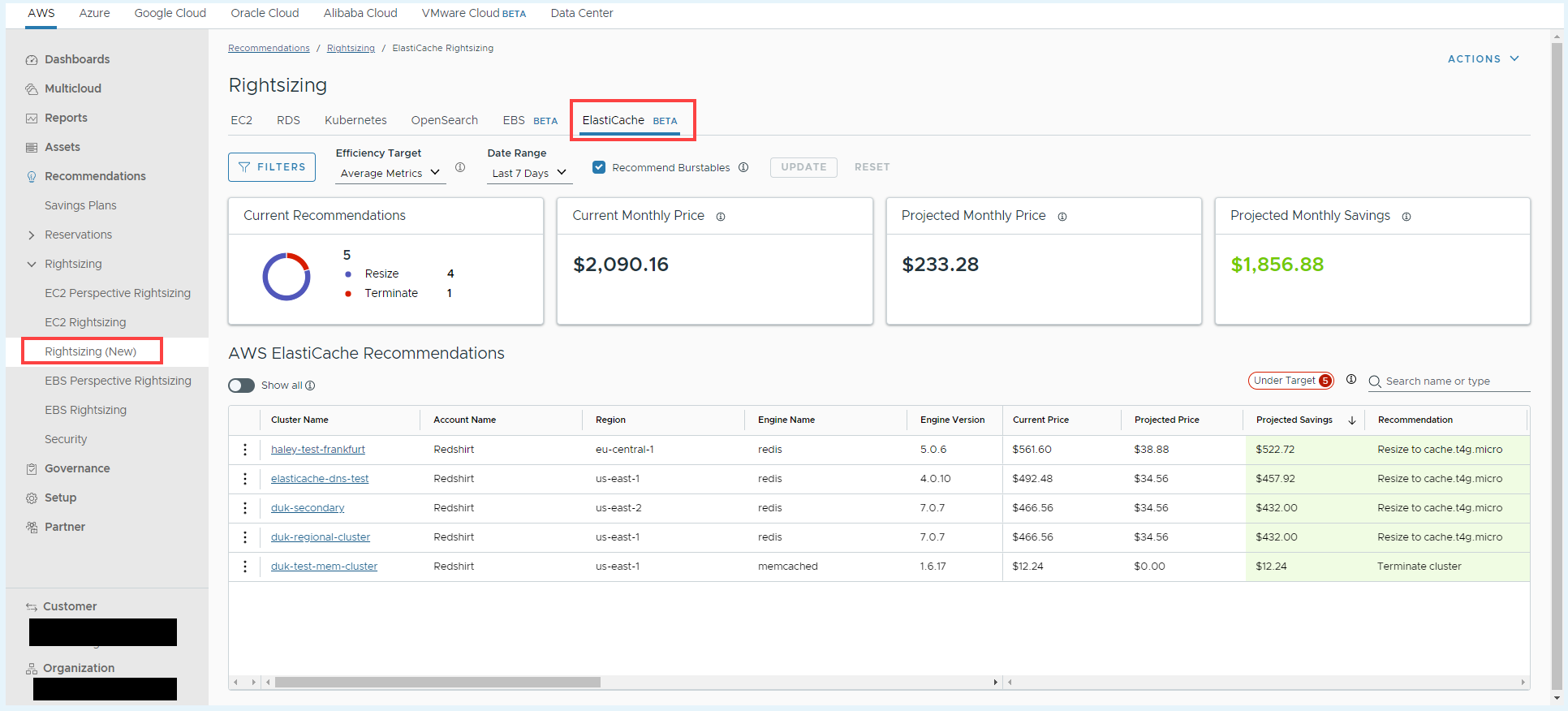
The new Rightsizing tool can help you use your ElastiCache clusters more efficiently and save money. Using Rightsizing, you can:
- Analyze the workload patterns of your cache clusters
- Apply custom efficiency targets to generate recommendations for optimal node sizes and to meet different application and enterprise requirements
- Gain clear insight into your total cost saving opportunities
- Fine-tune node sizing based on up to two additional recommendations
Unlike the legacy Rightsizing tools, you can change efficiency targets and instantly view updated recommendations to ensure the best fit.
To access our new ElastiCache Rightsizing tool, navigate to Recommendations > Rightsizing.
Using the ElastiCache Rightsizing Dashboard
The Rightsizing dashboard provides information about the efficiency of your Clusters, displays the status of each cluster’s utilization and provides recommendations.
The Efficiency Summary provides the following information:
- Current Recommendation: The total number of recommendations available in the dashboard.
- Current Monthly Price: The sum of the monthly cost for all clusters. Tanzu CloudHealth considers actual usage hours (to date extrapolated for the whole month) to calculate the monthly price for each cluster using on-demand hourly rates for the current node types.
- Projected Monthly Price: The monthly cost when the best fit is applied to all clusters. If there are no recommendations, then the current node types’ hourly cost is used. Tanzu CloudHealth considers the same number of usage hours as the current cluster and calculates the monthly price for all recommended clusters using on-demand hourly rates for the recommended node types.
- Projected Monthly Savings: The difference between Projected Monthly Cost and Current Monthly Cost. This is calculated by subtracting the Projected Monthly Savings from the Current Monthly Cost.
You can set an efficiency target and date range to help generate targeted recommendations. For more information about creating and using efficiency targets, see Efficiency Targets.
You can also choose to include or exclude burstable node types in your recommendations. Burstable node types guarantee a baseline level of CPU performance but can also exceed the baseline level of performance to sustain a high level of CPU performance as needed.
Click Filters to view more filter options for your recommendations, such as billing account and sub account, perspective groups and region.
Understand Recommendations
The Recommendations table shows all Elasticache clusters (redis and memcached) that fit the selected filters and that have a recommendation. You can also enable Show all recommendations to view clusters that do not currently have a recommendation.
The dashboard displays the cluster name, account name, region, cache engine type and version, node type, number of nodes, cluster metrics and their fit:
- Good fit: The cluster meets all efficiency targets.
- Under target: The cluster is underutilized and does not meet all efficiency targets. Tanzu CloudHealth provides a recommendation to optimize the cluster.
- Over target: The cluster is overutilized and exceeds one or more efficiency targets.
- Undetermined fit: One or more of the metrics is above target, but one or more of another metric is below target, so the fit could not be determined.
- Not enough data: There was no data available for a metric for the selected time period, so the fit could not be determined.
The Recommendations table also displays the following information:
- Current Price: The current cost of the cluster.
- Recommended Price: The estimated cost of the cluster after applying the most cost-effective recommendation.
- Estimated Savings: The estimated monthly savings after applying the most cost-effective recommendation.
Note: The prices for all clusters are calculated using the list or on-demand prices with no discounts applied, considering the actual usage hours.
Types of Recommendations
There are two types of recommendations:
- Resize: Identifies the rightsize candidate node type that can handle the usage for the current cluster. Resizing recommendations can be made across different instance families.
- Terminate: Identifies resources that are severely underutilized as per the relevant metrics, and can likely be terminated. Check the termination criteria for the AWS resources - -ElastiCache Cluster: Number of New Connections = 0 AND Maximum number of current connections <= 6
If Tanzu CloudHealth is unable to make a recommendation for a cluster, it is hidden from the dashboard. You can enable Show all recommendations to view clusters that do not currently have a recommendation.
Note: No recommendations are generated in the following situations:
- If the cluster has no options matching the efficiency target requirements.
- If metric data is unavailable for all metrics in the selected efficiency target
View Recommendations
Click a cluster name to view recommendation options and metrics for that cluster. The details page shows monthly cost for the cluster, the primary recommendation and provides up to two additional recommendation options.
The Metrics charts show current performance metrics and the target efficiency range. You can use these charts to determine how your current usage compares to the target metrics.
View Recommendations by Account or Perspective
The Rightsizing tool also allows you to view recommendations grouped by Account and Perspective.
In the Group By dropdown, select Account and click Update. You will see all the recommendations grouped by account. Expand an account name to view all the clusters that fall into that specific account. Further, you can click a cluster name to know the recommendation details of the selected cluster.
For grouping by Perspective, select a perspective group for which you want to view the recommendations. Once you click Update, you will see all the recommendations grouped by perspectives. Expand a perspective name, and all the clusters associated with that specific perspective appear. Further, you can explore recommendations details by clicking the cluster name.
Recommendation Details
The AWS ElastiCache Recommendations table provides cluster information such as name, Account name, Region, Engine name and version, number of nodes, average CPU, Free-able memory average, New/Current Connections, and status, including metrics information such as Current price, Projected Price, Projected Savings and Tanzu CloudHealth Recommendation.
The New Connections column in the table displays the number of new connections to the ElastiCache cluster in the selected period.
The Current Connections column displays the number of existing connections to the ElastiCache cluster in the selected period.
OpenSearch Rightsizing
The new Rightsizing tool can help you use your OpenSearch domains more efficiently and save money. Using Rightsizing, you can:
- Analyze the workload patterns of your master and data nodes
- Apply custom efficiency targets to generate recommendations for optimal node sizes and to meet different application and enterprise requirements
- Gain clear insight into your total cost saving opportunities
- Fine-tune node sizing based on up to two additional recommendations
Unlike the legacy Rightsizing tool, you can change efficiency targets and instantly view updated recommendations to ensure the best fit.
To access our new OpenSearch Rightsizing tool, navigate to Recommendations > Rightsizing.
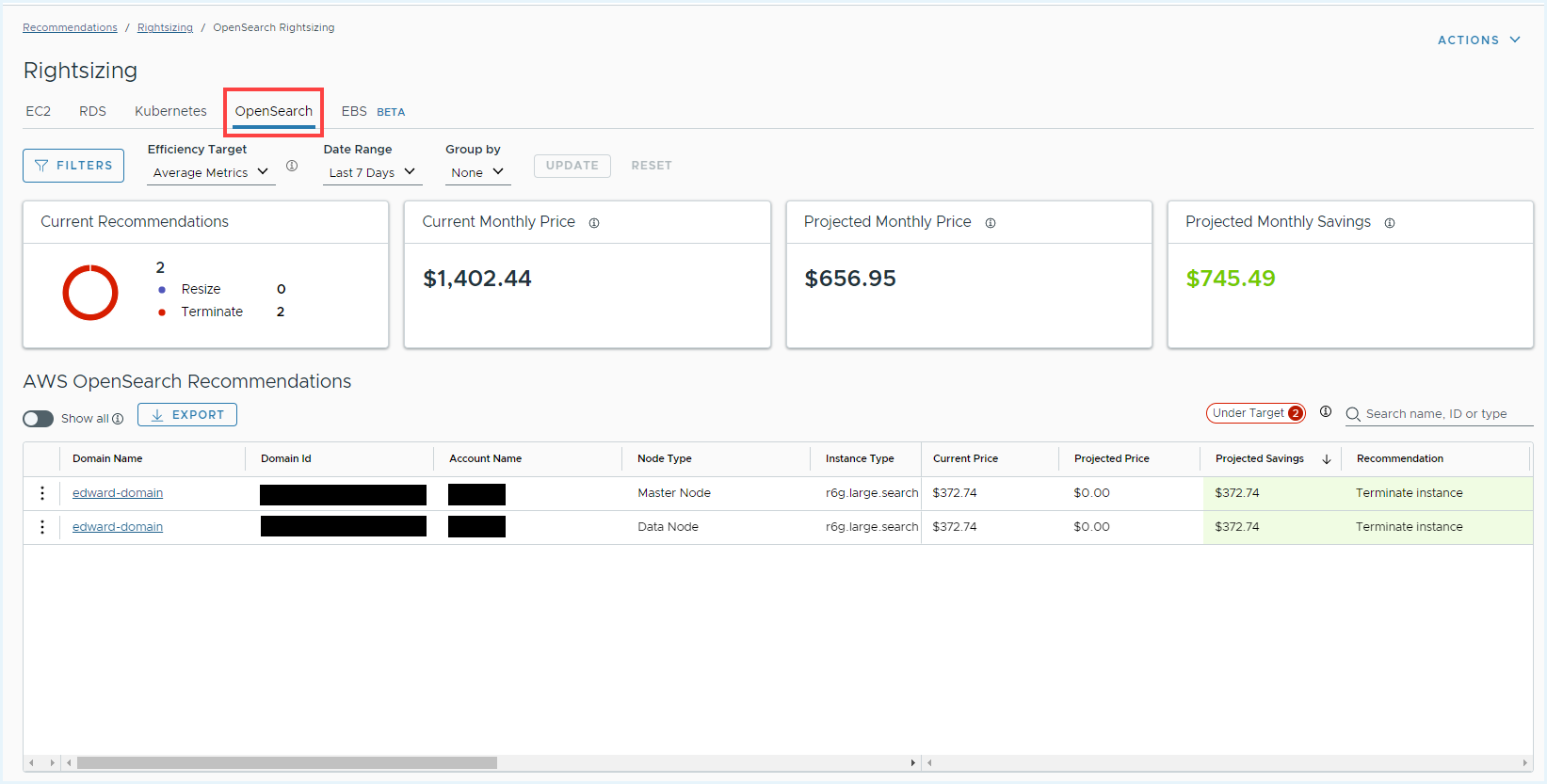
Using the OpenSearch Rightsizing Dashboard
The Rightsizing dashboard provides information about the efficiency of your domains, displays the status of each set of master or data node and provides recommendations.
The Efficiency Summary provides the following information:
- Current Recommendation: The total number of recommendations available in the dashboard.
- Current Monthly Price: The sum of the monthly cost for all domains. Tanzu CloudHealth considers actual usage hours (to date extrapolated for the whole month) to calculate the monthly price for each set of current master and data nodes using on-demand hourly rates for the current node types.
- Projected Monthly Price: The monthly cost when the best fit is applied to all domains. If there are no recommendations, then the current node types’ hourly cost is used. Tanzu CloudHealth considers the same number of usage hours as the current domain and calculates the monthly price for all recommended domains using on-demand hourly rates for the recommended node types.
- Projected Monthly Savings: The difference between Projected Monthly Cost and Current Monthly Cost. This is calculated by subtracting the Projected Monthly Savings from the Current Monthly Cost.
You can set an efficiency target and date range to help generate targeted recommendations. For more information about creating and using efficiency targets, see Efficiency Targets.
Click Filters to view more filter options for your recommendations, such as billing account and sub account, perspective groups and region.
Note - Using Rightsizing APIs, you can programmatically create efficiency targets and consume rightsizing recommendations. For more details, visit the Tanzu CloudHealth Graphql API guide.
Understand Recommendations
The Recommendations table shows all sets of master and data nodes that fit the selected filters and that have a recommendation. You can also enable Show all recommendations to view domains that do not currently have a recommendation.
The dashboard displays the domain name, id, account name, node type, instance type, number of instances, domain metrics and their fit:
- Good fit: The domain meets all efficiency targets.
- Under target: The domain is underutilized and does not meet all efficiency targets. Tanzu CloudHealth provides a recommendation to optimize the domain.
- Over target: The domain is overutilized and exceeds one or more efficiency targets.
- Undetermined fit: One or more of the metrics is above target, but one or more of another metric is below target, so the fit could not be determined.
- Not enough data: There was no data available for a metric for the selected time period, so the fit could not be determined.
The Recommendations table also displays the following information:
- Current Price: The current cost of the domain.
- Recommended Price: The estimated cost of the domain after applying the most cost-effective recommendation.
- Estimated Savings: The estimated monthly savings after applying the most cost-effective recommendation.
Note: The prices for all domains are calculated using the list or on-demand prices with no discounts applied, considering the actual usage hours.
Types of Recommendations
There are two types of recommendations:
- Resize: Identifies the right size candidate node type that can handle the usage for the current domain. Resizing recommendations can be made across different instance families.
- Terminate: Identifies resources that are severely underutilized as per the relevant metrics, and can likely be terminated. Check the termination criteria for the AWS resources
OpenSearch domain: IndexRate = 0 AND SearchRate < 0.1
If Tanzu CloudHealth is unable to make a recommendation for a domain, it is hidden from the dashboard. You can enable Show all recommendations to view domains that do not currently have a recommendation.
Note: No recommendations are generated in the following situations
- If the master or data node domain has no options matching the efficiency target requirements.
- If metric data is unavailable for all metrics in the selected efficiency target
View Recommendations
Click a domain name to view recommendation options and metrics for that domain. The details page shows monthly cost for the domain, the primary recommendation and provides up to two additional recommendation options.
The Metrics charts show current performance metrics and the target efficiency range. You can use these charts to determine how your current usage compares to the target metrics.
View Recommendations by Account, Perspective or Domain
The Rightsizing tool also gives you an option to view recommendations grouped by Account, Perspective or Domain.
In the Group By dropdown, select Domain and click Update. You will see all the recommendations grouped by Domain. Expand a domain name to view all the clusters that fall into that specific account domain. Click the cluster name to know the recommendation details of the selected cluster.
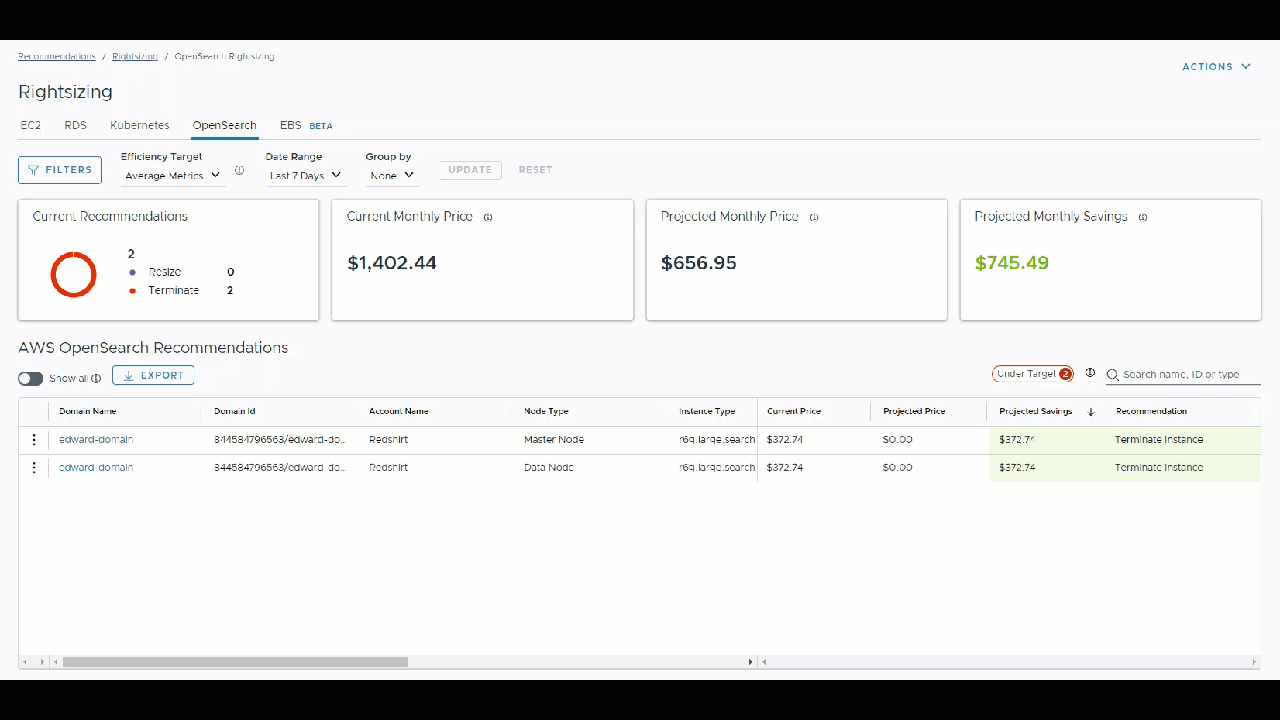
Redshift Rightsizing
The new Rightsizing tool can help use your Redshift clusters more efficiently and save money. Using Rightsizing, you can:
- Analyze the workload patterns of your clusters
- Apply custom efficiency targets to generate recommendations for optimal configuration of your clusters to meet different application and enterprise requirements
- Gain clear insight into your total cost saving opportunities
- Fine-tune node types based on up to two additional recommendations
Unlike the legacy Rightsizing tools, you can change efficiency targets and instantly view updated recommendations to ensure the best fit.
To access our new Redshift Rightsizing tool, navigate to Recommendations > Rightsizing.
Using the Redshift Rightsizing Dashboard
The Rightsizing dashboard provides information about the efficiency of your Redshift clusters, displays the status of each cluster’s utilization, and provides recommendations.
The Efficiency Summary provides the following information:
- Current Recommendation: The total number of recommendations available in the dashboard.
- Current Monthly Price: The sum of the monthly cost for all clusters. Tanzu CloudHealth considers actual usage hours (to date extrapolated for the whole month) to calculate the monthly price for each cluster using on-demand hourly rates for the current node types.
- Projected Monthly Price: The monthly cost when the best fit is applied to all clusters. If there are no recommendations, then the current node type’s hourly cost is used. Tanzu CloudHealth considers the same number of usage hours as the current cluster and calculates the monthly price for all recommended clusters using on-demand hourly rates for the recommended node types.
- Projected Monthly Savings: The difference between Projected Monthly Cost and Current Monthly Cost. This is calculated by subtracting the Projected Monthly Savings from the Current Monthly Cost.
You can set an efficiency target and date range to help generate targeted recommendations. For more information about creating and using efficiency targets, see Efficiency Targets.
Click Filters to view more filter options for your recommendations, such as billing account and sub account, regions and perspective groups.
Click Export to download a CSV file of the recommendations.
Understand Recommendations
The Recommendations table shows all Redshift clusters that fit the selected filters and that have a recommendation. You can also enable Show all recommendations to view clusters that do not currently have a recommendation.
The dashboard displays the cluster identifier, account name, database name, node type and number, cluster metrics and their fit:
- Good fit: The cluster meets all efficiency targets.
- Under target: The cluster is underutilized and does not meet all efficiency targets. Tanzu CloudHealth provides a recommendation to optimize the cluster.
- Over target: The cluster is overutilized and exceeds one or more efficiency targets.
- Undetermined fit: One or more of the metrics is above target, but one or more of another metric is below target, so the fit could not be determined.
- Not enough data: There was no data available for a metric for the selected time period, so the fit could not be determined.
The Recommendations table also displays the following information:
- Current Price: The current cost of the cluster.
- Recommended Price: The estimated cost of the cluster after applying the most cost-effective recommendation.
- Estimated Savings: The estimated monthly savings after applying the most cost-effective recommendation.
Types of Recommendations
There are two types of recommendations:
- Resize: Identifies the rightsize candidate node type that can handle the usage for the current cluster. Resizing recommendations can be made across different node types.
- Terminate: Identifies clusters that are severely underutilized as per the relevant metrics, and can likely be terminated. Check the termination criteria for the AWS resources -
CPU Utilization < 1% AND Number of Database Connections = 0
If Tanzu CloudHealth is unable to make a recommendation for a cluster, it is hidden from the dashboard. You can enable Show all recommendations to view clusters that do not currently have a recommendation.
Note: No recommendations are generated in the following situations:
- If the cluster has options matching the efficiency target requirements.
- If metric data is unavailable for all metrics in the selected efficiency target
View Recommendations
Click a cluster name to view recommendation options and metrics for that cluster. The details page shows monthly cost for the cluster, the primary recommendation, and provides up to two additional recommendation options.
The Metrics charts show current performance metrics and the target efficiency range. You can use these charts to determine how your current usage compares to the target metrics.
View Recommendations by Account or Perspective
In the Group By dropdown, select Account and click Update to view all recommendations grouped by Account. Expand an Account name to view all clusters of a specific account. You can click on a cluster name for recommendation details of the selected cluster. Similarly, from the dropdown you can select Perspective group to view all recommendations grouped by Perspective.
DynamoDB Rightsizing
The new Rightsizing tool can help use your DynamoDB tables more efficiently and save money. Using Rightsizing, you can:
- Analyze the workload patterns of your tables
- Apply custom efficiency targets to generate recommendations for optimal configuration of your tables to meet different application and enterprise requirements
- Gain clear insight into your total cost saving opportunities
Unlike the legacy Rightsizing tools, you can change efficiency targets and instantly view updated recommendations to ensure the best fit.
To access our new DynamoDB Rightsizing tool, navigate to Recommendations > Rightsizing.
Using the DynamoDB Rightsizing Dashboard
The Rightsizing dashboard provides information about the efficiency of your DynamoDB tables, displays the status of each table’s utilization and provides recommendations.
The Efficiency Summary provides the following information:
- Current Recommendation: The total number of recommendations available in the dashboard.
- Current Monthly Price: The sum of the monthly cost for all tables. Tanzu CloudHealth considers actual usage hours (to date extrapolated for the whole month) to calculate the monthly price for each table using on-demand or provisioned rates for the current tables.
- Projected Monthly Price: The monthly cost when the best fit is applied to all tables. If there are no recommendations, then the current table’s cost is used. Tanzu CloudHealth considers the same number of usage hours as the current table and calculates the monthly price for all recommended tables using provisioned rates for the recommended tables.
- Projected Monthly Savings: The difference between Projected Monthly Cost and Current Monthly Cost. This is calculated by subtracting the Projected Monthly Savings from the Current Monthly Cost.
You can set an efficiency target and date range to help generate targeted recommendations. For more information about creating and using efficiency targets, see Efficiency Targets.
Click Filters to view more filter options for your recommendations, such as billing account and sub account and availability zones.
Click Export to download a CSV file of the recommendations.
Understand Recommendations
The Recommendations table shows all DynamoDB tables that fit the selected filters and that have a recommendation. You can also enable Show all recommendations to view tables that do not currently have a recommendation.
The dashboard displays the table name, table type (provisioned or on-demand), account name, table metrics and their fit: Good fit: the table meets all efficiency targets.
- Under target: The table is underutilized and does not meet all efficiency targets. Tanzu CloudHealth provides a recommendation to optimize the table.
- Over target: The table is overutilized and exceeds one or more efficiency targets.
- Undetermined fit: One or more of the metrics is above target, but one or more of another metric is below target, so the fit could not be determined.
- Not enough data: There was no data available for a metric for the selected time period, so the fit could not be determined.
The Recommendations table also displays the following information:
- Current Price: The current cost of the table.
- Recommended Price: The estimated cost of the table after applying the most cost-effective recommendation.
- Estimated Savings: The estimated monthly savings after applying the most cost-effective recommendation.
Types of Recommendations
There are two types of recommendations:
- Resize: Identifies the rightsized RCU and WCU values that can handle the usage for the current table (for both provisioned or on-demand).
- Terminate: Identifies tables that are severely underutilized as per the relevant metrics, and can likely be terminated. Check the termination criteria for the AWS resources -
ReadOps = 0 AND WriteOps = 0
If Tanzu CloudHealth is unable to make a recommendation for a table, it is hidden from the dashboard. You can enable Show all recommendations to view tables that do not currently have a recommendation.
Note: No recommendations are generated in the following situations:
- If the table has no options matching the efficiency target requirements.
- If metric data is unavailable for all metrics in the selected efficiency target
View Recommendations
Click a table name to view recommendation options and metrics for that table. The details page shows monthly cost for the table and the primary recommendation.
The Metrics charts show current performance metrics and the target efficiency range. You can use these charts to determine how your current usage compares to the target metrics.
View Recommendations by Account or Perspective
In the Group By dropdown, select Account and click Update to view all recommendations grouped by Account. Expand an Account name to view all tables of a specific account. You can click on a table name for recommendation details of the selected table. Similarly, from the dropdown you can select Perspective group to view all recommendations grouped by Perspective.
How the New Rightsizing Tool Makes EC2 Rightsizing Instance Recommendations
The following is an overview of how the rightsizing tool makes EC2 rightsizing recommendations.
Step 1: Metrics for Current Instance
Tanzu CloudHealth retrieves the following metrics for the selected date range to determine how current instances are being utilized:
- CPU: CPU utilization scaled to vCPUs
- Memory: Memory utilization scaled to total available memory
- Disk: Disk utilization scaled to total attached storage
Step 2: Candidate List
The metric ranges for the applied efficiency target are then used to build a list of instance types that are potential candidates for recommendations based on the following criteria:
- Only the instance attributes included in the applied efficiency target are considered.
- For example, if the applied efficiency target has ranges for CPU and Disk, the candidates for recommendations will be listed based on the evaluation of CPU and Disk metrics only. Any other available metrics are ignored.
- The current utilization percentage for each metric is applied to instance types to calculate future utilization percentage assuming the same levels of usage.
- The future utilization percentage of the instance type falls closer to the ranges specified in the applied efficiency target
If metrics for any of the current instance’s attributes are unavailable, Tanzu CloudHealth ensures that the candidates have at least as much or more capacity as that of the current instance.
Baseline performance thresholds for burstable instances are used to evaluate the current and future utilization percentage when the burstable instance is both a current instance and a candidate for recommendations.
Step 3: Comparison and Recommendation
Candidates are removed if the source instance and candidate instance:
- Have different architecture
- Have different storage types
- Are from different regions
Note: If Recommend Burstables is checked, all burstable instance types are included in the candidate list.
The remaining candidates are sorted from least expensive to most expensive. The least expensive candidate is the primary recommended instance type and is marked as the Best Fit. Two additional instance types from the sorted candidate list are shown as alternative recommendations.
NoteFor the EC2 instance rightsizing, by default, the prices for all instances are calculated using the list or on-demand prices with no discounts applied, considering the actual usage hours of instances. However, you also have the option to view the rightsizing recommendations based on the actual usage cost. On selecting Actual Cost from the the Cost Type dropdown, the prices for all instances are calculated considering the RI discounts, EDP, Convertible Reserved Instance, and Savings plan availed by the source instance type.
How the New Rightsizing Tool Makes RDS Instance Rightsizing Recommendations
The following is an overview of how the rightsizing tool makes RDS rightsizing recommendations.
Note: The Rightsizing tool does not provide recommendations for EBS volumes attached to RDS instances.
Step 1: Metrics for Current Instance
Tanzu CloudHealth retrieves the following metrics for the selected date range to determine how current instances are being utilized:
- CPU: CPU utilization scaled to vCPUs
- Freeable Memory: Memory utilization scaled to total available memory
Step 2: Candidate List
The metric ranges for the applied efficiency target are then used to build a list of instance types that are potential candidates for recommendations based on the following criteria:
- Only the instance attributes included in the applied efficiency target are considered.
- For example, if the applied efficiency target has ranges for CPU, the candidates for recommendations will be listed based on the evaluation of CPU metrics only. Any other available metrics are ignored.
- The current utilization percentage for each metric is applied to instance types to calculate future utilization percentage assuming the same levels of usage.
- The future utilization percentage of the instance type falls closer to the ranges specified in the applied efficiency target
If metrics for any of the current instance’s attributes are unavailable, Tanzu CloudHealth ensures that the candidates have at least as much or more capacity as that of the current instance.
Baseline performance thresholds for burstable instances are used to evaluate the current and future utilization percentage when the burstable instance is both a current instance and a candidate for recommendations.
Step 3: Comparison and Recommendation
Candidates are removed if the source instance and candidate instance:
- Do not support the same DB engine
- Have different architecture
- Are from different regions
- Have different VPC only specifications
- Have different EBS optimized specifications
- Have maximum storage specifications less than current attached storage’s size
- Have maximum IOPS specifications less than current attached storage’s provisioned IOPS
Note: If Recommend Burstables is checked, all burstable instance types are included in the candidate list.
The remaining candidates are sorted from least expensive to most expensive. The least expensive candidate is the primary recommended instance type and is marked as the Best Fit. Two additional instance types from the sorted candidate list are shown as alternative recommendations.
NoteThe prices for all instances are calculated using the list or on-demand prices with no discounts applied, considering the actual usage hours of instances.
How the New Rightsizing Tool Makes EBS Volume Rightsizing Recommendations
The following is an overview of how the rightsizing tool makes EBS Volume rightsizing recommendations.
Step 1: Metrics for Current Volume
Tanzu CloudHealth retrieves the following metrics for the selected date range to determine how current volumes are being utilized:
- IOPS: IOPS utilization scaled to available IOPS (including provisioned capacity)
- Throughput: Throughput utilization scaled to total available throughput
- Storage: Volume size in GB
Step 2:Candidate List
The metric ranges for the applied efficiency target are then used to build a list of volume types that are potential candidates for recommendations based on the following criteria:
- Match the total storage in GB for current and recommended volumes
- Only the volume attributes included in the applied efficiency target are considered.
- For example, if the applied efficiency target has ranges for IOPS, the candidates for recommendations will be listed based on the evaluation of IOPS only. Any other available metrics are ignored.
- The current utilization percentage for each metric is applied to volumes to calculate future utilization percentage assuming the same levels of usage.
- Select the volume types for which the future utilization percentage falls closer to or within the ranges specified in the applied efficiency target
If metrics for any of the current volume’s attributes are unavailable, Tanzu CloudHealth ensures that the candidates have at least as much or more capacity as that of the current volume.
Step 3: Comparison and Recommendation
The remaining candidates are sorted from least expensive to most expensive. The least expensive candidate is the primary recommended volume (with relevant IOPS and throughput modifications) and is marked as the Best Fit. Two additional volumes from the sorted candidate list are shown as alternative recommendations.
NoteThe prices for all volumes are calculated using the list or on-demand prices with no discounts applied, considering the actual usage hours of instances.
How the New Rightsizing Tool Makes ElastiCache Cluster Rightsizing Recommendations
The following is an overview of how the rightsizing tool makes ElastiCache Cluster rightsizing recommendations.
Step 1: Metrics for Current Cluster
Tanzu CloudHealth retrieves the following metrics for the selected date range to determine how current clusters are being utilized:
- CPU: CPU utilization scaled to vCPUs
- Freeable Memory: Memory utilization scaled to total available memory
Step 2: Candidate List
The metric ranges for the applied efficiency target are then used to build a list of node types that are potential candidates for recommendations based on the following criteria:
- Only the node attributes included in the applied efficiency target are considered.
- For example, if the applied efficiency target has ranges for CPU, the candidates for recommendations will be listed based on the evaluation of CPU metrics only. Any other available metrics are ignored.
- The current utilization percentage for each metric is applied to nodes to calculate future utilization percentage assuming the same levels of usage.
- The future utilization percentage of the node type falls closer to or within the ranges specified in the applied efficiency target
If metrics for any of the current node’s attributes are unavailable, Tanzu CloudHealth ensures that the candidates have at least as much or more capacity as that of the current cluster.
Baseline performance thresholds for burstable node types are used to evaluate the current and future utilization percentage whenever applicable.
Step 3: Comparison and Recommendation
Candidates are removed if the source and candidate node types:
- Are from different regions
Note: If Recommend Burstables is checked, all relevant burstable node types are included in the candidate list.
The remaining candidates are sorted from least expensive to most expensive. The least expensive candidate is the primary recommended node type and is marked as the Best Fit. Two additional node types from the sorted candidate list are shown as alternative recommendations.
NoteThe prices for all clusters are calculated using the list or on-demand prices with no discounts applied, considering the actual usage hours of instances.
How the New Rightsizing Tool Makes Kubernetes Rightsizing Recommendations
The following is an overview of how the rightsizing tool makes Kubernetes rightsizing recommendations.
Step 1: Metrics for Current Containers
Tanzu CloudHealth retrieves the following metrics for the selected date range to determine how current containers are being utilized:
- CPU: CPU utilization scaled to requested compute capacity
- Memory: memory utilization scaled to requested memory capacity
Step 2: Calculating Recommendations
The metric ranges for the applied efficiency target are then used to calculate the ideal ranges or compute and memory requests so that the current usage will fall within the performance ranges set in the applied Efficiency Target.
Only the container attributes included in the applied efficiency target are considered.
For example, if the applied efficiency target has ranges for memory requests, the calculations for recommendations will be based on the evaluation of memory requests only. Any other available metrics are ignored.
Note- The prices for all containers are calculated using the list or on-demand prices with no discounts applied, considering the actual usage hours of instances.
How the New Rightsizing Tool Makes OpenSearch Cluster Rightsizing Recommendations
The following is an overview of how the rightsizing tool makes OpenSearch Cluster rightsizing recommendations.
Step 1: Metrics for Current Cluster
Tanzu CloudHealth retrieves the following metrics for the selected date range to determine how current clusters are being utilized:
- CPU: CPU utilization scaled to vCPUs
- JVM Memory: JVM memory utilization scaled to total available memory
Step 2: Candidate List
The metric ranges for the applied efficiency target are then used to build a list of node types that are potential candidates for recommendations based on the following criteria:
- Only the node attributes included in the applied efficiency target are considered.
- For example, if the applied efficiency target has ranges for CPU, the candidates for recommendations will be listed based on the evaluation of CPU metrics only. Any other available metrics are ignored.
- The current utilization percentage for each metric is applied to nodes to calculate future utilization percentage assuming the same levels of usage.
- The future utilization percentage of the node type falls closer to or within the ranges specified in the applied efficiency target
If metrics for any of the current node’s attributes are unavailable, Tanzu CloudHealth ensures that the candidates have at least as much or more capacity as that of the current cluster.
Step 3: Comparison and Recommendation
Candidates are removed if the source and candidate node types are from different regions
The remaining candidates are sorted from least expensive to most expensive. The least expensive candidate is the primary recommended node type and is marked as the Best Fit. Two additional node types from the sorted candidate list are shown as alternative recommendations.
NoteThe prices for all domains are calculated using the list or on-demand prices with no discounts applied, considering the actual usage hours of instances.
How the New Rightsizing Tool Makes Redshift Cluster Rightsizing Recommendations
The following is an overview of how the rightsizing tool makes Redshift cluster rightsizing recommendations.
Step 1: Metrics for Current Cluster
Tanzu CloudHealth retrieves the following metrics for the selected date range to determine how current clusters are being utilized:
- CPU: CPU utilization scaled to available number of cores (including all nodes in the given cluster)
- Throughput : IO utilization scaled to total throughput capacity (including all nodes in the given cluster)
Step 2 : Candidate List
The metric ranges for the applied efficiency target are then used to build a list of node types that are potential candidates for recommendations based on the following criteria:
- Only the cluster attributes included in the applied efficiency target are considered.
- For example, if the applied efficiency target has ranges for CPU, the candidates for recommendations will be listed based on the evaluation of CPU only. Any other available metrics are ignored.
- The current utilization percentage for each metric is applied to clusters to calculate future utilization percentage assuming the same levels of usage.
- Select the node types for which the future utilization percentage falls closer to or within the ranges specified in the applied efficiency target
If metrics for any of the current cluster’s attributes are unavailable, Tanzu CloudHealth ensures that the candidates have at least as much or more capacity as that of the current cluster.
Step 3: Comparison and Recommendation
The remaining candidates are sorted from least expensive to most expensive. The least expensive candidate is the primary recommended node and is marked as the Best Fit. Two additional nodes from the sorted candidate list are shown as alternative recommendations.
NoteThe prices for all clusters are calculated using the list or on-demand prices with no discounts applied, considering the actual usage hours of instances.
How the New Rightsizing Tool Makes DynamoDB table Rightsizing Recommendations
The following is an overview of how the rightsizing tool makes DynamoDB table rightsizing recommendations.
Step 1: Metrics for Current table
Tanzu CloudHealth retrieves the following metrics for the selected date range to determine how current tables are being utilized:
- RCU: RCU utilization scaled to provisioned RCU capacity
- WCU: WCU utilization scaled to provisioned WCU capacity
Step 2 - Evaluation and Recommendation
The metric ranges for the applied efficiency target are then used to build recommendations based on the following criteria:
- Only the table attributes included in the applied efficiency target are considered.
- For example, if the applied efficiency target has ranges for RCU, the candidates for recommendations will be listed based on the evaluation of RCU only. Any other available metrics are ignored.
- The current utilization percentage for each metric is applied to tables to calculate future utilization percentage assuming the same levels of usage.
- The efficient ranges for RCU and WCU are determined for which the future utilization percentage falls closer to or within the ranges specified in the applied efficiency target
If metrics for any of the current table’s attributes are unavailable, Tanzu CloudHealth ensures that the candidates have at least as much or more capacity as that of the current table.
NoteThe prices for all tables are calculated using the list or on-demand prices with no discounts applied, considering the actual usage hours of instances.
Efficiency Targets
Efficiency targets are a collection of AWS resource usage attributes and utilization ranges that can be applied to meet application or enterprise requirements. The feature is available for the following AWS resources. -
- EC2
- RDS
- S3 Bucket Rightsizing
- Kubernetes
- OpenSearch
- EBS Volume
- ElastiCache
- Redshift Cluster
- Dynamo DB Table
Rightsizing includes two default efficiency targets: Average Metrics and Maximum Metrics. You can also define your own targets by creating a custom efficiency target.
Create a Custom Efficiency Target
To create a custom efficiency target:
- From the Actions menu, select Add custom efficiency target.
- Provide a name for your new efficiency target.
- Select one or more metrics to set as a target.
- Select whether the metric should be defined by average performance (AVG), or limit the metric from going beyond a maximum value (MAX).
- Define the target threshold range in values.
- For EC2 and RDS – The range is from 1 to 100.
- For Kubernetes – The range is from 1 to 120.
- For OpenSearch - The range is from 1 to 100.
View, Edit or Delete a Custom Efficiency Target
To view, edit, or delete an existing custom efficiency target:
- From the Actions menu, select Manage custom efficiency targets.
- Select the custom efficiency target from the Efficiency target dropdown.
- Make changes to the custom efficiency target:
- To edit the custom efficiency target, modify any metrics and select Save.
- To delete the custom efficiency target, select Delete.
Note - Using Rightsizing APIs, you can programmatically create,update or delete efficiency targets. For more details, visit the Tanzu CloudHealth Graphql API guide.