The Capacity tab provides Time Remaining and Capacity Remaining data for the selected object. Virtual Machine Remaining data is the sum of Virtual Machine remaining from each Cluster Compute Resource and is available for datastores, datastore clusters, clusters, data centers, CDC, and VC based on the average profile, or when you activate one or more custom profiles in the policy.
Where You Find the Capacity Tab at an Object Level
From the left menu, click Inventory, then select a group, custom data center, application, or inventory object. Click the Capacity tab under Details.
Understanding the Capacity Tab
For the selected object, the Capacity tab lists two panes with the Time Remaining and Capacity information. These panes display the value of the resources remaining till they run out.
Below the Time Remaining, Capacity and Virtual Machine Remaining panes, the time and capacity utilization metric for CPU, memory, and disk space are displayed in three panes. By default, the most constrained resource is selected. Click CPU, Memory, or Disk Space to change the views to these resources. These panes display the resource information based on the Demand model (default) or Allocation model (if configured).
For datastores, if you have activated Allocation Model and Capacity buffer in the assigned profile, you see the Disk Space information based on Allocation and Usage.
- Time Remaining Pane
-
When you select the Time Remaining pane and click one of the resource types, the utilization graph displays the historical value of the utilization metric and its forecast plotted against time, projecting how swiftly resource utilization is approaching the usable capacity.
- Capacity Pane
-
The Capacity Remaining pane indicates the unused capacity of your virtual environment to accommodate new virtual machines. VMware Aria Operations calculates the Capacity Remaining as a percentage of the remaining capacity, compared to the total. Capacity Remaining is calculated as the utilization metric forecast 3 days from now subtracted from the Usable Capacity. VMware Aria Operations calculates the average profile and always computes the virtual machine remaining number based on the average profile. You can change the profile by clicking the + icon above the bar chart. VMware Aria Operations calculates virtual machine remaining numbers when you activate one or more custom profiles from the policy. The overall virtual machine remaining is based on the most constrained profile.
When you select Capacity and click one of the resource types, a bar chart and a table of values based on the Demand and Allocation model (if configured) appears. The bar chart displays total usable resource, the percentage used, the percentage allocated for high availability and buffer, and the percentage remaining based on the Demand and Allocation models (if configured).
The table displays the following information for each resource type:- Total: The total usable capacity for each resource type based on the Demand model or Allocation model (if configured). The difference in Total capacity and Usable capacity is set in the HA (admission control) that is set in the clusters in vSphere.
- Usable: The total usable capacity for each resource type based on the Demand model or Allocation model (if configured).
- Used: Approximate value how much utilization do you have now. Shows the forecast value of utilization metric in 3 days from now.
- Recommended Size: The Total Capacity that must be available for a green level of Time Remaining. The slider in the policy controls the Time Remaining green zone, and the default value is 150 days.
- Remaining: The Capacity Remaining metric value and also the percentage. The value of Capacity Remaining metric is calculated by forecasting the utilization metric 3 days from now and subtracting it from Usable capacity.
- Buffer: The percentage of the capacity buffer based on the buffer value that you set in the policy. The Capacity Buffer element determines how much extra headroom you have and ensures that you have extra space for growth inside the cluster when required.
- High Availability: The percentage of the high availability based on the high availability buffer.
- Virtual Machine Remaining
- The virtual machine remaining number is based on the average profile. The virtual machine remaining numbers are calculated when you activate one or more custom profiles from the policy. The overall virtual machine remaining is based on the most constrained profile.
The Capacity tab is a subset of the Capacity optimization capability. For additional details, refer to Assessing Capacity in the Capacity Page.
Capacity VM Shortfall
VMware Aria Operations has a new metric known as VM shortfall, the VM shortfall value is always positive. The metric counts all the negative VMs Remaining and then turns them into positive. The VM shortfall metric will be available for Clusters, Datastores, and Datastore Cluster objects only. The VM Shortfall metric details is displayed in the Capacity Summary pages next to VM Remaining, in case if VM Remaining is equal to zero.
For all these objects you can create custom profiles directly from the capacity page. In the Capacity tab, click the + sign under Virtual Machine remaining. From the Applicable Profiles page, click Add to add a new profile. You can either add new profile or import from existing object. You can modify the required metric value and click OK.
How Does VM Shortfall Work
When the cluster has more VMs than its usable capacity can handle, the shortfall of capacity is shown by the VM counter. VM remaining will show zero and not negative. The shortfall appears only when the usable capacity is zero.
Whenever there is no capacity in that case, VM shortfall detects the VM profiles in the setup and finds the profile for which we have the maximum number of VMs that are overcommitted.
VM Shortfall Formula
It is possible that when one datastore is connected with multiple clusters, each cluster thinks that the whole diskspace available in the datastore is for itself. We can calculate the VM shortfall as:
VM Shortfall = (Used - Usable Capacity) / Profile Sizes
If you have two clusters, one cluster has 20 VMs remaining and the other cluster has shortfall of 20 VMs, then the number of VMs remaining for the datacenter will be 20 VMs, however, if you have a shortfall of VMs in the datastore connected to that cluster, then we will see on the datacenter the remaining VMs as zero.
Metrics
- Capacity Remaining Profile (Average)
- Capacity Shortfall Profile (Average)
vSAN HCI Mesh
The vSAN HCI Mesh is applicable if you have a vSAN OSA HCI cluster. The vSAN HCI Mesh allows vSAN clusters to remotely mount the datastore of another (remote) vSAN cluster, hence sharing the storage capacity and span its usage to a wider pool of compute resources. HCI Mesh allows multiple vSAN clusters to share their datastores remotely. If the vCenter version is 7.0U1 and greater you can share other cluster datastores and provision VMs to the remotely shared data stores.
A new card is created under . The vSAN HCI Mesh card is displayed only when there are eligible clusters which can be part of the vSAN HCI mesh. If the version of the vCenter is less than 7.0U1 for the selected datacenter, this card is not displayed. If the mesh is not configured, click the link, which lets you configure the clusters from vCenter.
- Total Capacity - Displays the total capacity of all the vSAN datastores connected to the mesh.
- vSAN Mesh - Displays how the datastores are interconnected in the HCI mesh.
- Inner Circle - Represents the local datastore and displays capacity details like, free capacity, used capacity, and total capacity.
- Outer Circle - Represents the remote datastore and displays capacity details like, total mounted capacity, free capacity, and total capacity usage percentage.
- Arrow Heads - The arrow heads points to the clients connected to the server vSAN cluster.
- Datastore View
- Displays the capacity consumption details for the selected datastore. You can also identify which are the client and server clusters.
vSAN Remote Datastores
The vSAN Remote Datastore card is displayed if you have a vSAN Max ESA cluster and a vSAN Compute cluster mounting the vSAN Max cluster. The vSAN Compute cluster does not have any storage of its own and uses the storage provided by the vSAN Max cluster. vSAN Max cluster allows vSAN compute to remotely mount it's datastore, hence sharing the storage capacity and span its usage to a wider pool of compute resources. vSAN Max cluster allows multiple vSAN Compute clusters to share their datastores remotely.
- Total number of clusters mounted: Displays the total number of the vSAN Compute clusters mounted on the vSAN Max cluster.
- Total Capacity: Displays the total capacity of the vSAN datastores connected to the vSAN Max cluster.
- Free Capacity: Displays the remaining capacity of the vSAN datastores connected to the vSAN Max cluster.
Click View Remote Datastores for a more detailed view of the information.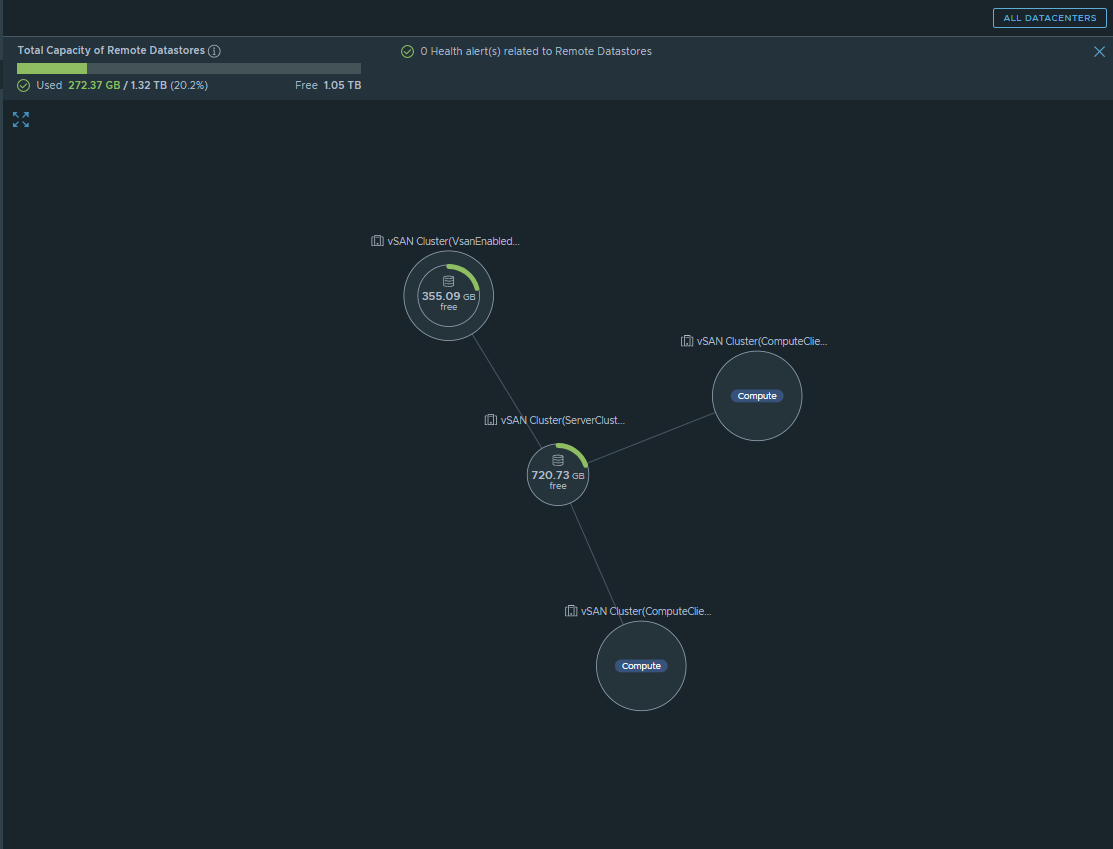
The total capacity details of the remote datastore and the health alerts (if any) of the remote datastore are displayed along with the relationship between the vSAN Compute clusters and the remote datastore they use.
You can view which vSAN Compute cluster is mounting the vSAN Max cluster and their usage trends. Hover over each cluster type to view the details related to the it. For example, if you hover over a vSAN Compute cluster, you can see the number of datastore it is using along with the total amount of mounted and free capacity in gigabytes and the total usage percentage of the cluster. If you hover over the vSAN Max cluster, you can view the total, free, and used capacity in gigabytes, and the usage percentage of the datastore.