The IMAP (Internet Message Access Protocol) monitor is used for IMAP services. After issuing CAPA (capabilities) and user authentication, the monitor uses the LIST command to get the folders present in the mail box. The IMAP monitor marks the server up on successful transfer and down in case of failure. When the folder is configured, the monitor fetches the first message present in the mailbox folder and marks the server UP or DOWN, based on the response from the server.
Configuring IMAP Health Monitor
Configure IMAP/IMAPS settings in a health monitor using the following fields:
Field |
Description |
|---|---|
Folder name |
Name of the folder present in mailbox. |
Username |
Mail client username (present in general health monitor configuration under authentication). |
Password |
Mail client password (present in general health monitor configuration under authentication). |
Health Monitor Port |
It is used instead of the port defined for the server in the pool. If the monitor succeeds at this port, the load-balanced traffic will still be sent to the port of the server defined within the pool. |
TLS SNI Server Name |
It is an FQDN hostname that is used in the TLS SNI extension in server connections indicating SNI is enabled. |
SSL Profile |
This defines the ciphers and SSL versions to be used for the health monitor traffic to the backend servers. |
PKI Profile |
This is used to validate the SSL certificate presented by the server. See Creating PKI Application Profile for more information. |
SSL Key and Certificate |
This SSL certificate will be presented to the server by service engines. |
|
Required for IMAPS (secure IMAP) monitor. |
Configuring Basic IMAP Health Monitor using UI
Navigate to .
Under General, select IMAP as Type and enter the details in the fields. For more information, see Creating New Health Monitor.
Under IMAP, enter the details in the fields.

Under RBAC, click Add to add the Key & values as required. For more information, see RBAC.
Click SAVE.
Configuring Basic IMAP Health Monitor using CLI
The following IMAP health monitor configuration lists the mailboxes present, by sending LIST command after CAPA and user authentication:
[admin:avi-controller]: > configure healthmonitor example-basic-imap-hm [admin:avi-controller]: healthmonitor> type health_monitor_imap [admin:avi-controller]: healthmonitor> authentication [admin:avi-controller]: healthmonitor:authentication> username user1 [admin:avi-controller]: healthmonitor:authentication> password jhkjgjgk [admin:avi-controller]: healthmonitor:authentication> save [admin:avi-controller]: healthmonitor> save
Configuring IMAPS Health Monitor using UI
Navigate to .
Under General, select IMAPS as Type and enter the details in the fields. For more information, see Creating New Health Monitor.
Under IMAPS, enter the details in the fields.
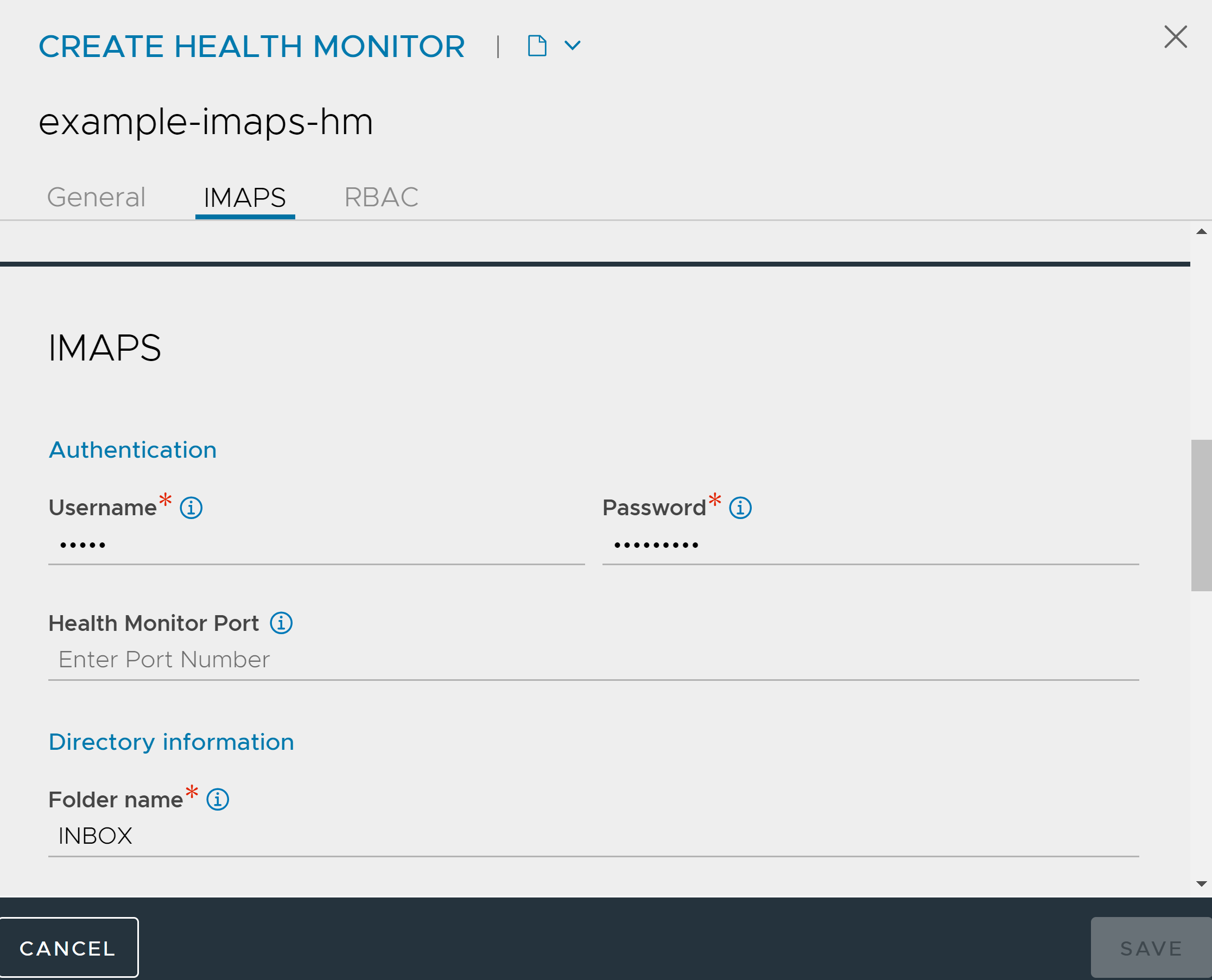
Under Security, enter the details in the fields.
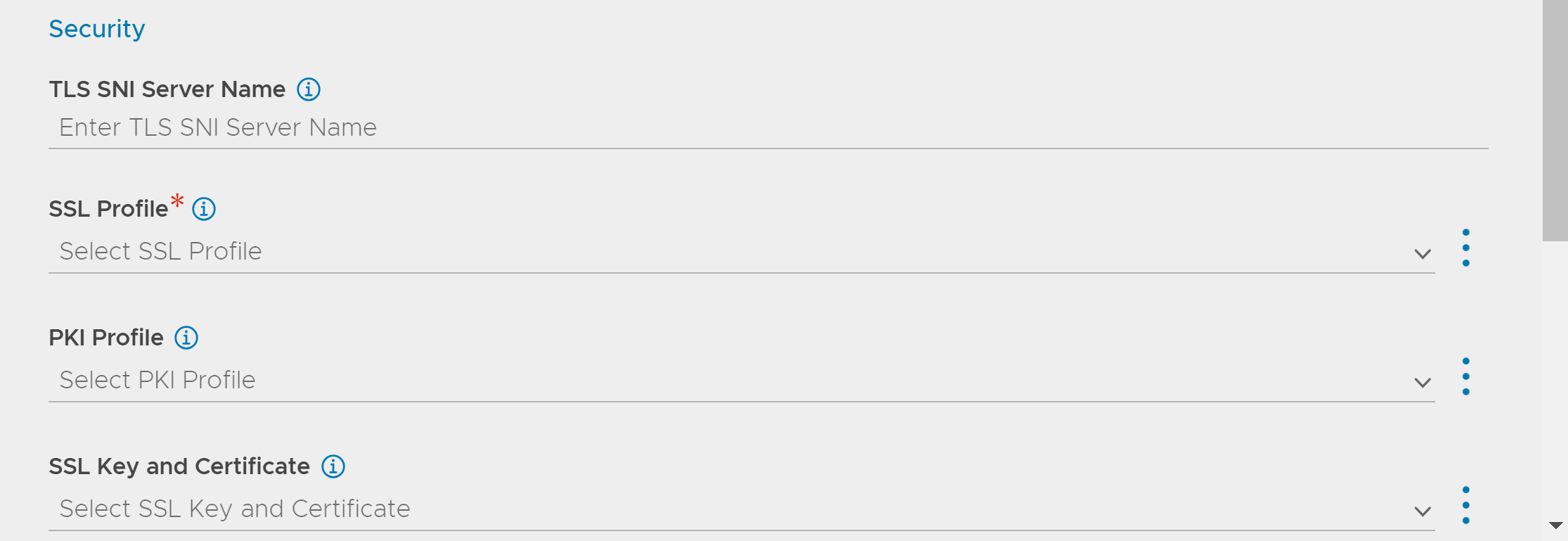
Under RBAC, click Add to add the Key & values as required. For more information, see RBAC.
Click SAVE.
Configuring IMAPS Health Monitor using CLI
An IMAPS health monitor can be configured as shown below:
[admin:avi-controller]: > configure healthmonitor example-imaps-hm [admin:avi-controller]: healthmonitor> type health_monitor_imaps [admin:avi-controller]: healthmonitor> imaps_monitor [admin:avi-controller]: healthmonitor:imaps_monitor> folder INBOX [admin:avi-controller]: healthmonitor:imaps_monitor> ssl_attributes [admin:avi-controller]: healthmonitor:imaps_monitor:ssl_attributes> ssl_profile_ref System-Standard [admin:avi-controller]: healthmonitor:imaps_monitor:ssl_attributes> save [admin:avi-controller]: healthmonitor:imaps_monitor> save [admin:avi-controller]: healthmonitor> authentication [admin:avi-controller]: healthmonitor:authentication> username user1 [admin:avi-controller]: healthmonitor:authentication> password kjhkjhjkk [admin:avi-controller]: healthmonitor:authentication> save [admin:avi-controller]: healthmonitor> save