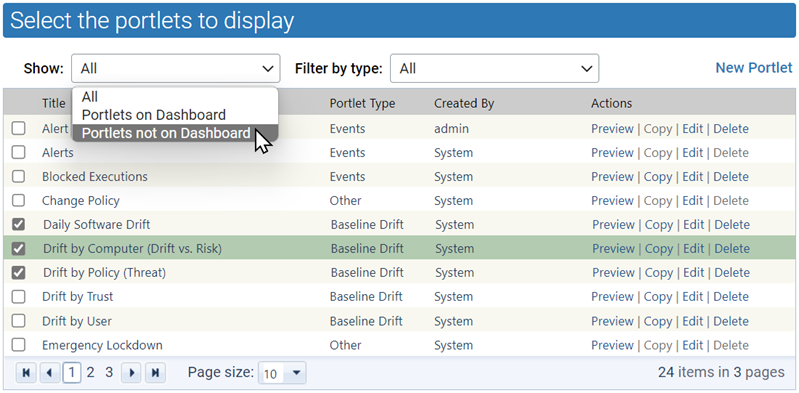You can edit a dashboard to add or remove portlets from it, change its name, or change its sharing and menu options.
Procedure
- Display the dashboard to edit.
- Click the Edit this dashboard
 button in the Dashboard toolbar. The Edit Dashboard page opens.
button in the Dashboard toolbar. The Edit Dashboard page opens.
- Modify any of the dashboard parameters, including:
- Portlet name
- Show in main menu selection
- Menu name (if the Show in main menu check box is selected)
- Share with all users selection
- On the Edit Dashboard page, the portlet list includes all portlets. There are several options for filtering the list:
- Click the Preview button next to any portlet in the list to see what it will look like on the dashboard.
- Select the check box to the left of the name of each portlet to add to the dashboard.See Creating and Customizing Portlets to create a new portlet.
- Deselect the check box next to the name of each portlet to remove from the dashboard.
Caution: Do not click the
Delete link to the right of the portlet name – this action deletes the portlet from the
Carbon Black App Control Server entirely, not only from the current dashboard.
- Click the Save button.
 button in the Dashboard toolbar. The Edit Dashboard page opens.
button in the Dashboard toolbar. The Edit Dashboard page opens.