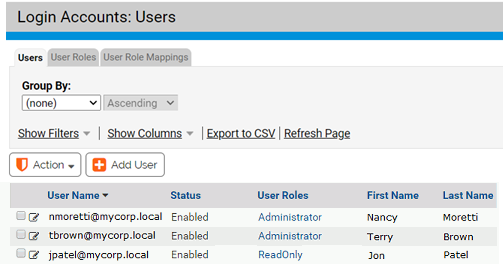When you initially log in to the console as “admin”, you should change the default password (also “admin”) to something unique. All users with login accounts, including admin, should change their passwords periodically.
For Active Directory-based accounts, password changes and other account information must be changed in Active Directory – they cannot be edited through the console.
For a login account created in the console:
- By default, accounts in the Administrators role may change passwords, contact information, and roles for any console-created account. Note that the role for the account admin may not be changed.
- By default, accounts in the PowerUsers role may change passwords and contact information for their own account.
- Account-editing privileges in custom roles vary.
Note: This section describes the Login Accounts administrative interface for changing account details. There is a more limited interface, the User Settings page, on which each account user, including ReadOnly users, can make certain changes to their own account only, including changing their password. See
Preference Settings for Console Users for details.
Change a console password and login account details
Use this procedure to change a console password and other login account details.