Block-only notifiers inform the user that their action is blocked and why. This type of notifiers does not give the user the option to allow the action.
Users see block-only notifiers, if enabled, under these conditions:
- When they attempt to execute a banned file on a computer that is in Control mode (High, Medium, or Low Enforcement Level).
- When they attempt to execute an unapproved file on a computer that is in High (Block Unapproved) Enforcement Level.
- When they attempt an action that is governed by a Custom Rule, Registry Rule, or Memory Rule, and that rule is configured to block the action.
- When they attempt a file action on a device that is governed by a Device Rule that blocks the action.
- When they attempt a file action that is governed by a Rapid Config that includes a rule to block the action.
The appearance and options of a block-only notifier depend on the platform of the endpoint.
Block Notifiers on Windows Computers
On Windows computers, block notifiers appear as full-sized dialogs. There is no option for allowing the blocked action.
Clicking OK or using the Esc key dismisses the dialog.
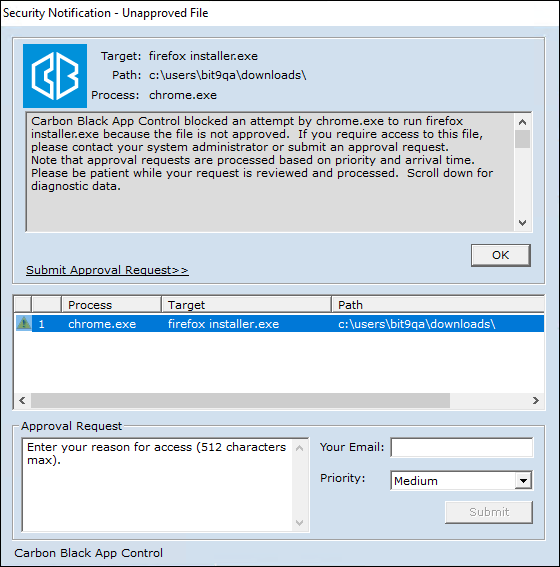
If the Approval Request feature is enabled, users can send formal requests for access to files or devices that they can’t currently access, and clicking the Submit button next to a request dismisses the dialog. Approval Requests have been enabled by default in new installations beginning with v7.0.0. For more information on this feature, including details about enabling approval requests if you are upgrading from a previous release, see Approval Requests and Justifications.
You can disable Block-only notifiers without disabling their underlying rules.
Block Notifiers on Mac and Linux Computers
On Mac (OS X and Mac OS) and Linux computers, a block notifier appears as a small, translucent notification panel with information about the operation and action that was blocked. Because the notification does not require action, this panel fades and disappears in five seconds unless the user clicks on it. If a new block happens while this notifier is displayed, the new block resets the timer to five seconds.
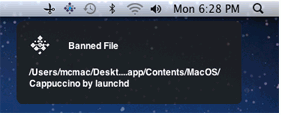
Clicking on the block notifier before it fades opens the Notifier history window, which provides a history of notifier events that have occurred on the computer. For details about the available information and actions, see Notifier Tray Icon and History Window