To configure email using standard (unsecure) mail, perform the following procedure.
Procedure
- On the console menu, click the Configuration (gear) icon and click System Configuration.
- Click the Mail tab. The Mail Notification Configuration table displays:
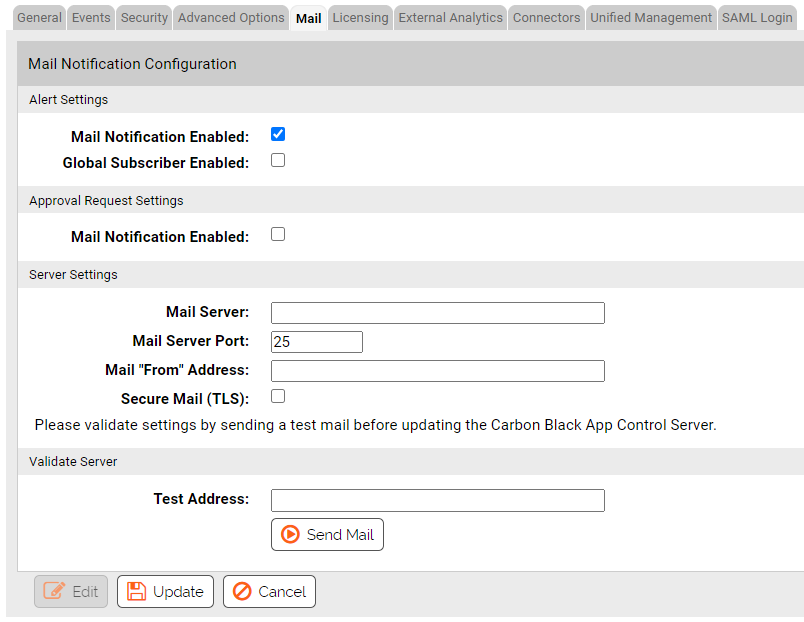
- Click the Edit button to activate the email configuration fields for editing. Fields are added or removed depending upon the options you enable or disable. When you enable an option, required fields for that option display in red if they are not filled in.
- The Alerts Settings Mail Notification Enabled check box is enabled by default. Leave it selected if you want alert notification emails to be sent.
Note: See Specify a Global Alert Subscriber before deciding whether to enable a global subscriber.
- In the Approval Request Settings panel, select the Mail Notification Enabled check box to automatically send email to a requestor when an approval request is resolved.
- In the Server Settings panel, enter the Mail Server address as either a fully qualified domain name or IP address.
- By default, the Mail Server Port defaults to 25 when you use standard mail. If you are using a different port, change the field.
- Enter a Mail “From” Address. This is the address that recipients see as the sender of notification email.
- To use Secure Mail (TLS) for notifications, provide the information that is described in Configure Secure Mail for Notifications.
- To test the mail server configuration, enter a Test Address at which you can receive mail and click Send Mail. The Carbon Black App Control Console sends a test email to that email address.
If the mail server configuration test reported an error in the Validate Server section, correct the problem. Wait for the Validate Server test to be successful before you proceed.
- Click the Update button and then click Yes in the confirmation dialog box. The updated mail configuration is displayed on the Mail Notification Configuration page.