The Show Columns link opens a Column Settings panel where you specify which columns are displayed and in what order for a particular table:
- Items in the Selected column are displayed in the table.
- Items in the Available column are not displayed in the table.
Because there is a very large number of possible columns for most pages, not all columns are shown by default, and there are different column defaults for different console pages. You can reset any table to its initial, default columns.
To show, hide or rearrange information that appears in table columns:
-
Click Show Columns. The Column Settings panel appears and the Show Columns button becomes a Hide Columns button:
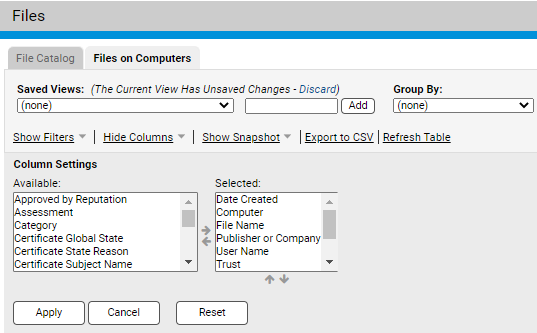
-
To hide a currently displayed column:
- Select a column heading in the Selected list.
- Click the left-arrow icon to move the column heading into the Available list.
- To accept changes and update the table display, click the Apply button.
-
To display a currently hidden column:
- Select a column heading in the Available list.
- Click the right-arrow icon to move the column heading into the Selected list.
- To accept changes and update the table display, click the Apply button.
-
To change column order:
- Select a column heading in the Selected list.
- Click the up arrow or down arrow (below the Selected list) to change the position of the column in the table. The top-to-bottom item order in the list corresponds to a left-to-right orientation of columns in the table. You can only move items that are visible in the table (i.e., column headings that appear in the Selected list).
-
To accept changes and update the table display, click the Apply button.
- To restore the table to the default settings for the current view, click Reset.
Note:
- You can open the Filters and Columns Settings panels at the same time. The combination of the two might provide more insight into how to best modify a particular table.
- If you use column controls to configure a view that you think you would like to use regularly, you can name it so you can access it again as a Saved View. See Default and Saved Views.
- On the Events, Files, and Software Rules pages, you can use drag-and-drop to rearrange columns.