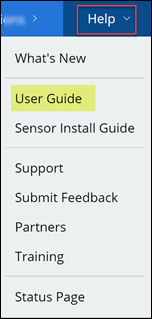You must enable Carbon Black on the virtual machines (VM) where your application workloads are running.
Prerequisites
- You have deployed and configured the Carbon Black Cloud Workload appliance.
- Verify the operating system where you want to enable Carbon Black. For details, see Preparing to Enable Carbon Black in Your vSphere Environment.
- A Carbon Black launcher is available.
Procedure
Results
Carbon Black is enabled.
- Go to the widget. You can view the installed version.
- Go to the tab. You can view VM status is Active.
What to do next
After enabling Carbon Black on VMs where your workloads are running, you can start using the Carbon Black Cloud Workload Plug-in in the vSphere Client to monitor inventory in your data center. You can perform life-cycle management with a direct visibility in the vCenter Server.
The Carbon Black Summary page in the vSphere Client shows a summary of the VMs where Carbon Black is enabled.
You can navigate to your Carbon Black Cloud console and create sensor groups and set policies to meet your organization's security needs. You can identify, investigate, and remediate potential threats from the Carbon Black Cloud console.
For more information on Carbon Black Cloud, refer to the User Guide in the Help menu on the top-right hand of the Carbon Black Cloud console.