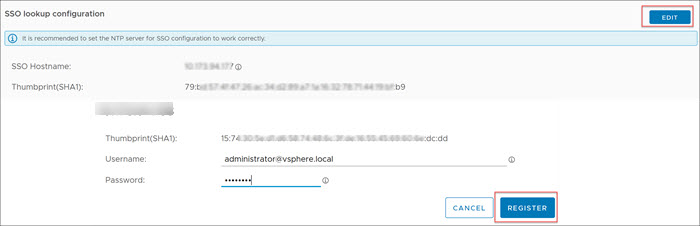After the Carbon Black Cloud Workload appliance is deployed, you can register the new appliance with the on-premises vCenter Server.
Prerequisites
- You have deployed the Carbon Black Cloud Workload appliance.
- The Carbon Black Cloud Workload appliance VM is powered-on.
- Appliance must have HTTPS (443) connectivity to communicate with the vCenter Server.
Procedure
- From your browser, log in to the Carbon Black Cloud Workload appliance at https://<appliance IP address> using the admin credentials.
The appliance dashboard appears as a default home page.
- Go to the page.
- In the SSO lookup configuration section, click Edit and configure the following values.
Important: Time must be synchronized between the
Carbon Black Cloud Workload appliance and the vCenter Single Sign-On (SSO) server. NTP server must be specified so that the SSO server time and the
Carbon Black Cloud Workload appliance time are in sync. For details, refer to
Configure NTP Server Settings.
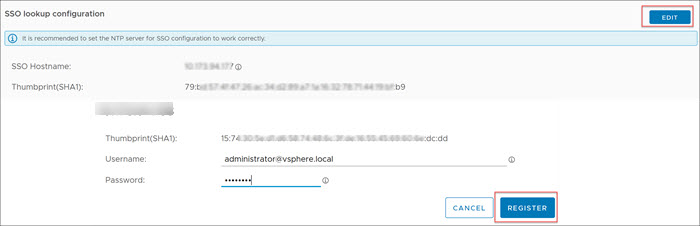
| SSO lookup configuration |
Description |
| SSO Hostname |
Enter the IP address or FQDN of the vCenter Single Sign-On (SSO) and click Register.
You must have time synchronization between the SSO server and the
Carbon Black Cloud Workload appliance.
Note:
Carbon Black Cloud Workload appliance uses a service account to interact with vCenter. This service account is created in your SSO server for an improved security and manageability. You need SSO administrator credentials for creating this service account. The SSO administrator credentials are only used for this session and are not persisted in the
Carbon Black Cloud.
|
| Username and Password |
Enter the username and password for the vCenter SSO administrator. To add a member to the vCenter SSO administrator group, refer to vSphere documentation. |
| VMware Cloud on AWS |
By default, the toggle is off. Do not change the settings. |
| Thumbprint (SHA1) |
Verify the SHA1 thumbprint of the SSO server. |
- In the vCenter Server details section, click Register and configure the following values.
| vCenter Server details |
Description |
| vCenter Server hostname |
Select the required vCenter Server host name from the list. You can install one Carbon Black Cloud Workload appliance per vCenter Server. |
| Plug-in |
The version of the registered Carbon Black Cloud Workload Plug-in is available after the registration is complete. |
| Thumbprint (SHA256) |
Verify the SHA256 thumbprint of the vCenter Server. |
- Click Register.
- To reflect the changes, log out of the Carbon Black Cloud Workload appliance and log in to the vCenter Server again with the same Administrator role used to register the Carbon Black Cloud Workload appliance.
Alternatively, refresh the
vSphere Client browser.
Results
The appliance registers successfully with the vCenter Server.
You can view the Carbon Black Cloud Workload Plug-in in the vCenter Server. The Carbon Black  icon appears in the left navigation pane and in the Shortcuts menu of the vSphere Client.
icon appears in the left navigation pane and in the Shortcuts menu of the vSphere Client.
What to do next
Go to the Carbon Black Cloud console and generate the API ID and secret key.
![]() icon appears in the left navigation pane and in the Shortcuts menu of the vSphere Client.
icon appears in the left navigation pane and in the Shortcuts menu of the vSphere Client.