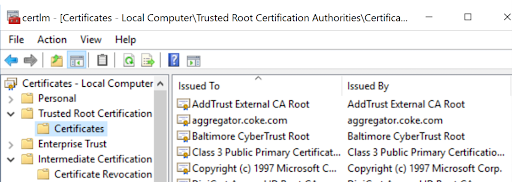After your Sensor Gateway is up and running, you must perform a fresh sensor install. You install a Carbon Black sensor on your Windows VM workload and configure it to communicate with the Carbon Black Cloud through the Sensor Gateway.
Prerequisites
- Ensure you have access to the latest Carbon Black sensor for Windows version (3.8.0.684+).
- For information on using the Carbon Black Cloud console to install sensors on VM workloads, see VMware Carbon Black Cloud Sensor Installation Guide.
- Ensure that you have the company code available. For more information, see Generate a Company Code.
- If you install the Carbon Black sensor in a Sensor Gateway environment configured with proxy, you might see the local scanner setting UpdateServers set to None after the sensor installation completes. By default, the sensor uses a random timeout (up to 2 hours) to download the signature packs in case a large number of sensors are being deployed. To avoid the random delay in the signatures download, set the DELAY_SIG_DOWNLOAD command line parameter to 0 during the sensor installation. For information on Windows sensor supported commands, see VMware Carbon Black Cloud Sensor Installation Guide.