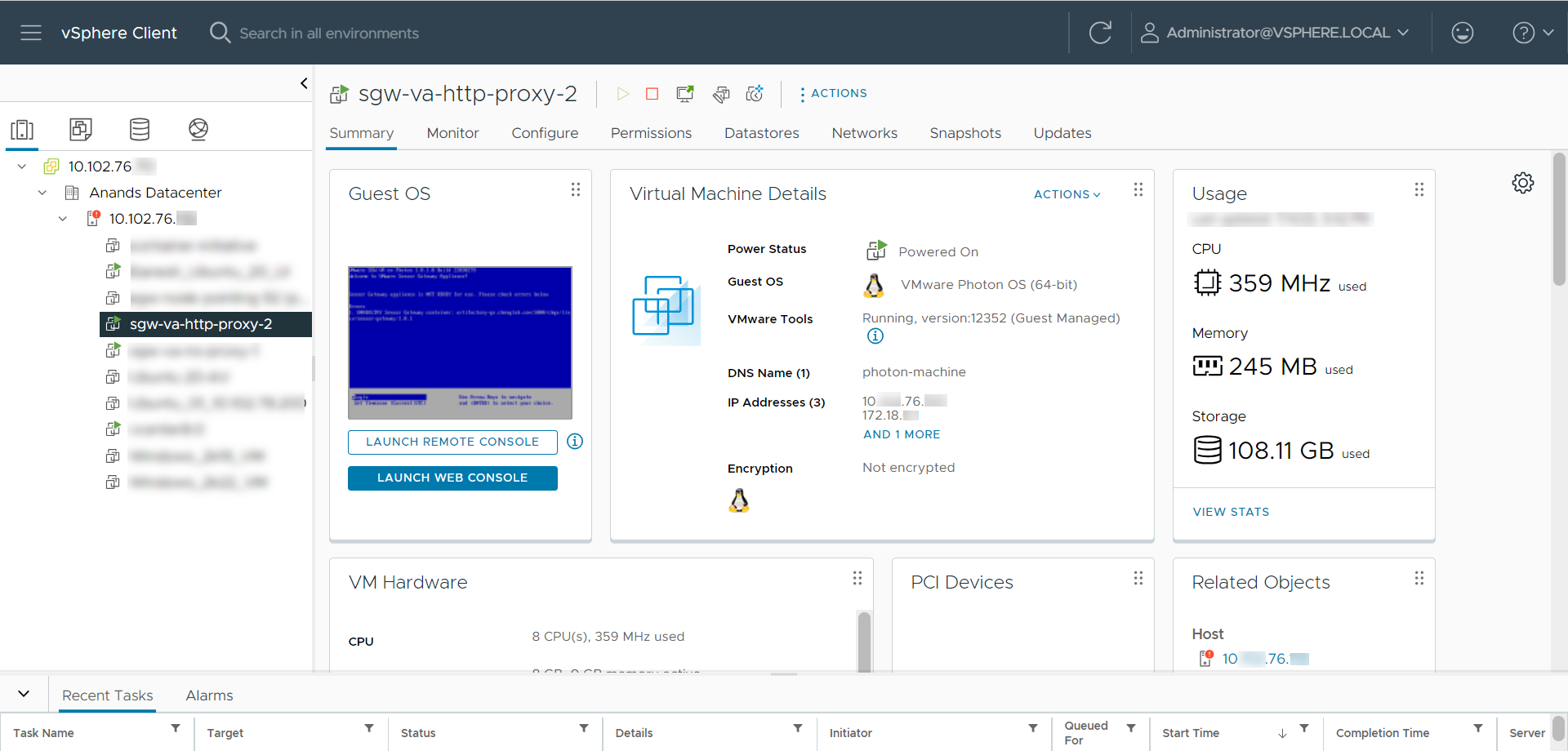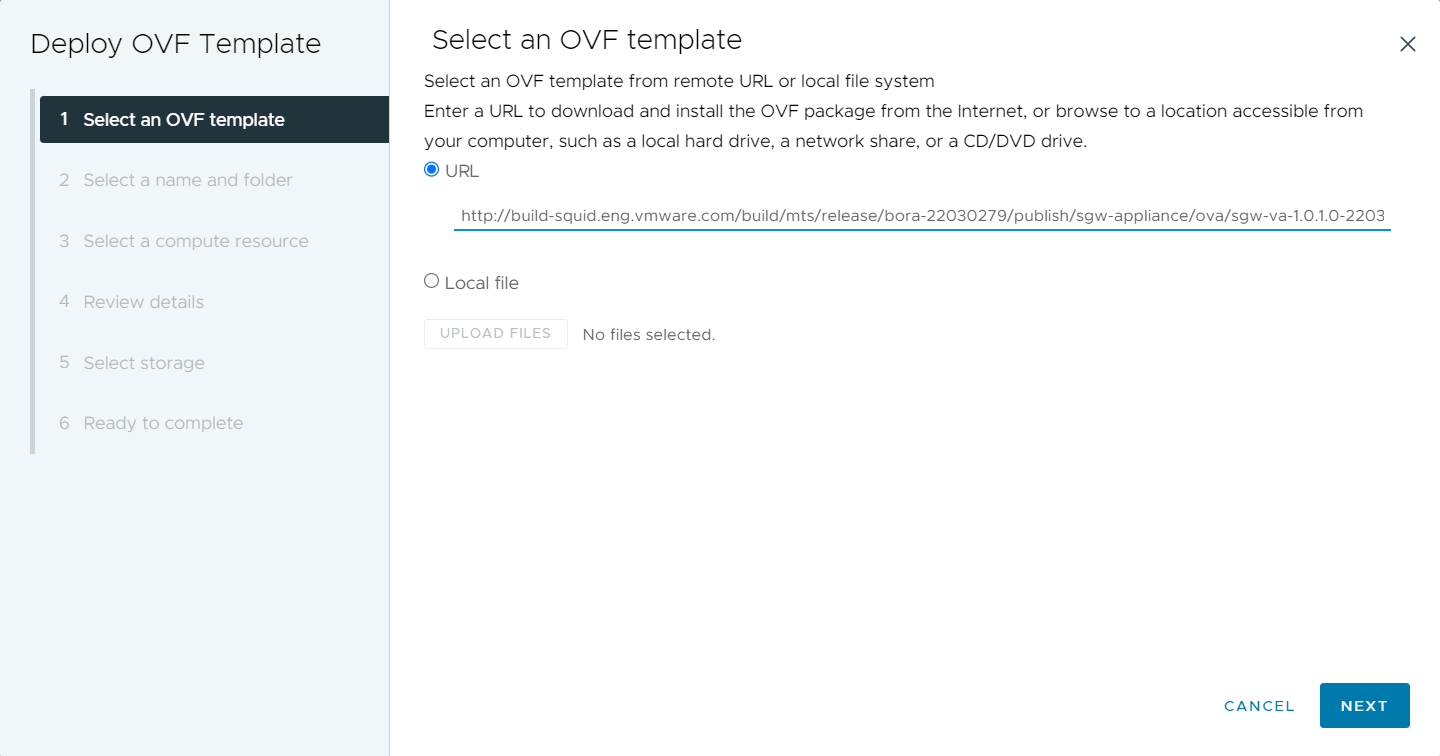| Initial root password |
Enter a password for the root user account. |
|
| Initial admin password |
Enter a password for the admin user account. |
|
| CBC URL |
Enter the Carbon Black Cloud URL that represents the environment where your services are hosted. Carbon Black Cloud is hosted in several regions. For a list of Carbon Black Cloud environments, see Carbon Black Cloud API Access. |
https://defense-prod05.conferdeploy.net
Note: The value must begin with
https://
|
| API ID |
To allow authenticated communication between a Sensor Gateway and the Carbon Black Cloud, enter the Carbon Black Cloud API ID and API Secret Key. You generate them in pairs in the Carbon Black Cloud console. If there is a mismatch, Carbon Black Cloud rejects any communication coming from the Sensor Gateway.
Note: Due to the sensitivity of the data, the
vSphere Client prompts for a confirmation twice and hides the value.
|
9Z5QY2ZDAN |
| API Secret Key |
8UE3SHE470T2LZLJZJ2M98TY
Important: You must generate a new API ID and API Secret Key for every
Sensor Gateway instance.
|
| Sensor Gateway Entry Point (https://<sensor-gateway-node-fqdn>) |
To define how the sensors address the Sensor Gateway, enter a Sensor Gateway entry point. The entry point must match the following:
- If you use a CA-signed or self-signed certificate, the value must be the same as the common name (CN) given to the certificate.
- The IP address or the FQDN of the machine must be the same as the CN of the certificate.
|
https://sensorgateway.example.com This example assumes that the CN of the certificate is sensorgateway.example.com
Note: Because the
Sensor Gateway hosts its services by using SSL, the value must begin with
https://.
|
| Sensor Gateway Certificate |
Paste the content, including BEGIN and END lines, of the Sensor Gateway certificate file. It allows the Carbon Black sensor to talk to the Sensor Gateway. |
|
| Sensor Gateway Certificate Private Key |
Paste the content, including BEGIN and END lines, of the Sensor Gateway certificate private key file in the Password field.
Note: Due to the sensitivity of the data, the
vSphere Client prompts for a confirmation twice and hides the value.
|
|
| Sensor Gateway Certificate Chain |
Paste the content, including BEGIN and END lines, of the Sensor Gateway certificate chain file. |
|
| Sensor Gateway Certificate Passphrase |
Use the same password you created at the time of certificate generation to protect the private key. The Sensor Gateway uses this password to encrypt its communication with the Carbon Black sensor.
Note: Due to the sensitivity of the data, the
vSphere Client prompts for a confirmation twice and hides the value.
|
|
| Proxy Type |
To enable the Sensor Gateway to communicate over a proxy, select the proxy type.
- By default,
None
HTTP or HTTPS. For each, choose one of the following options:
- Proxy Host: Provide the FQDN or IP address of the Proxy Host
- Proxy Port: Provide the port where the Proxy server receives requests
If you select HTTPS as your proxy type, you must include HTTPS Proxy Certificate. |
|
| Proxy Host |
Enter the FQDN or IP address of the Proxy Host. |
|
| Proxy Port |
By default, the Sensor Gateway hosts its services over SSL on port 443. If this port is in use on the virtual machine where you are installing the Sensor Gateway, you can enter a different port. |
|
| HTTPS Proxy Certificate |
If you selected HTTPS as the proxy type, paste the entire content of the HTTPS proxy certificate file.To avoid updating the HTTPS proxy certificate, Carbon Black recommends that you include the issuer of the certificate. |
|
| Default Gateway |
Optional. Set the default gateway for this virtual machine. |
Although input is optional, you must populate these fields to use a static DNS and static IP address allocated to the Sensor Gateway. If you leave the fields blank, the Sensor Gateway aquires its IP address from the DHCP server. |
| Domain Name |
Optional. Enter the domain name for the virtual machine. |
| Domain Search Path |
Optional. Enter the domain names for this virtual machine. |
| Domain Name Servers |
Optional. Enter the IP addresses for this virtual machine that are mapped to the domain names. |
| Network 1 IP Address |
Optional. Set the IP address for the network interface. |
| Network 1 Netmask |
Optional. Set the netmask or prefix for the network interface. |