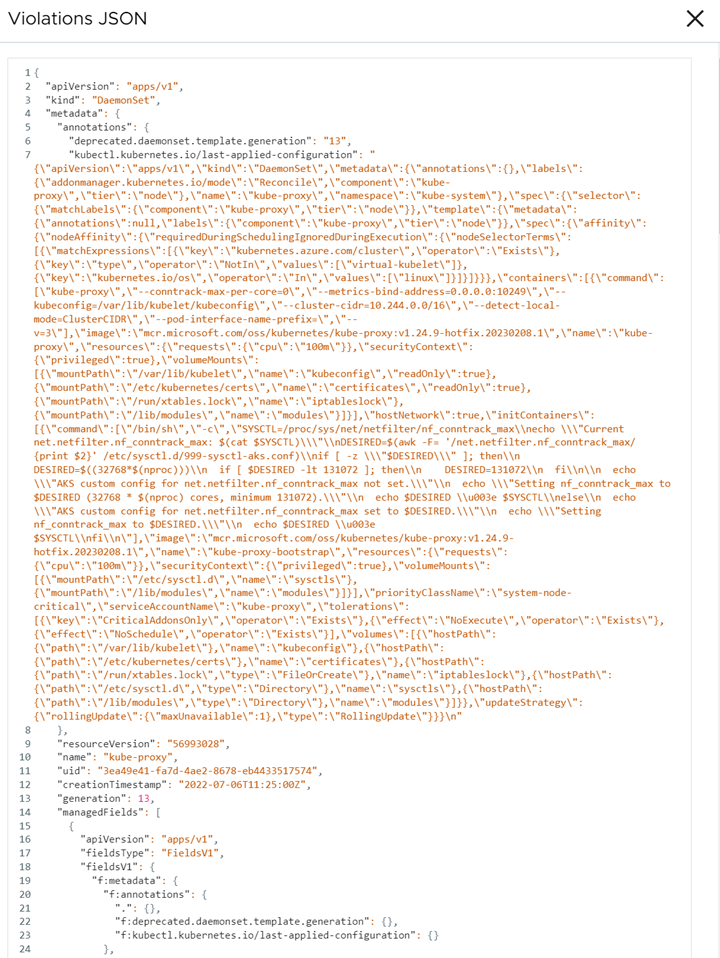To view Kubernetes event details, perform the following procedure.
Procedure
- On the left navigation pane, click Harden > K8s Events.
- Click the Events tab.
This page provides a list of Kubernetes events that you can review and act upon.
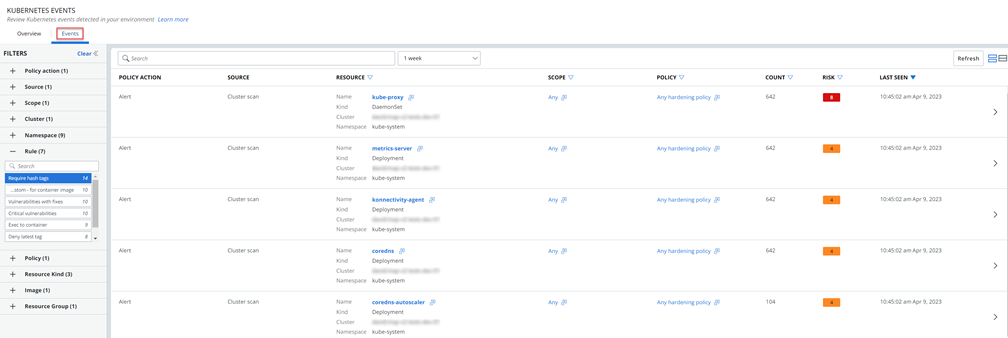
You can refine the list of rules in multiple ways:
- Focus rules on certain aspects (such as policy rules or container images). See Explore Kubernetes Events - Overview.
- Search for events using the Search bar.
- Use a filter in the left panel. You can filter on multiple facets at the same time. For example, you can set your filter to only include events that match a rule and a policy.
The Events Results table includes the following columns by default.
Column Description Policy Action The policy action that initiated the event. This is Alert, Block, or Enforce. Source How this event was discovered. This can be either cluster scan or CLI scan. Resource The Kubernetes resource type. This column includes the Name, Kind, Cluster, and Namespace data for this workload. To open a detail panel about this resource, click the link  icon next to Name.
icon next to Name.Scope The scope associated with this resource and event. To display a summary of the scope, click the link  icon next to the scope name.
icon next to the scope name.Policy The policy associated with this resource and event. To display policy details, click the link  icon next to the policy name.
icon next to the policy name.Count The number of identical events that surfaced due to the policy action. Risk The risk severity for this event. Last Seen The last time this event was discovered. To customize these columns, click Configure Table in the bottom left of the page.
To view more event details, click the carat
 icon at the right of the row.
icon at the right of the row.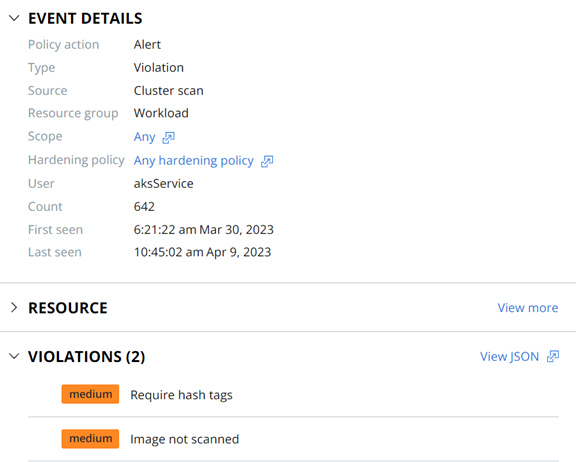
The following links are available to open additional pages:
- To display a summary of the scope, click the link
 icon next to the scope name.
icon next to the scope name. - To display policy details, click the link
 icon next to the policy name.
icon next to the policy name. - To open the Workloads page, in the Resource section, click View more.
- To view the violating resource details in JSON format, in the Violations section, click the link
 icon next to View JSON. For example:
icon next to View JSON. For example: