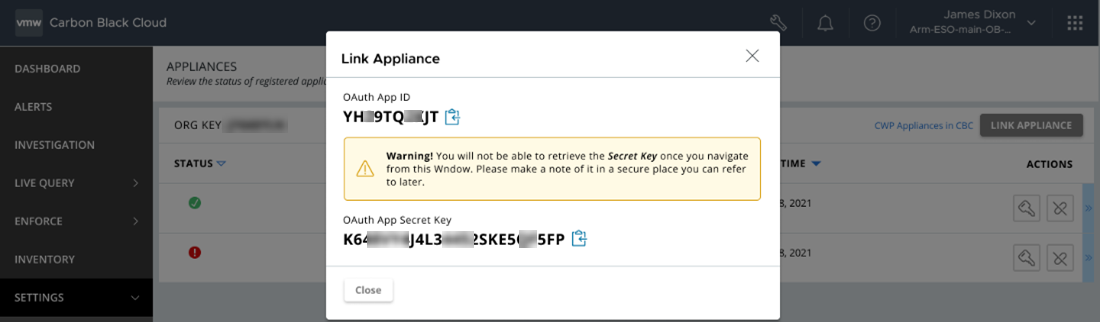After generating the authentication credentials from the Carbon Black Cloud console, configure the Carbon Black Cloud Workload appliance to establish connection with Carbon Black Cloud.
Prerequisites
- Verify that the Carbon Black Cloud Workload appliance VM is powered on.
- Verify that the OAuth App keys are generated and copied from the Carbon Black Cloud console. For more information, refer to Step 1C: Generate OAuth App ID and Secret Key.
- Appliance must have HTTPS (443) connectivity to communicate with the vCenter Server and the Carbon Black Cloud.
Procedure
Results
After successful registration:

- If the registered Carbon Black Cloud Workload appliance is with version 1.2, you see the Org Name.
- If the registered Carbon Black Cloud Workload appliance is with version 1.1, you see the Org Name.
- If the registered Carbon Black Cloud Workload appliance is with version earlier then 1.1, you see the Org Key.

What to do next
 icon in the left navigation pane, the
Summary tab displays appliance health and inventory status.
icon in the left navigation pane, the
Summary tab displays appliance health and inventory status.