By using the VMware Cloud Director Tenant Portal, you can create, edit, import, and delete users. In addition, you can also unlock user accounts in case a user tried to log in with an incorrect password and as a result has locked their own user account.
The page provides information about the users such as the assigned role, provider type, whether the user is stranded, and so on.
If VMware Cloud Director determines that a user who had previously logged in can no longer do so, the user becomes stranded. The user might not be able to log in because VMware Cloud Director can no longer authenticate the user. For example, the user might no longer be present in the LDAP server. Alternatively, even though VMware Cloud Director can reasonably authenticate external IDP users, those users might not be authorized for any role. For example, such users might inherit roles from a group that no longer exists.
Create a User in Your VMware Cloud Director Tenant Portal
You can create a user within your VMware Cloud Director organization.
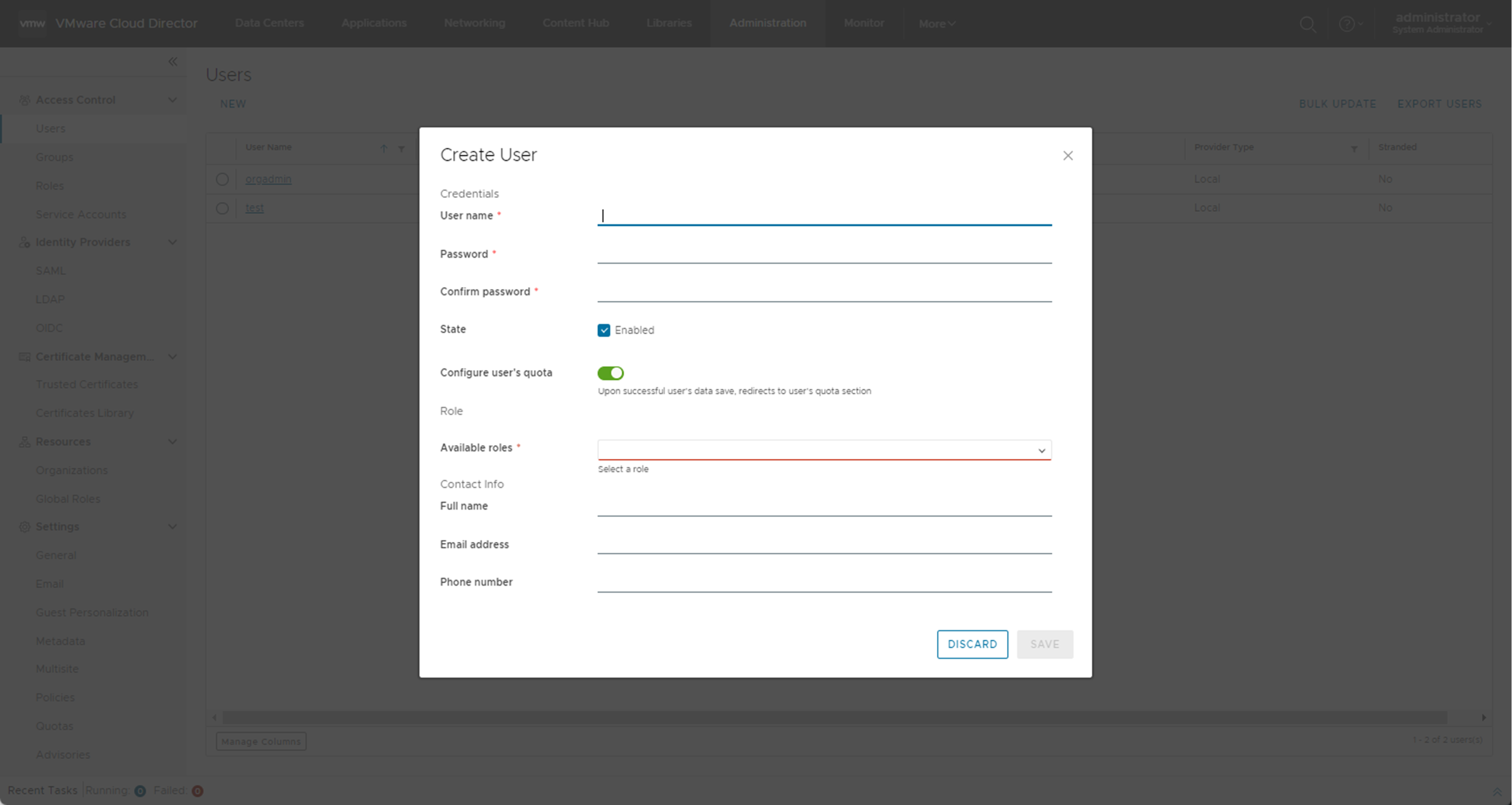
Prerequisites
Verify that you are logged in as an organization administrator or a role with equivalent set of rights.
Procedure
What to do next
Import Users in Your VMware Cloud Director Tenant Portal
You can add users to your VMware Cloud Director organizations by importing an LDAP, SAML, or OIDC user and assigning them a certain role.
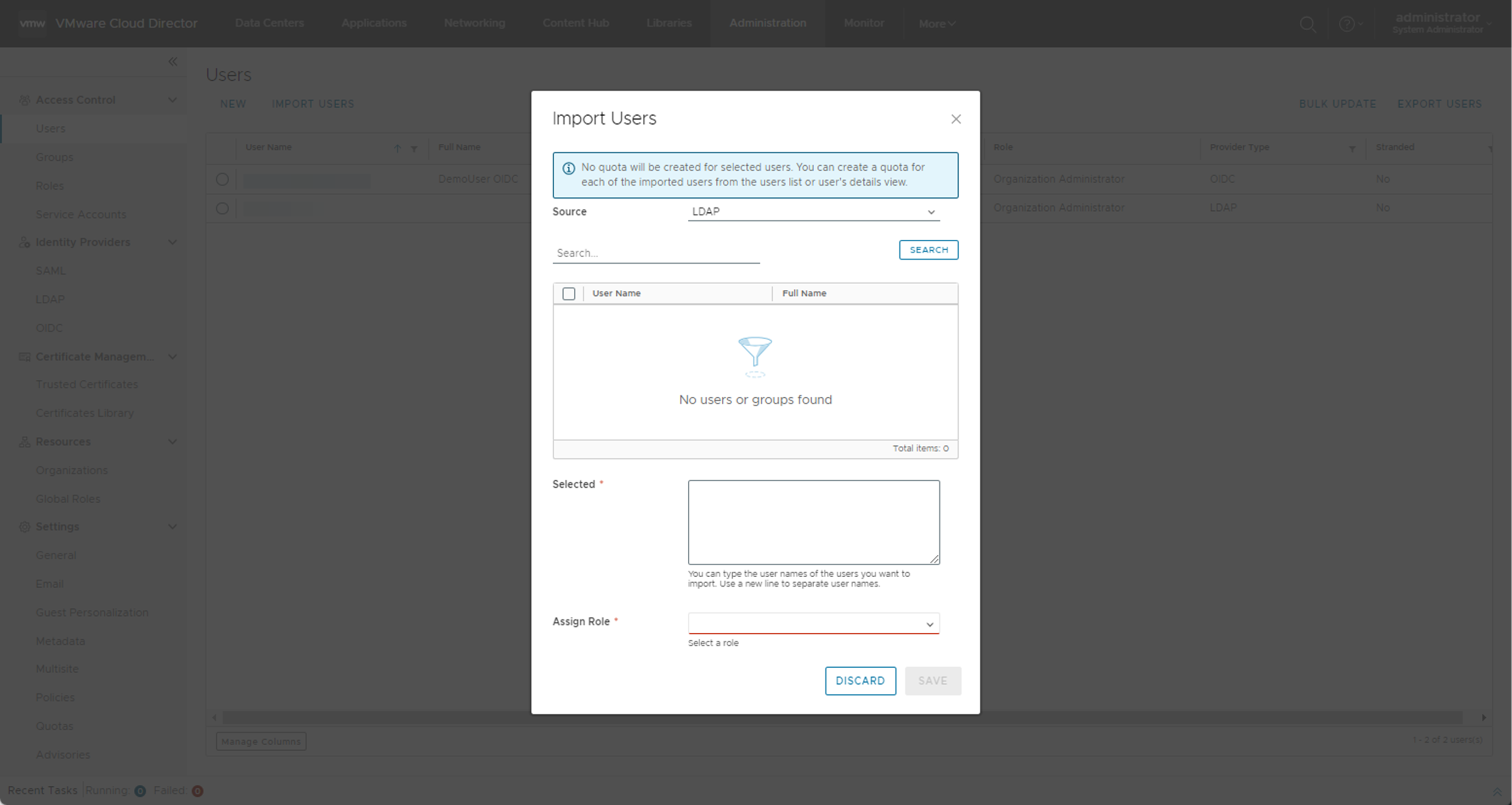
Prerequisites
-
Verify that you are logged in as an organization administrator or a role with equivalent set of rights.
- Verify that you integrated your VMware Cloud Director with an external identity provider.
Procedure
Modify a User in Your VMware Cloud Director Tenant Portal
As a VMware Cloud Director organization administrator, you can modify the password, the contact, and the virtual machine quota settings of an existing user. In addition, you can also change the role of the user.
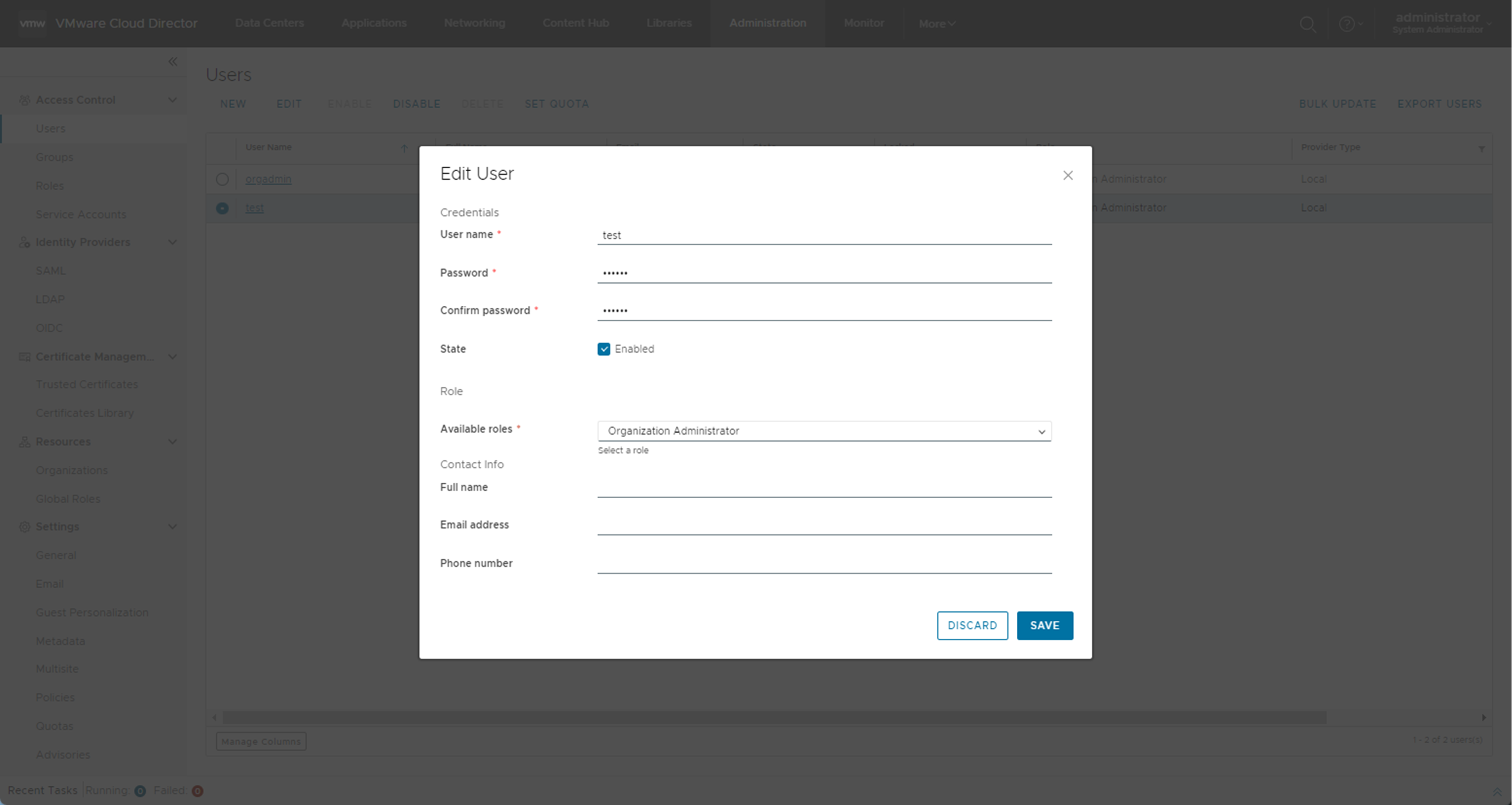
Prerequisites
Verify that you are logged in as an organization administrator or a role with equivalent set of rights.
Procedure
What to do next
- To change the password of a logged in user, in the top navigation bar, click your user name, and select Change Password.
- To edit the VM quota for the user, click Set Quota. See Manage the Resource Quotas of a User in Your VMware Cloud Director Tenant Portal.
Deactivate or Activate a User Account in Your VMware Cloud Director Tenant Portal
You can deactivate a user account to prevent that user from logging in to VMware Cloud Director. To delete a user, you must first deactivate their account.
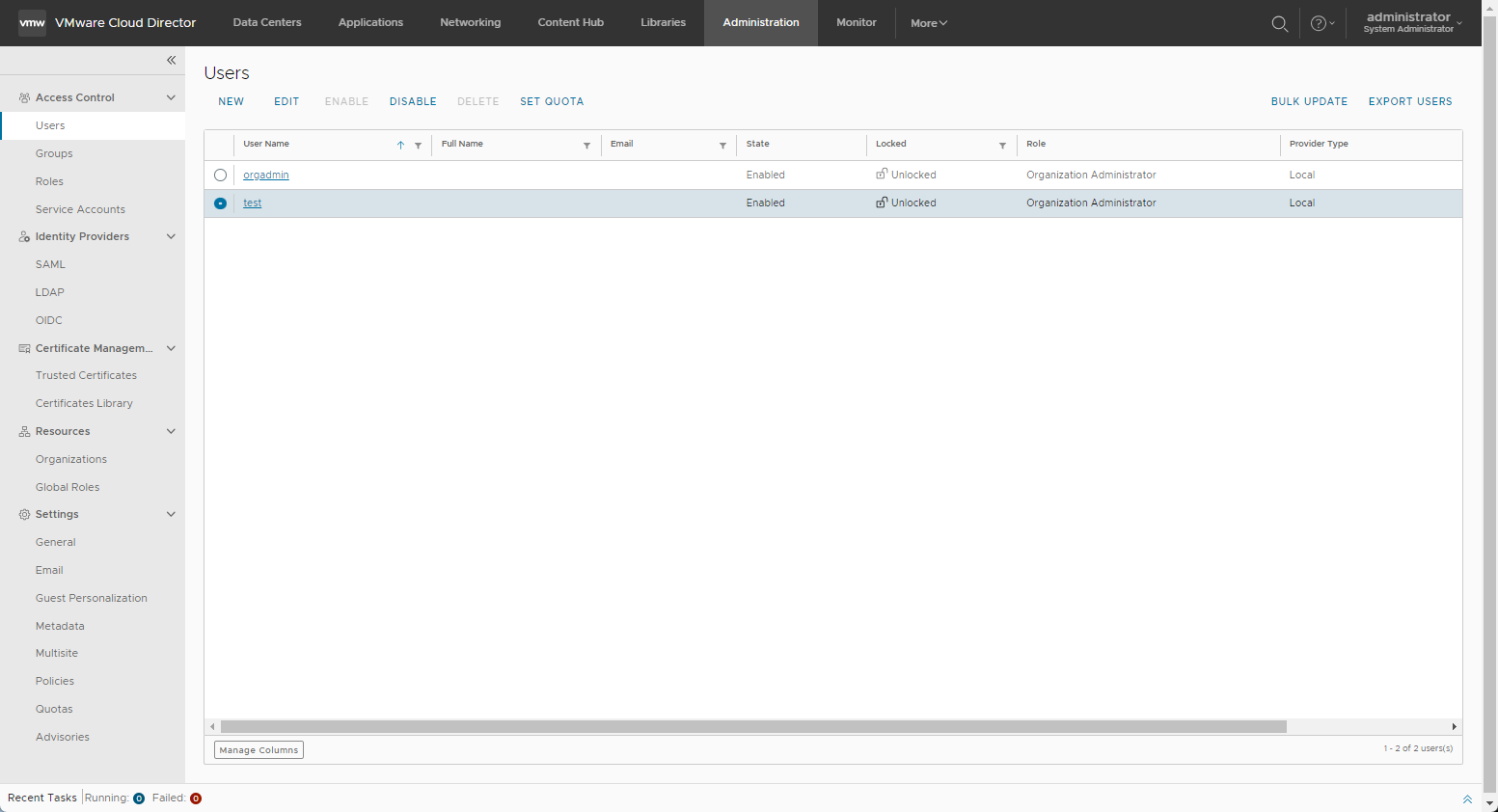
Prerequisites
Verify that you are logged in as an organization administrator or a role with equivalent set of rights.
Procedure
Delete a User in Your VMware Cloud Director Tenant Portal
You can remove a user from your VMware Cloud Director organization by deleting the user account.
Prerequisites
-
Verify that you are logged in as an organization administrator or a role with equivalent set of rights.
- Deactivate the account you want to delete.
Procedure
Unlock a Locked Out User Account Using Your VMware Cloud Director Tenant Portal
In case you have enabled a lockout policy in your VMware Cloud Director organization, a user account is locked after a certain number of invalid login attempts. You can unlock the locked user account. Best practice is to change the password of the user and unlock the account.
Prerequisites
Verify that you are logged in as an organization administrator or a role with equivalent set of rights.
Procedure
Manage the Resource Quotas of a User in Your VMware Cloud Director Tenant Portal
You can manage the overall resource consumption limit of a VMware Cloud Director user. You can add, edit, and remove the user's quotas on VMs, Tanzu Kubernetes clusters, CPU, memory, or storage.
Users can see the quotas relevant only to their user type. Users inherit quotas from the group they belong to. If a user inherits a resource quota from their group and has an explicit user-level quota defined for that resource, then the user-level quota takes priority over the group-level quota.
For information about creating or importing users, see Create a User in Your VMware Cloud Director Tenant Portal or Import Users in Your VMware Cloud Director Tenant Portal.
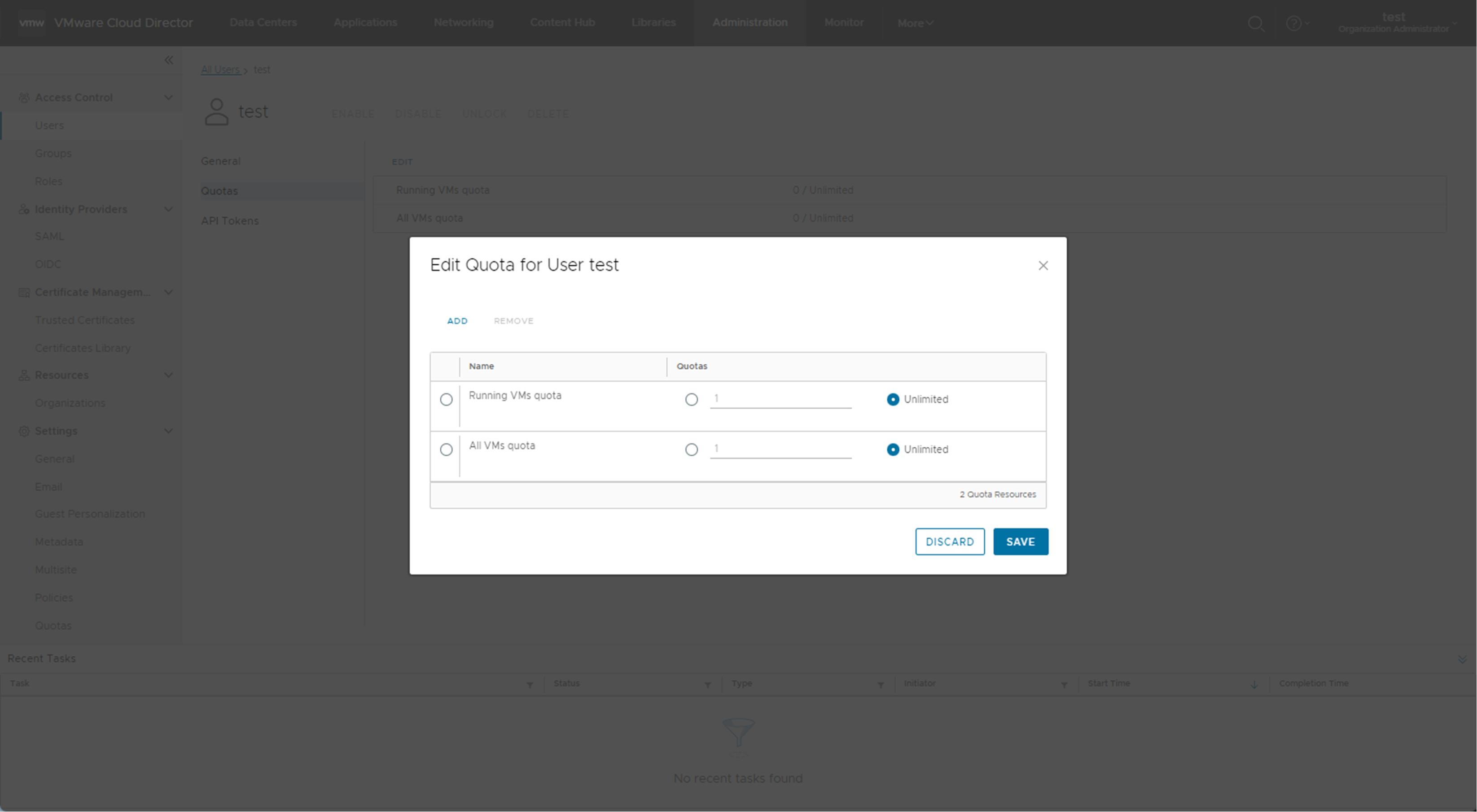
Prerequisites
Procedure
Manage the API Token of a VMware Cloud Director User
You can generate and issue API access tokens. VMware Cloud Director administrators with the Manage all users' API tokens right can use the Tenant Portal to view and revoke the access tokens of the other tenant users in the organization.
Access tokens are artifacts that client applications use to make API requests on behalf of a user. Applications need access tokens for authentication. When an access token expires, to obtain access tokens, applications can use API tokens. API tokens do not expire.
For more information about generating and issuing API access tokens, see Generate an API Access Token Using Your VMware Cloud Director Tenant Portal.
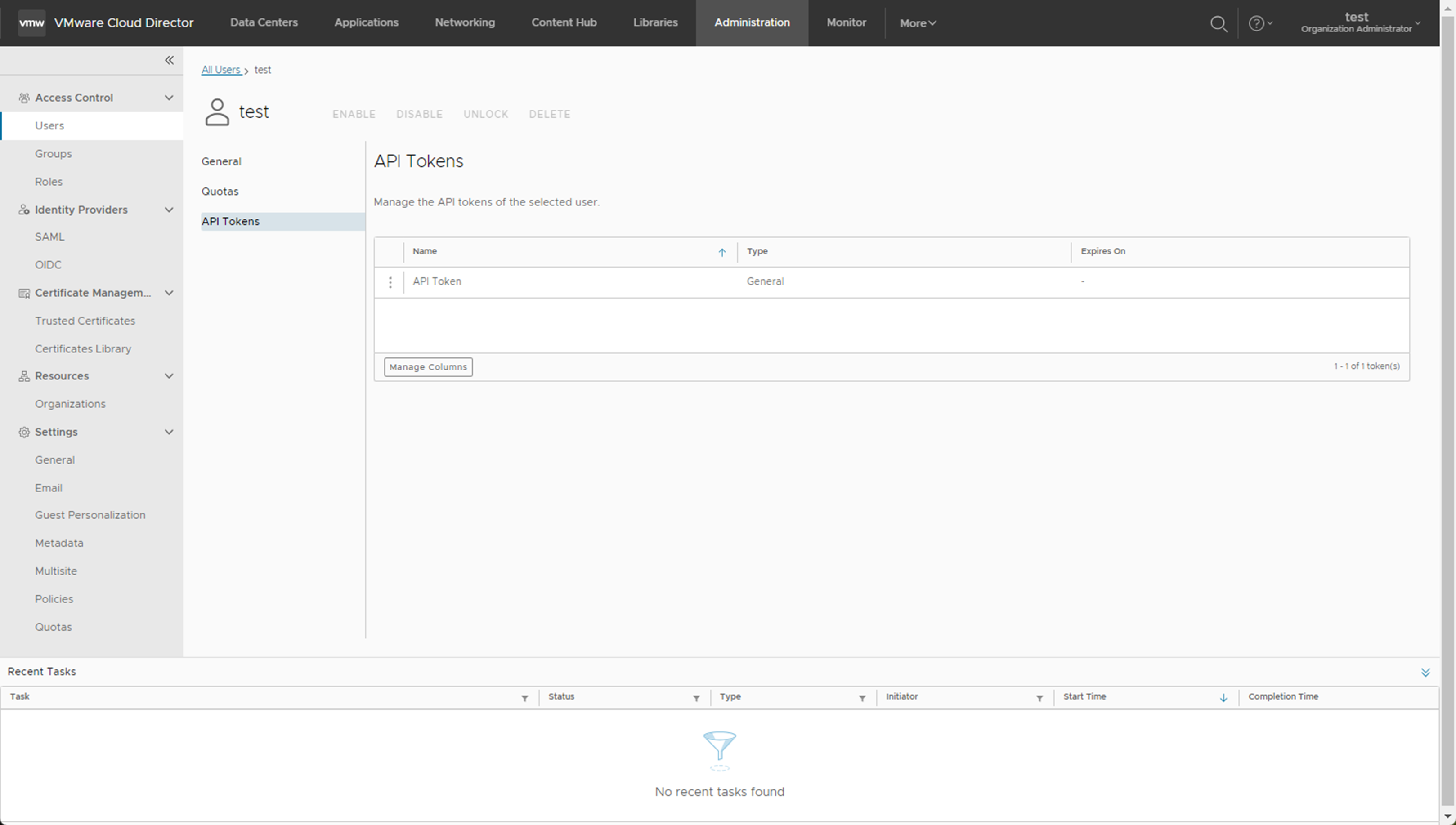
Prerequisites
Verify that you have the Manage all users' API tokens right.
Procedure
- From the primary left navigation panel, select Administration.
- In the left panel under Access Control, click Users.
- To view the tokens of other users in your organization, select the name of a user and select the API Tokens tab.
- (Optional) Click the vertical ellipsis next to a token and click Revoke.