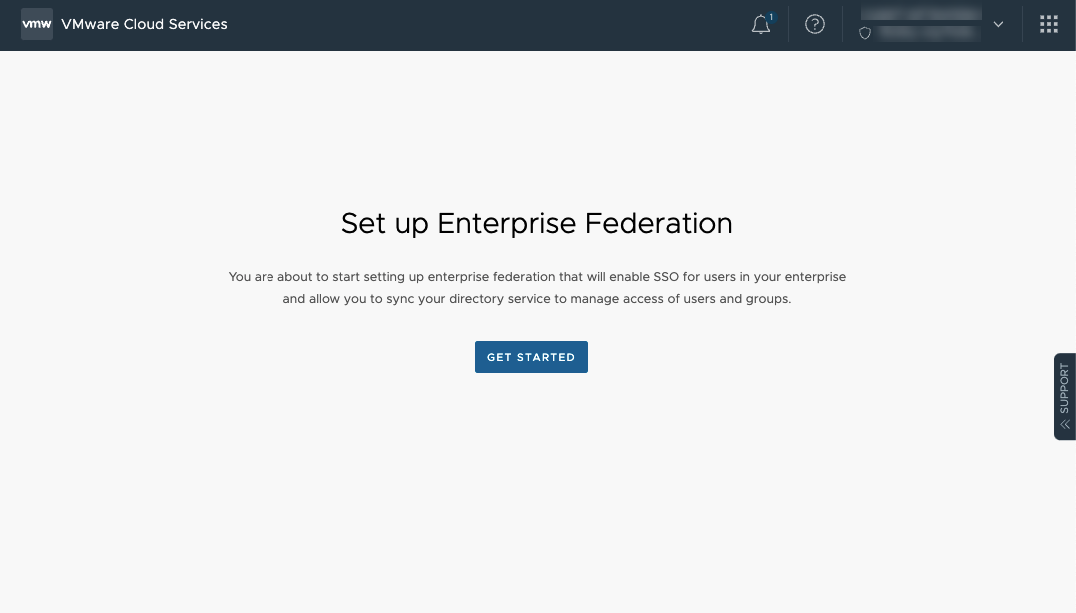Starting self-service federation with VMware Cloud Services involves two consecutive steps.
| You need an... | To... | Completing this task results in: |
|---|---|---|
| Organization Owner | Kick off self-service federation for your enterprise domain |
|
| Enterprise Administrator | Start the self-service federation setup |
|
Before you begin the self-service federation setup
There are multiple steps in the self-service federation setup workflow and several Enterprise Administrators can work on them over a period of time.
Prerequisites
As an Enterprise Administrator, you access the self-service federation workflow from the Enterprise Federation dashboard in the Management Organization created for your enterprise during kick-off. You receive the access link to the federation dashboard as part of the invitation email sent to you by the Organization Owner of the Management Organization who initiated the federation, or by another Enterprise Administrator user who invited you to participate.
- Setting up federation through the self-service workflow requires Enterprise Administrator access.
- To see all the steps of the workflow correctly displayed in your browser, you must allow third-party cookies.
Note: When you work with the federation setup workflow, make sure you do not use your browser's incognito mode.
- Verify that you can access and modify the federated domains' DNS records for domain verification.
Attention: Your enterprise must own the domains you want to federate for access with VMware Cloud services and you must verify the ownership during the first step of the self-service workflow. You cannot federate domains that belong to a service provider.
- The prerequisites based on the selected self-service federation setup are the following:
For the dynamic (connectorless) authentication setup, you need to... - Verify that you can access your identity provider console.
- For SAML-based federation setup, verify you have access to the IdP metadata URL.
For the connector-based authentication setup, you need to... - Verify that you can access and modify the federated domains' DNS records for domain verification.
- Verify that your host machine is with installed MS Windows Server 2012 R2 or later, and that you can access your enterprise directory.
- The host Windows machine must have a static IP address and a DNS resolvable FQDN.
- The connector must have network access to Active Directory on ports 389/636.
- Verify that your corporate firewall is configured to make an outbound connection from the Workspace ONE Access connector to Port 443 for interaction with the hosted tenant service.
- If you want to add domains to the allow list, you must add the *.workspaceoneaccess.com (Workspace ONE Access Production Tenant URL) domains to your list of allowed domains.
The host Windows server machine or virtual machine can be deployed on-premises, on a VMware Cloud on AWS, or can be an Elastic Compute Cloud instance. The host on which Workspace ONE Access connector is installed must be able to access your enterprise directory over LDAP/LDAPS.
For additional information about installing the Workspace ONE Access connector, review the overall Workspace ONE Access Connector 20.01 Systems Requirements
- Verify that you have a user or service account with read permissions on Active Directory and a non-expiring password for AD Bind User DN/Name to sync groups and users. The service account must have the following attributes: firstname, lastname, displayname, and email address. The email address for the service account can be a placeholder value.
Note: If you use a service account with an expiring password policy and if a password expires before renewal, groups and users cannot be synced unless you re-establish the connection between Active Directory and the Workspace ONE Access connector.
- The required attributes to sync users for access to VMware Cloud services are first name, last name, email address, user name, and domain. If your enterprise uses User Principal Name (UPN) for authentication, it must be available as a user profile attribute.
Important: User passwords are never synced.
Kick off self-service federation for your enterprise domain
Organization Owner users of unfederated domains can kick off the federation setup from the Cloud Services Console on behalf of their enterprise.
Any Organization Owner user can kick off the self-service federation process by identifying one or more Enterprise Administrators to complete the setup.
Prerequisites
In this task, you kick off the self-service federation process for everyone in your business enterprise. Before you start, read carefully the What is enterprise federation and how does it work section and make sure that you meet the required prerequisites.
Procedure
Results
- A special Management Organization for your enterprise domain is created. The enterprise federation setup can be accessed from the Enterprsie Federation menu in the Management Organization.
- The Enterprise Administrator you identified receives an email with a link. When they click the link and sign in to VMware Cloud ServicesVMware Cloud Services, they gain access to the special Management Organization and the enterprise federation setup.
What to do next
The Enterprise Administrator must initiate the self-service federation setup in the special Management Organization.
Start the self-service federation setup
To start the self-service federation setup, you must first receive an email invitation with a link to the Enterprise Federation dashboard.
The Organization Owner who sent you the invitation has identified you as an Enterprise Administrator and granted you the permissions to initiate and configure the federation setup for your enterprise domain.
In this task, you initiate the self-service federation workflow by selecting the type of federation setup that is most suitable for your enterprise.
Prerequisites
To access the special Management Organization and start the setup process, you must have a VMware Cloud Services account with Enterprise Administrator permissions.
Procedure
Results
You now have access to the first step of the self-service federation workflow.
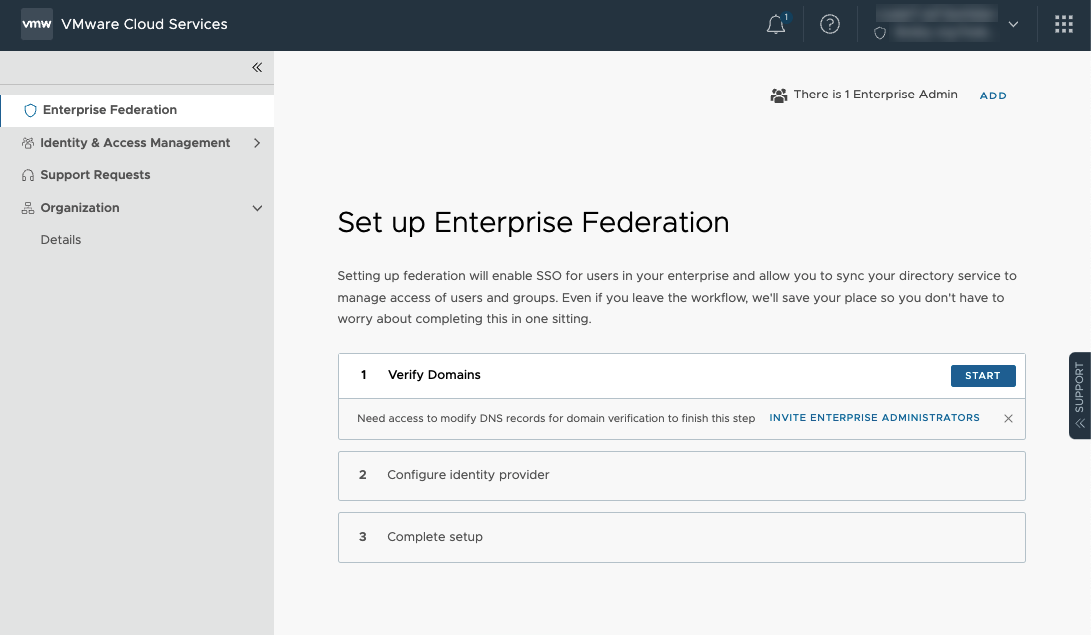
What to do next
You can now begin to setup your corporate domains for enterprise federation with VMware Cloud Services.