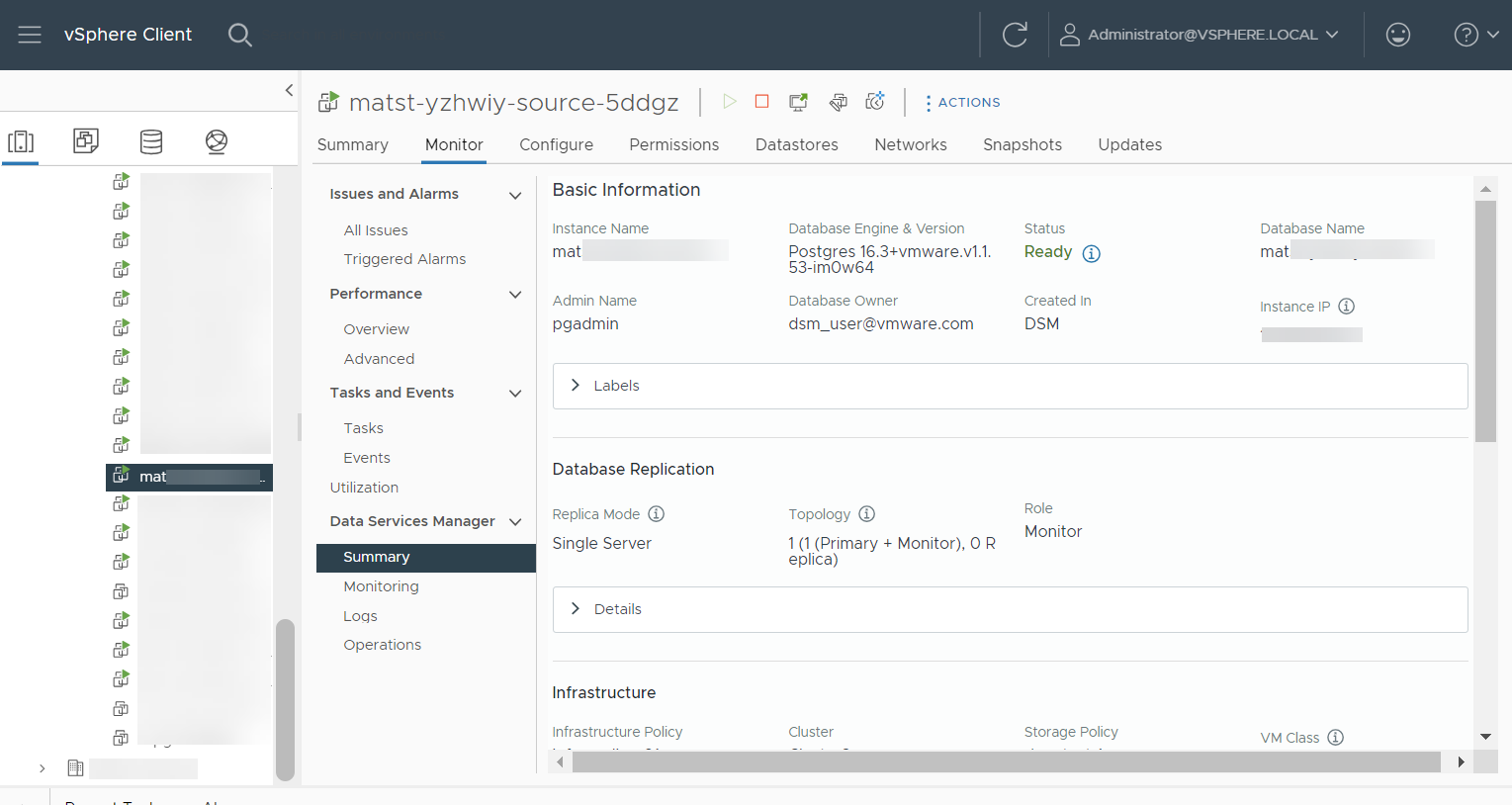You can use the VM Monitor view in the vSphere Client to review and examine data related to a specific node VM that backs a database provisioned in the VMware Data Services Manager environment.
The following steps describe an alternative method to display this view by navigating to the VM in the vSphere Client inventory. After you display the Monitor view, you can review information, metrics, and operations related to the VM and its corresponding database. You can only review data presented in the Monitor view, but you cannot modify any parameters.
You can also generate VM logs and use them for troubleshooting.
Note: Information on the pages in the
Monitor view for the database VM is available only to VMs that are managed by
VMware Data Services Manager. The pages in the view display information specific to the VM you select. This information is VM and database node centric. However, additional data service information presented in this view is relevant to the entire database cluster.
For VMs that are not managed by VMware Data Services Manager, no information is displayed.