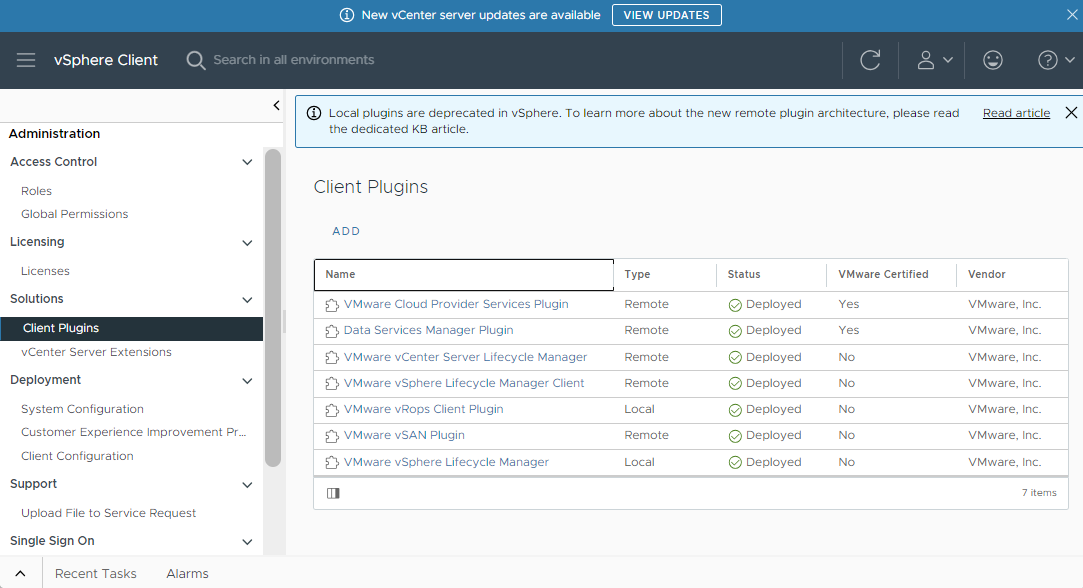When you deploy the VMware Data Services Manager plugin, you install and configure the service control plane in a vSphere cluster.
You perform the following procedure to install and deploy the DSM plugin.
Audience
The procedures in this topic are performed by a vSphere administrator.
Prerequisites
Before you begin deploying the VMware Data Services Manager plugin, your vCenter Server must be configured. Ensure that you have on hand and can identify:
- The IP address or fully-qualified domain name of your vCenter Server instance.
- Your vCenter Server administrator credentials. Alternatively, you can be a user with limited permissions, appropriate for installing and operating the DSM plugin in vCenter Server. For information, see Creating a User with Limited Permissions for VMware Data Services Manager.
- The ESXi host cluster or ESXi host on which you plan to install and deploy the VM.
- The default gateway for the Management Network (eth0).
Any external endpoint that the plugin VM connects to (LDAP, S3 local/cloud storage) must be resolvable by the DNS server that you specify during deployment.
Step 1: Download the VMware Data Services Manager Plugin .ova
The VMware Data Services Manager plugin .ova is available as a separate download from the Broadcom software download page.
.ova from the Broadcom software download page.
.ova file has increased. Installing and deploying the
VMware Data Services Manager plugin 2.1.0 might take longer.
- Navigate to the appropriate release of VMware Data Services Manager on the My Downloads page of https://support.broadcom.com/, locate and select Provider Virtual Appliance, and download the file.
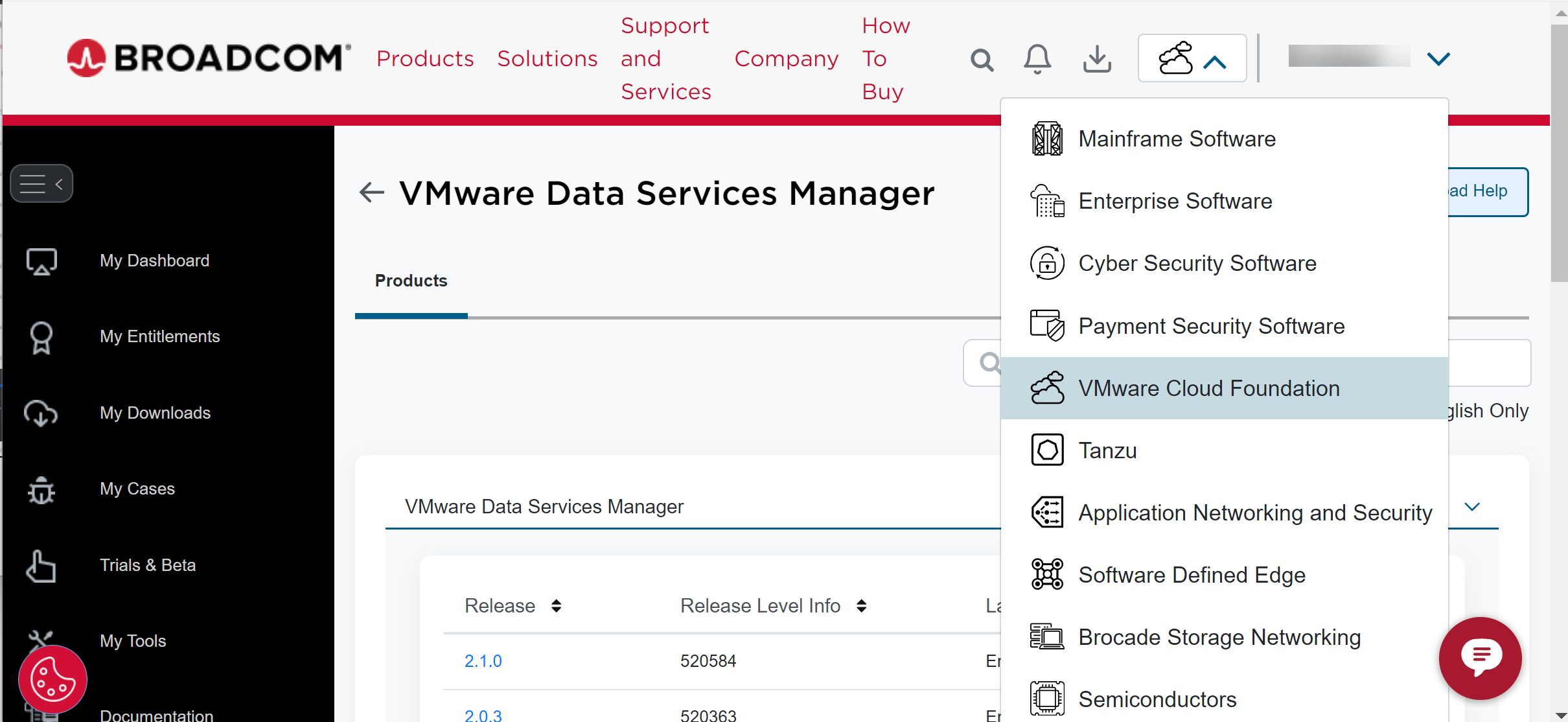
The format of the plugin virtual appliance download file name is:
dms-va-version-build.ova
For example:dsm-va-2.1.0.3775-XXXXXXX.ova
- Make note of the directory to which the file was downloaded.
Step 2: Install the DSM Plugin
Perform these steps to install the DSM plugin .ova.
Procedure
What to do next
You successfully installed and deployed the VMware Data Services Manager plugin. You can see the version of the plugin in the Version column of the Client Plugins page. When a new version becomes available, the plugin updates automatically, and the version number changes to the new one.
For more details on vSphere plugins, see How to Manage Your vCenter Server Client Plug-Ins in the VMware vSphere documentation
Your next step is to complete the VMware Data Services Manager configuration. See Configuring VMware Data Services Manager in the vSphere Client.
Step 3: Confirm Successful Installation of the DSM plugin
Perform these steps to verify that the DSM plugin has installed successfully.
Procedure
What to do next
dsmsystemconfigs.system.dataservices.vmware.com and
vcenterbindings.system.dataservices.vmware.com resources. If the resource status for both is
Ready, the
DSM installation is successful.