VMware Edge Network Intelligence supports bulk edit and import of floor maps. You can import floor map files exported from another service into ENI, and modify AP mappings, by performing the following steps:
Procedure
- Login to the VMware Edge Network Intelligence portal.
- Go to My Account > Admin Settings > AP & Custom Groups.
The AP & CUSTOM GROUPS page appears.
- Click IMPORT FLOOR MAPS.
The Import Floor Maps screen appears.
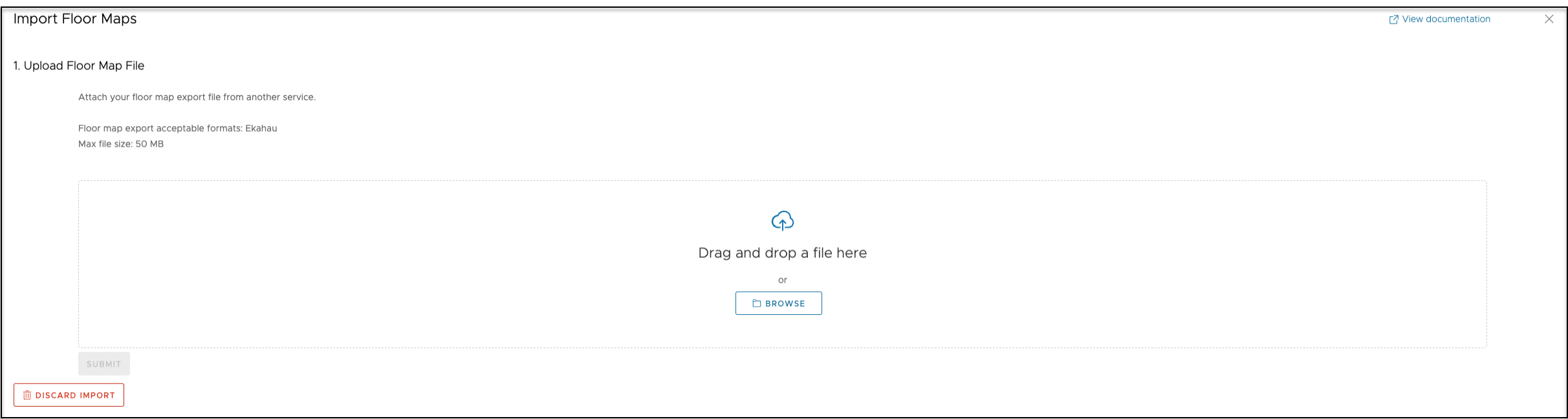
- Upload a floor map export file from another service by dragging and dropping the file, or by clicking the BROWSE button. Once the file is uploaded successfully, click SUBMIT.
Note:
- The acceptable file format for floor map import is Ekahau. Also, ensure that the file size does not exceed 300 MB.
- The import process may take some time to complete. Once complete, an email notification is sent asking you to proceed to the next step.
- You must click the IMPORT FLOOR MAPS button again.
- Under Select Floor Maps area, you can choose to import floor maps from the uploaded file to all, or selected buildings and floors.
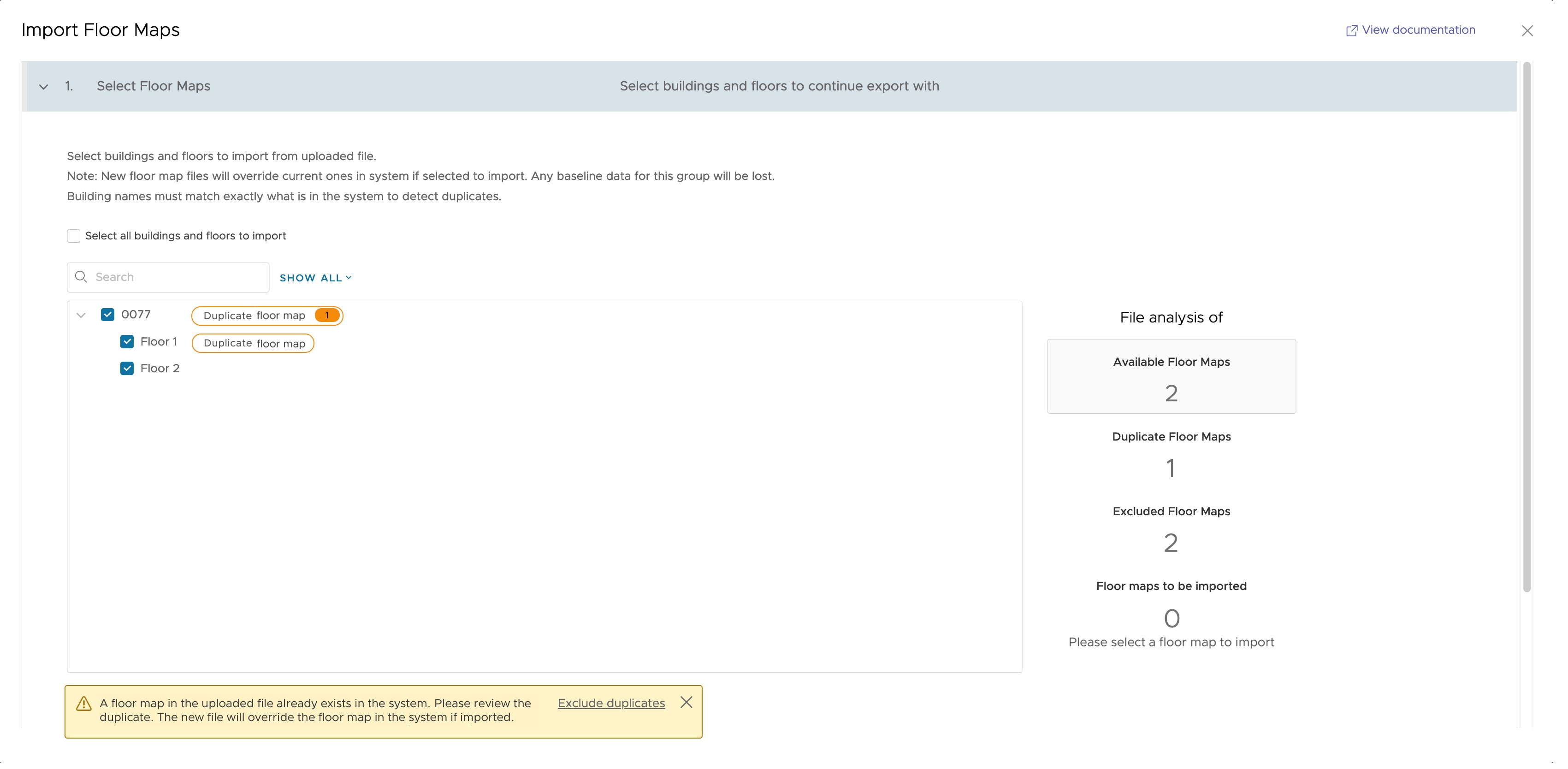
- Click Select all buildings and floors to import if you want to import new floor map files to all the buildings and floors.
Note:
- New floor map files override the existing map files in the system if selected to import. So, make sure you review the duplicate floor maps, if they exist, and exclude duplicates, as needed.
- You must ensure that the name of the building matches exactly with the building name in the ENI portal to avoid duplication of a building in ENI.
- If you want to continue the floor map import with duplicates, select the acknowledge check box and click NEXT.
- Click Select all buildings and floors to import if you want to import new floor map files to all the buildings and floors.
- You can optionally modify the floor maps using a CSV file.
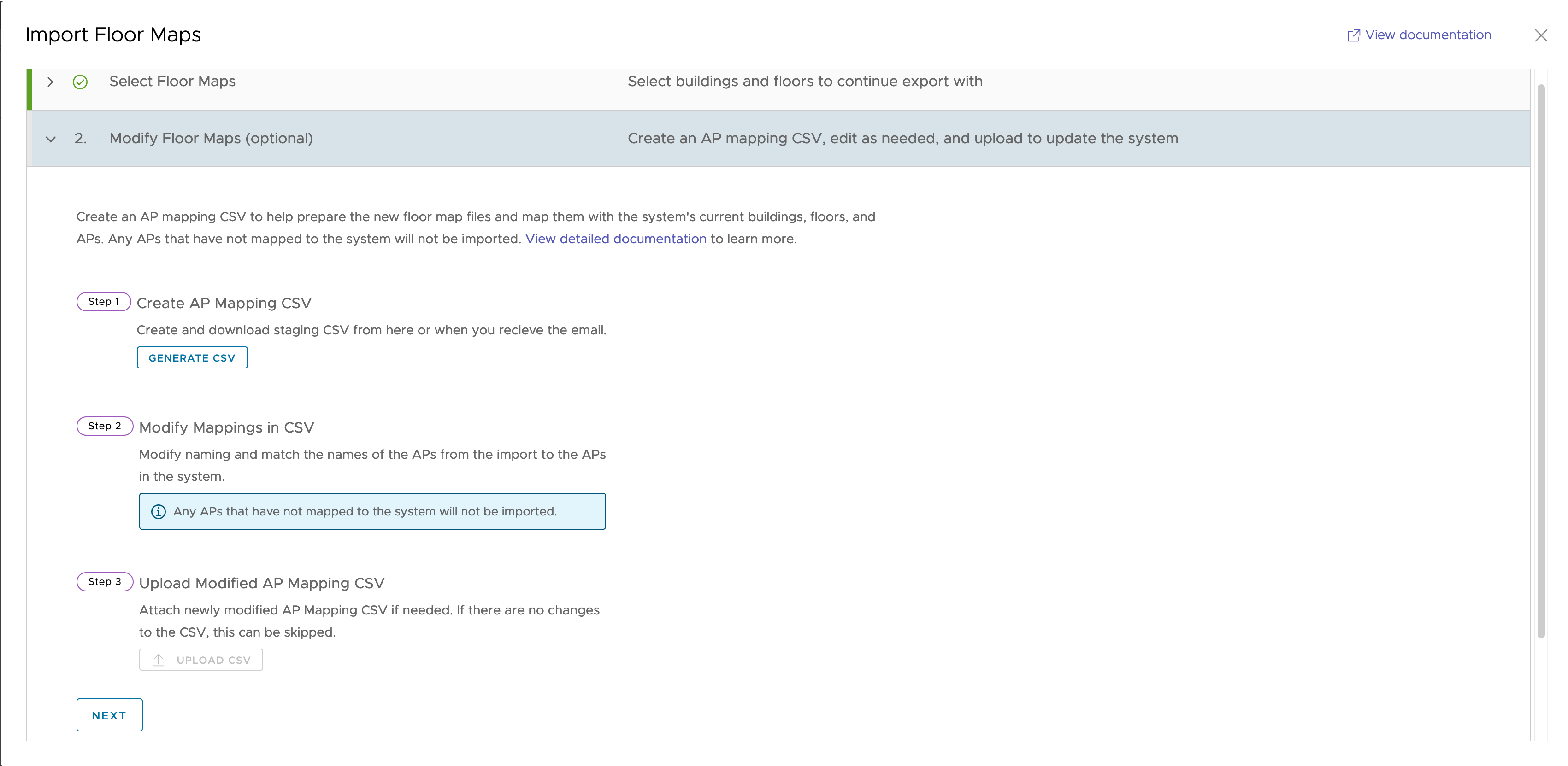
- Click GENERATE CSV to generate a CSV file with the current list of floor maps and APs.
Note: It might take some time to complete the CSV file generation process. You can exit the process flow and when the CSV file is generated successfully, an email notification is sent to you.
- Click DOWNLOAD CSV.
This downloads the current list of floor maps and APs and saves the downloaded content as a CSV file to your computer.
- Open the downloaded CSV file using a CSV editor (for example, Excel, Google sheets, etc.,), and then map the APs from the import file to the APs in ENI.
- To update the AP mapping, the user must update the AP Name in column A, and change Import? in column F to YES. Except AP ID, you can edit all the other fields in the CSV file.
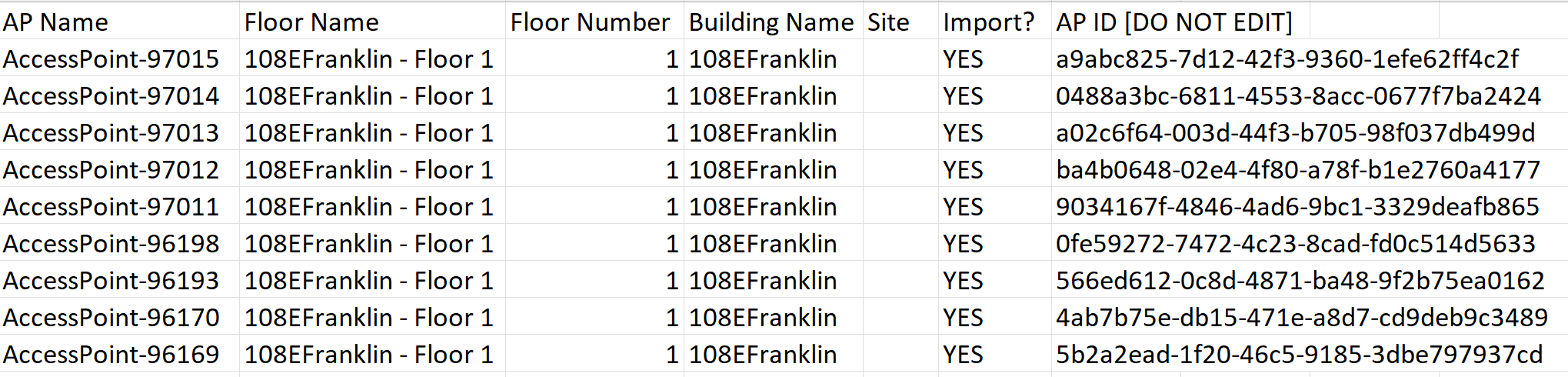 Note: Any APs that are not mapped to the ones in ENI are not imported.
Note: Any APs that are not mapped to the ones in ENI are not imported. - After AP mapping and editing is complete, save the CSV file or export the updated file in CSV format.
- Click UPLOAD CSV and attach the modified AP mapping CSV file. If there are no changes to the downloaded CSV file, then skip this step.
- Click NEXT.
- Click GENERATE CSV to generate a CSV file with the current list of floor maps and APs.
- Before overriding the existing floor maps in ENI with the ones newly imported, perform a final review of the buildings, floors, and unmapped APs.

- After reviewing, if there are unmapped APs, then you must commit the floor map import changes by selecting the acknowledgement check box and clicking SUBMIT.
The floor maps import process begins and it could take some time to complete depending on the size of the file imported. You cannot upload any additional files until the process is complete. When the import process is completed successfully, an email notification is sent to you.
- To discard floor map import, click DISCARD IMPORT.