After setting up VMware Edge Network Intelligence, it can take approximately 3 to 5 days for ENI to build a baseline based on the data it receives. The following are few things that you need to familiarize and review on a regular basis.
Incidents Page
In the ENI portal, on the left-hand navigation pane, select the Incidents triangle icon and then click Systemic Incidents. The Incidents page appears.
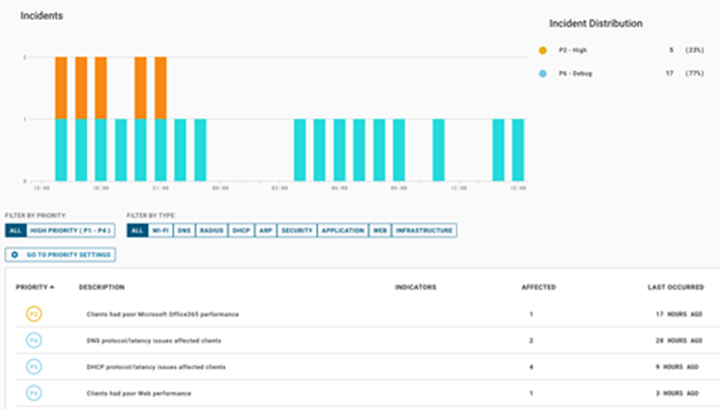
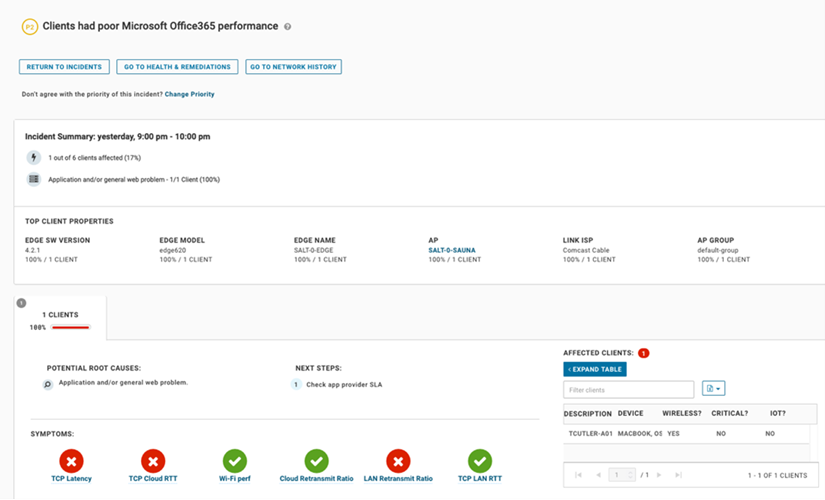
Global Search for a Client
VMware Edge Network Intelligence provides a rich compilation of details about client endpoint devices. To review, type in a username, host name, IP address, or MAC address in the top search pane. Click on the entry that matches your intent.

Client Details Page
From the Client page, you can review any potential incidents that may have caused a poor user experience.
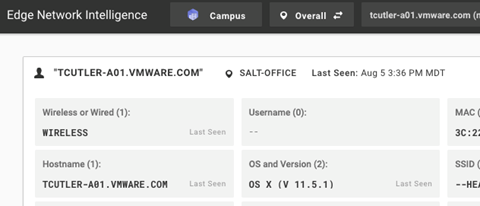
Additional Feed Options
VMware Edge Network Intelligence can ingest data from external services such as Zoom and the ENI Client App.
Zoom- Go to My Account > Feeds.
- Select the CLOUD API tab.
- Click the ADD CLOUD API CONFIG button.
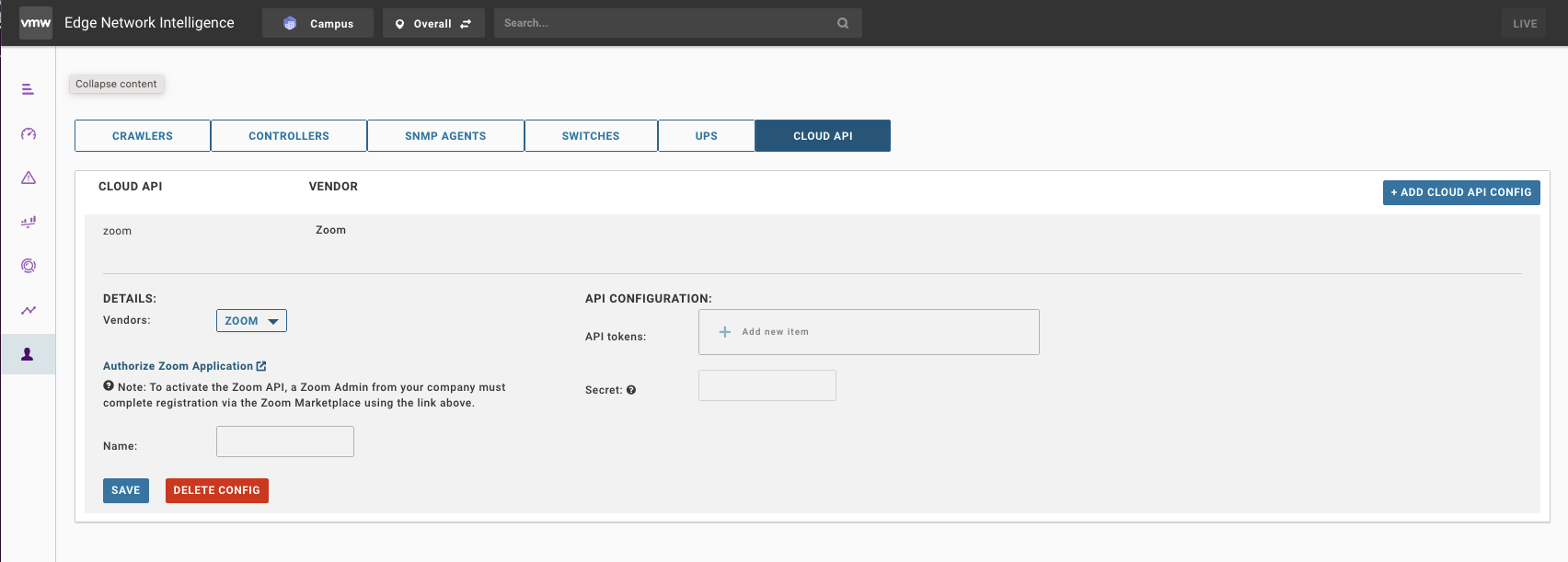
- From the Vendors drop-down menu, select ZOOM.
The Authorize Zoom Application URL will appear. You must share the URL with the administrator of Zoom in your organization for authentication. For more information, see the "Zoom API Connector" section in the VMware Edge Network Intelligence User Guide available at https://docs.vmware.com/en/VMware-Edge-Network-Intelligence/index.html.
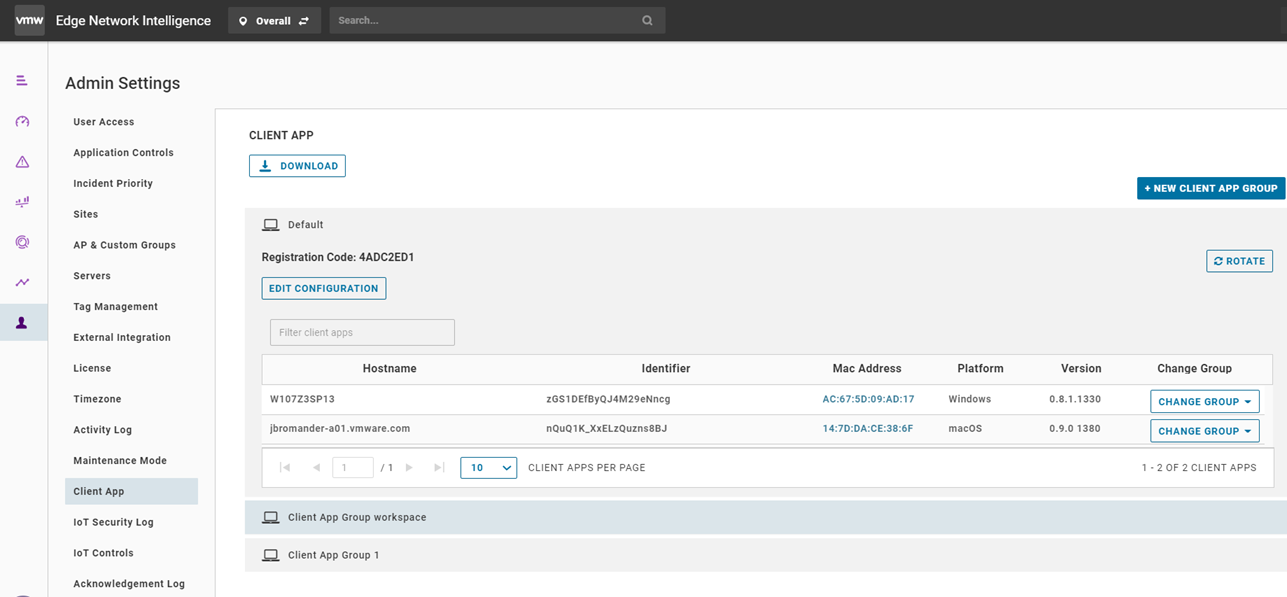
Click DOWNLOAD to download and install the Client App. Once the Client App is installed, you must register it to the ENI instance. You can use the Registration code of Default Client App Group to register your Client App or create a new Client App Group. For more information about Client App installation and registration, see the "Register the Client App" section in the VMware Edge Network Intelligence User Guide available at https://docs.vmware.com/en/VMware-Edge-Network-Intelligence/index.html.
Once the Client App is registered successfully, you can track the user’s experience at work or at home from the ENI portal.