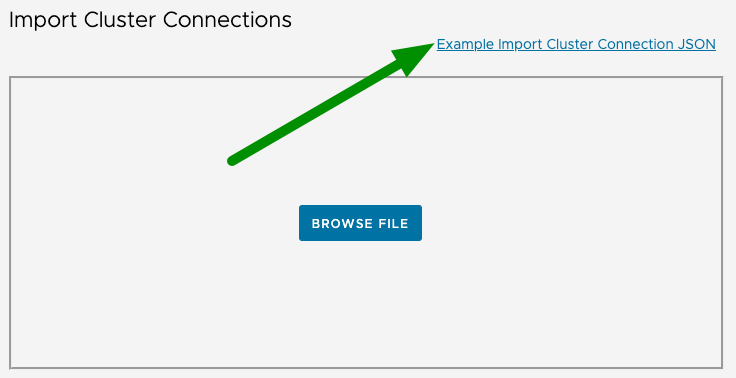Importing Connections
This topic explains how to import cluster connections in the In the VMware GemFire® Management Console™.
Use this functionality to safeguard your Management Console connections and streamline the configuration and set up process when managing multiple clusters.
For information about exporting clusters connections, see Exporting Connections.
Import Cluster Connections
To import cluster connections:
-
In the left menu of the Management Console, click Import.
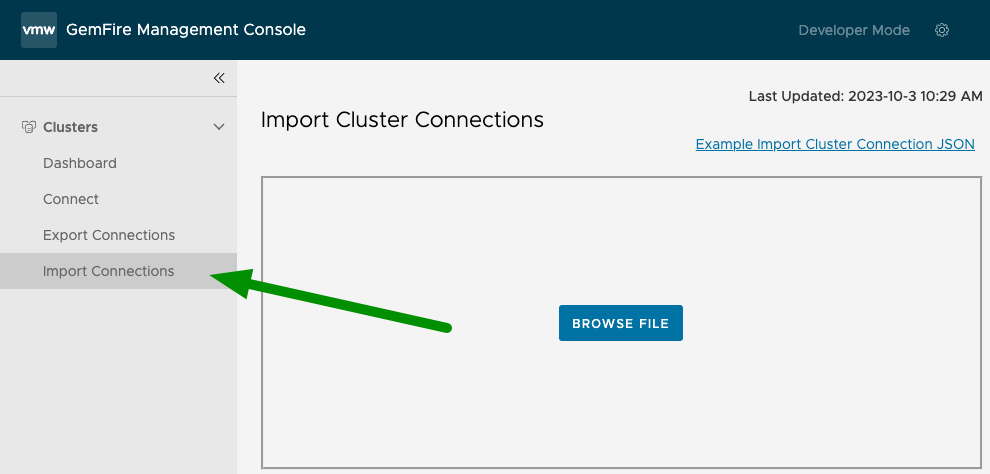
-
Click Browse File to browse to and select a previously-exported cluster connections JSON file.
-
Select the file and click Open.
-
The GemFire Management Console parses the selected JSON file.
-
If the file contains any errors, such as corruption or missing information, the Management Console displays a red warning message describing the issue.
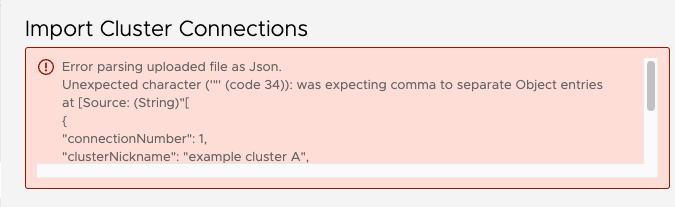
-
If the file does not contain errors, the Management Console displays a green checkmark next to the cluster name.
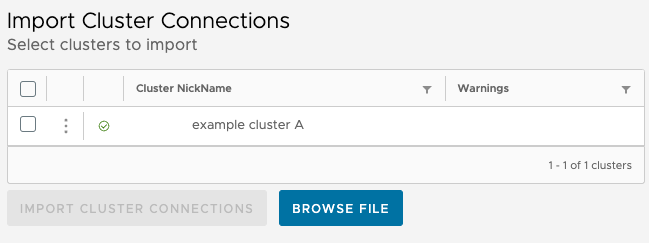
For clusters that require credentials or TLS information, users will see a yellow exclamation mark and a warning that describes what must to be set. The cluster connections can be imported with these warnings, but the warnings must be addressed before the Management Console can connect to the cluster.
-
-
If necessary or desired, click the three vertical dots next to a cluster and select Edit Cluster Connection to edit the cluster connection settings. This allows you to modify cluster connection information, including credentials and TLS information, to ensure accurate configuration. These changes are not written back to the original JSON file.
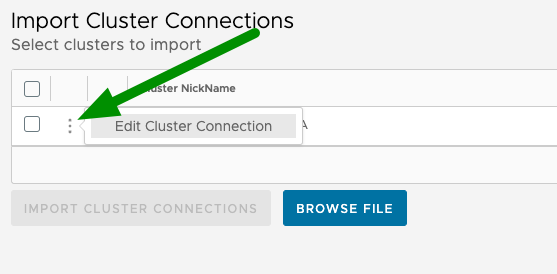
-
Select the checkbox for the cluster and click Import Cluster Connections.
-
If the import succeeds, the Management Console displays an “Import Success” confirmation pane where you can import additional connections or proceed to the Dashboard view.
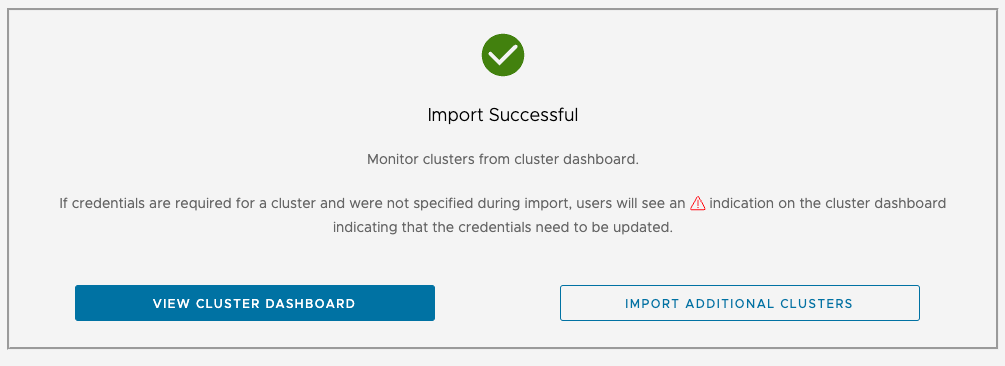
If the import fails, the Management Console displays an “Import Failed” message that indicates which clusters failed to import and the reason for the failure. Use this information to resolve any issues before importing.
Note: When running in Developer Mode, the Management Console cannot import a cluster connection with the security type `Use Management Console Login Credentials` because no Management Console login credentials are in use. In this case, the Management Console will display an error that states the connection cannot be imported.
View Example Cluster Connections JSON
You can view an example of the cluster connection JSON schema to use as a reference when preparing or editing cluster connection JSON files for import.
-
In the left menu of the Management Console, click Import.
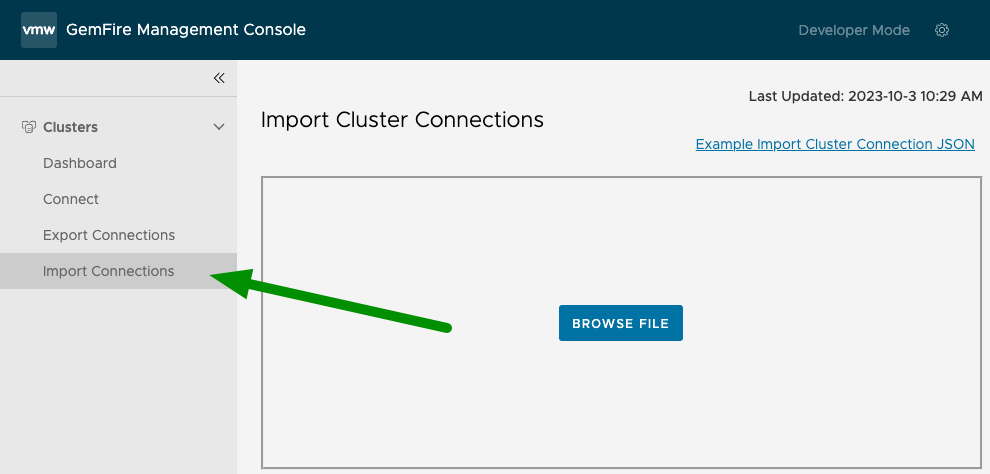
-
In the upper right corner of the Import pane, click Example Import Cluster Connection JSON.