The History page allows you to display system metrics charts and and details about queries executed during a specified time period.
Use the Advanced Search tool to refine the query search results. The Queries Table shows the results and details of the search.
By default, the dashboard shows the last 1 hour of query history.
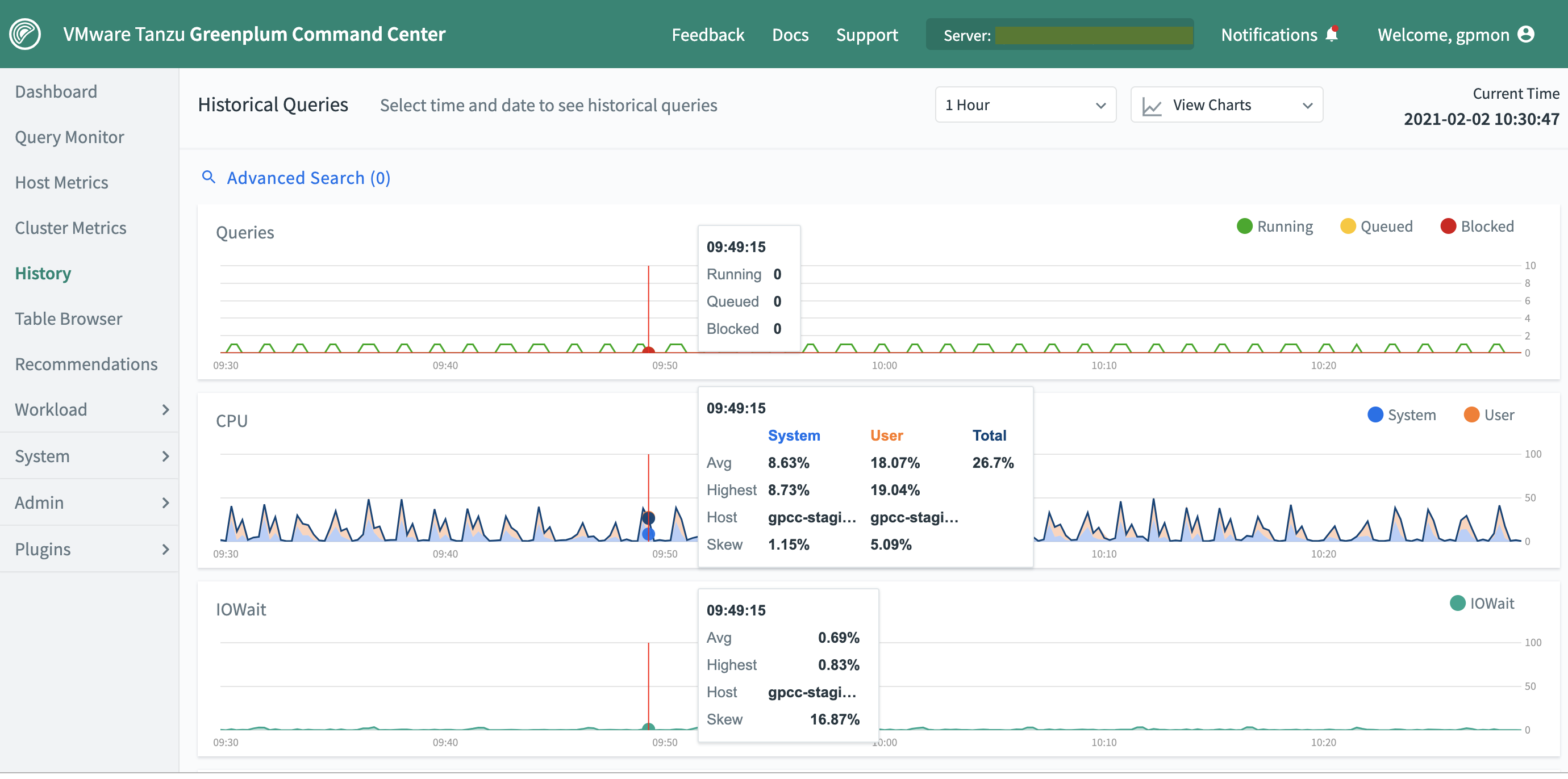
If you disable GPCC query history collection on the Admin> Settings page, the history view displays data collected and saved in the gpperfmon database by the gpmmon and gpsmon agents. That data is not derived from the real-time metrics displayed in the Query Monitor and Query Detail view. Variations should be expected due to the different data collection methods.
To select a different time period (1 hour, 4 hours, 1 day, 3 days, and custom), use the time range dropdown:
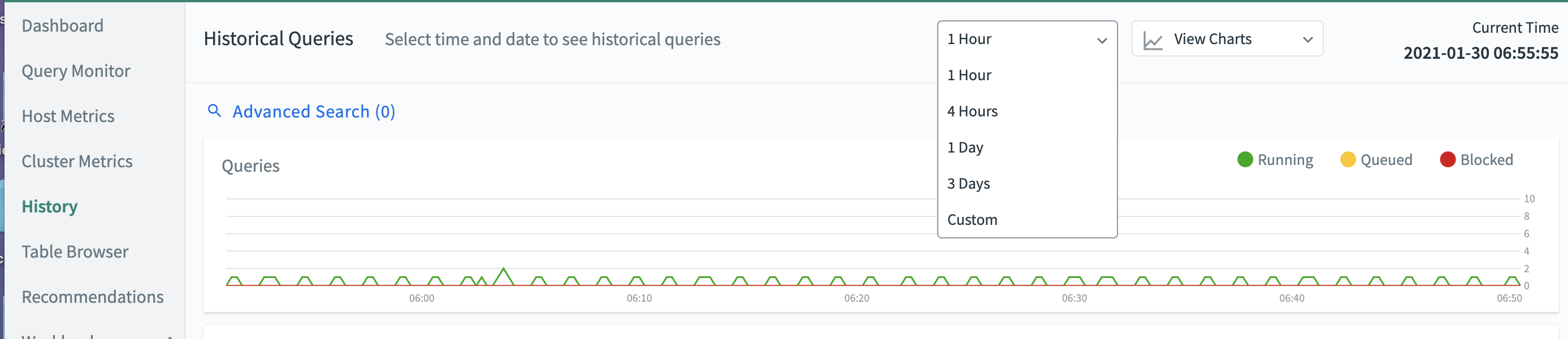
Selecting “custom” from the time period dropdown leads you to the Advanced Search popup window. See Advanced Search for more details.
To select which charts to view for the latest queries, use the View Charts dropdown. By default, the following charts are selected:
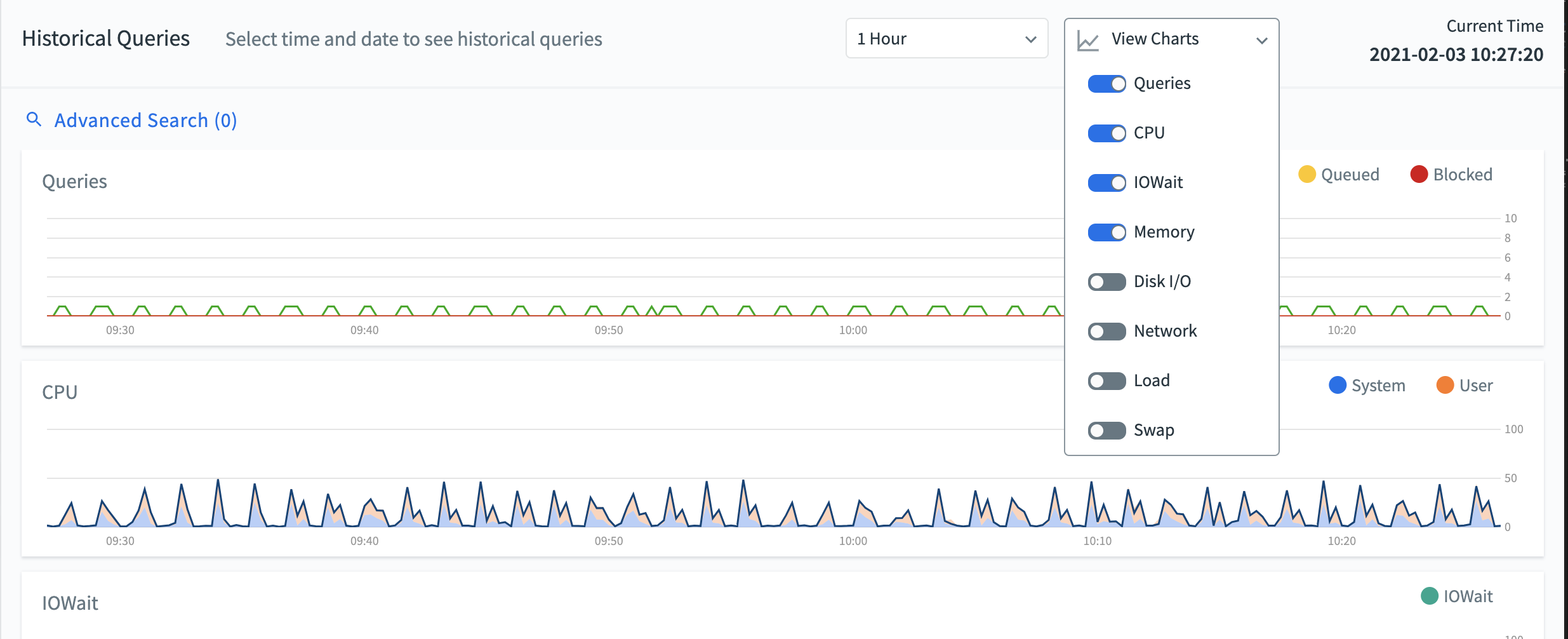
The following metrics charts are available:
Queries
The number of queries running and the number of queries queued to run.
CPU
The percentage of CPU used by system processes and user processes.
IOWait
The time waiting for disk I/O.
Memory
The percentage of memory in use.
Disk I/O
Disk read and write rates in megabytes per second.
Network
Network I/O read and write rates in megabytes per second. Network metrics include traffic over all NICs (network interface cards), including internal interconnect and administrative traffic. Load
System load average for 1-minute, 5-minute, and 15-minute periods.
Swap
The percentage of swap space used.
Advanced Search
Use the Advanced Search tool to restrict the query results displayed at the bottom of the history dashboard.
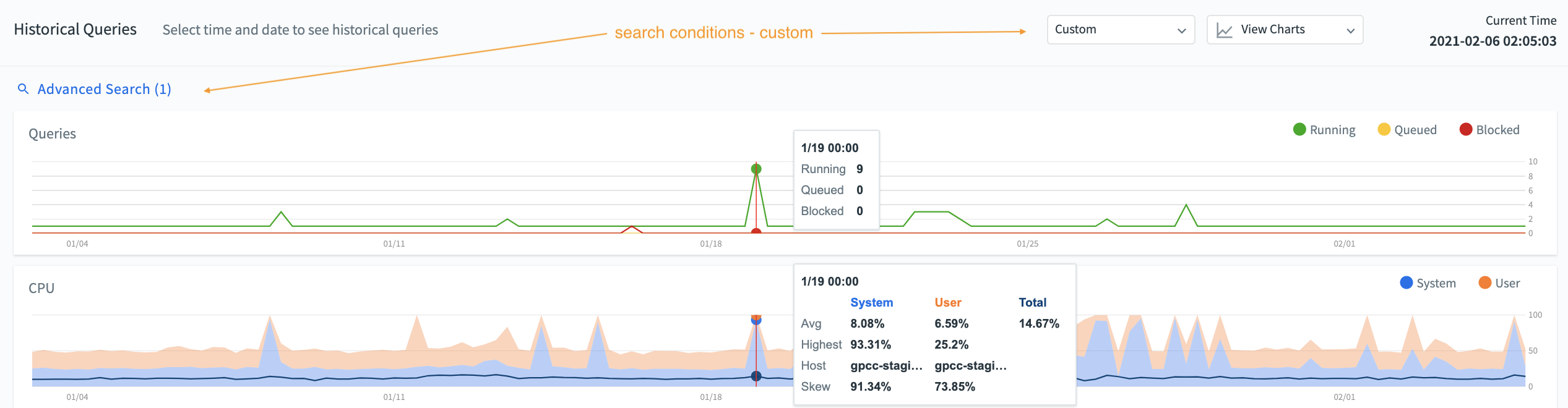
The number of search conditions is displayed beside the Advanced Search link. If the search conditions are greater than (0), the Time Range dropdown defaults to Custom. The search conditions number is retained between different Command Center dashboards. To reset it, select an option from the Time Range dropdown, or click the RESET button in the Advanced Search popup window. The search conditions go back to (0) if the user logs out.
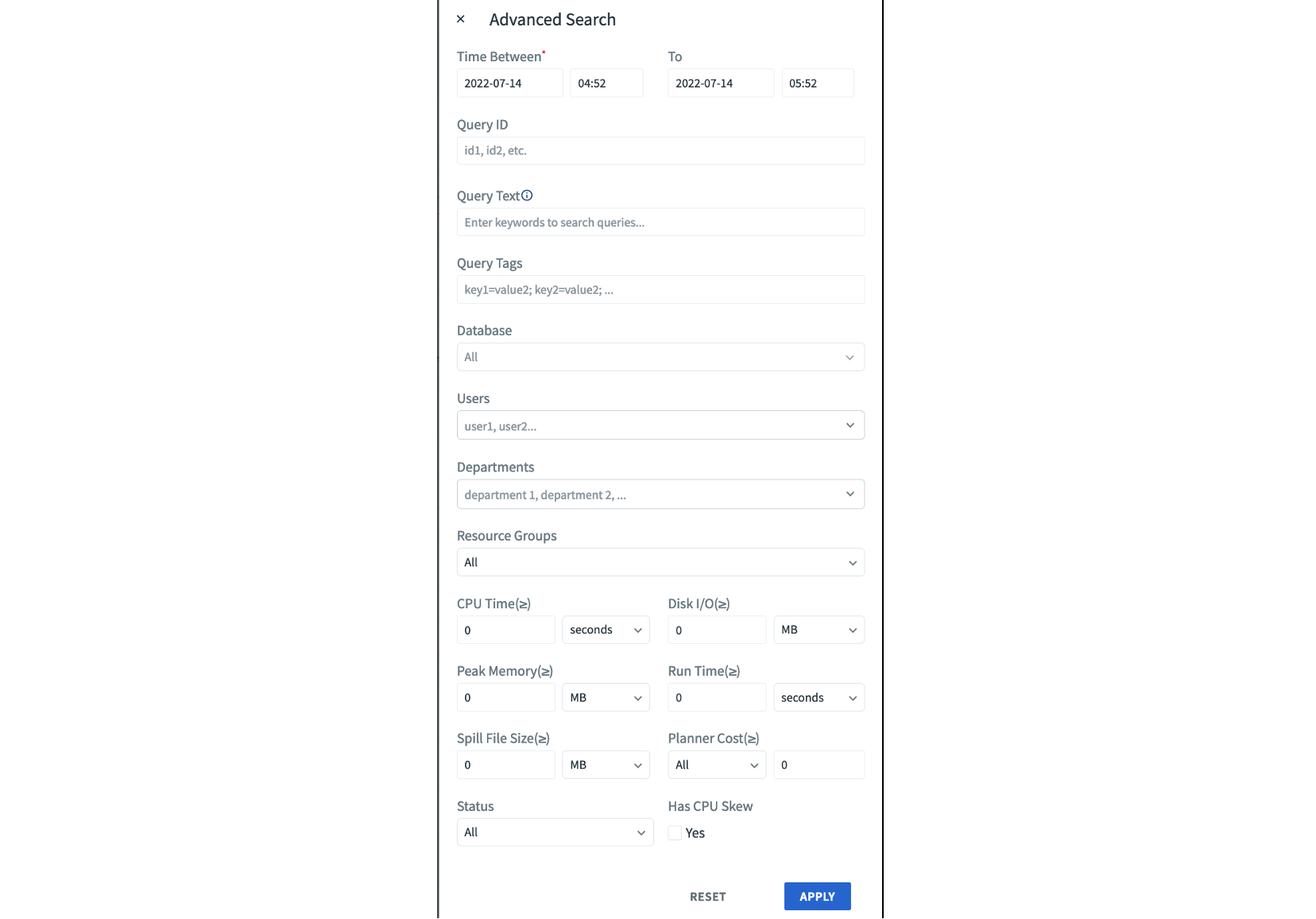
Time Between
Query ID Enter the query IDs for your query search, separated by commas.
Query Text
Enter the keywords for your query search, separated by spaces, and within a limit of 256 characters. You may enter a % wildcard to match any characters, for example SELECT%ABC%.
Database
Select a database from the dropdown. Filtering by database affects only the queries displayed in query results. The metrics displayed in charts include all activity during the selected time period.
Users
Enter a user, or a list of users, from the dropdown. Filtering by users shows the queries owned by those users. The metrics displayed in charts include all activity during the selected time period.
Departments
Enter a department, or list of departments, from the dropdown. Filtering by department shows the queries owned by users from the specified department(s).
Res Group
Display queries executed by a specified resource queue or resource group.
CPU Time (>=)
Select an integer for the seconds, minutes, or hours of CPU time the queries consume.
Disk I/O (>=)
Select queries with disk I/O above the specified Megabytes (MB), Gigabytes (GB), or Terabytes (TB).
Peak Memory (>=)
Select queries that consume the specified maximum memory usage number, in MB, GB, or TB.
Run Time (>=)
Select queries that consumed a specific CPU time in seconds, minutes, or hours.
Spill File Size (>=)
Display queries that generated spill files of a certain size.
Planner Cost (>=)
Select a planner, and a cost.
Status
Display queries that completed with the specified status: Done, Cancelled, or Error.
Has CPU Skew
Display queries that had CPU skew greater than zero.
Click APPLY to display results that match your criteria. The number of conditions will be retained until your click RESET or select a time period in the History dashboard.
Queries Table
The Queries results table displays queries that were active during the specified Time Range or the Advanced Search conditions. The results can include queries that started before or finished after the specified time. However, queries that are still active are not included in the table; these queries can be viewed on the Query Monitor page.
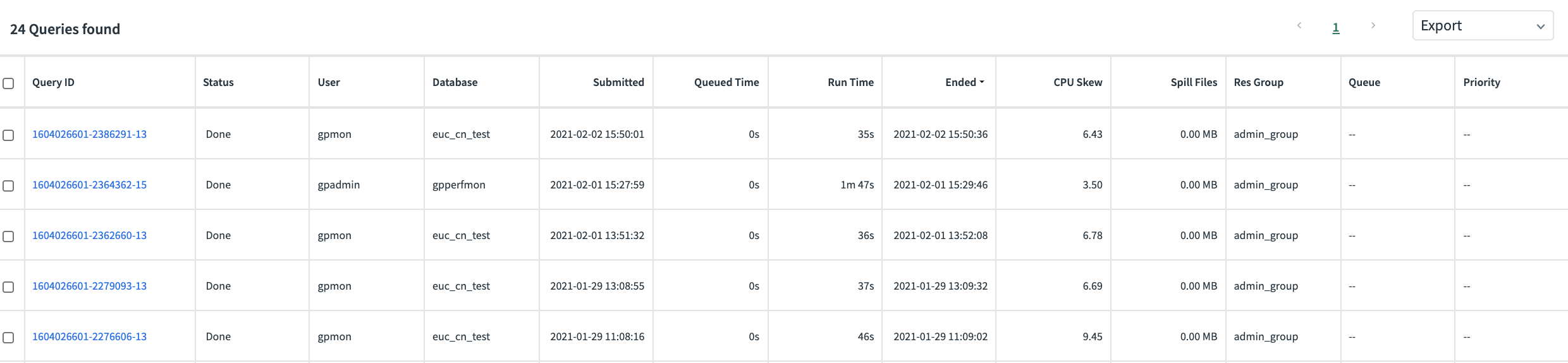
To export any selected query information, or the whole table, use the Export dropdown at the top right of the table:
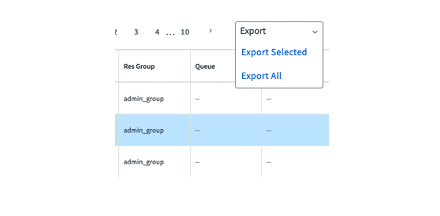
The Queries results table has the following columns:
Query ID
An identification string for the query. In the Console, this looks like “1295397846-56415-2”.
Status
The final status of the query: Done, Cancelled, or Error.
User
The Greenplum Database user who submitted the query.
Database
The name of the database that was queried.
Submitted
The time the query was submitted to the query planner.
Queued Time
The time the query waited before it was executed. In addition to time in the queue, this includes other time such as time in the optimizer.
Run Time
The amount of time the query required to produce a result.
Ended
The time the query completed or was cancelled.
CPU Skew
The amount of CPU skew. CPU skew occurs when query executor processes for one segment use a disproportionate amount of CPU compared to processes for other segments executing the query. This value is the coefficient of variation for the CPU used by processes running this query on each segment, multiplied by 100. For example, a value of .95 is shown as 95. Spill Files
The total size of spill files created for the query. Greenplum Database creates spill files when there is insufficient memory to execute the query in memory. See Managing Spill Files Generated by Queries for information about spill files.
Res Group or Res Queue
The name of the resource group or resource queue for the query. For more information about Resource Queues, Resource Groups, and Query Plans, refer to the Greenplum Database Administrator Guide.
Priority
(Res Queue only) A query executes with the CPU priority assigned to its resource queue.
Select one of the query links to move to the Query History Details dashboard, which includes details about the query metrics, the query text, and the query plan and execution statistics for that query.