Greenplum Command Center workload management works with resource groups, the new VMware Greenplum resource management system. The default resource management system for VMware Greenplum is resource queues. To use the Command Center workload management features, you must first enable resource groups in VMware Greenplum.
Command Center can assist you in enabling resource groups and in importing existing resource queues to resource groups.
Step One: Enable Resource Groups in VMware Greenplum
If your VMware Greenplum system is still configured to use resource queues, the Command Center Workload Mgmt view describes the benefits of resource groups and workload management with Command Center and provides a link to the VMware Greenplum documentation to help you enable resource groups.
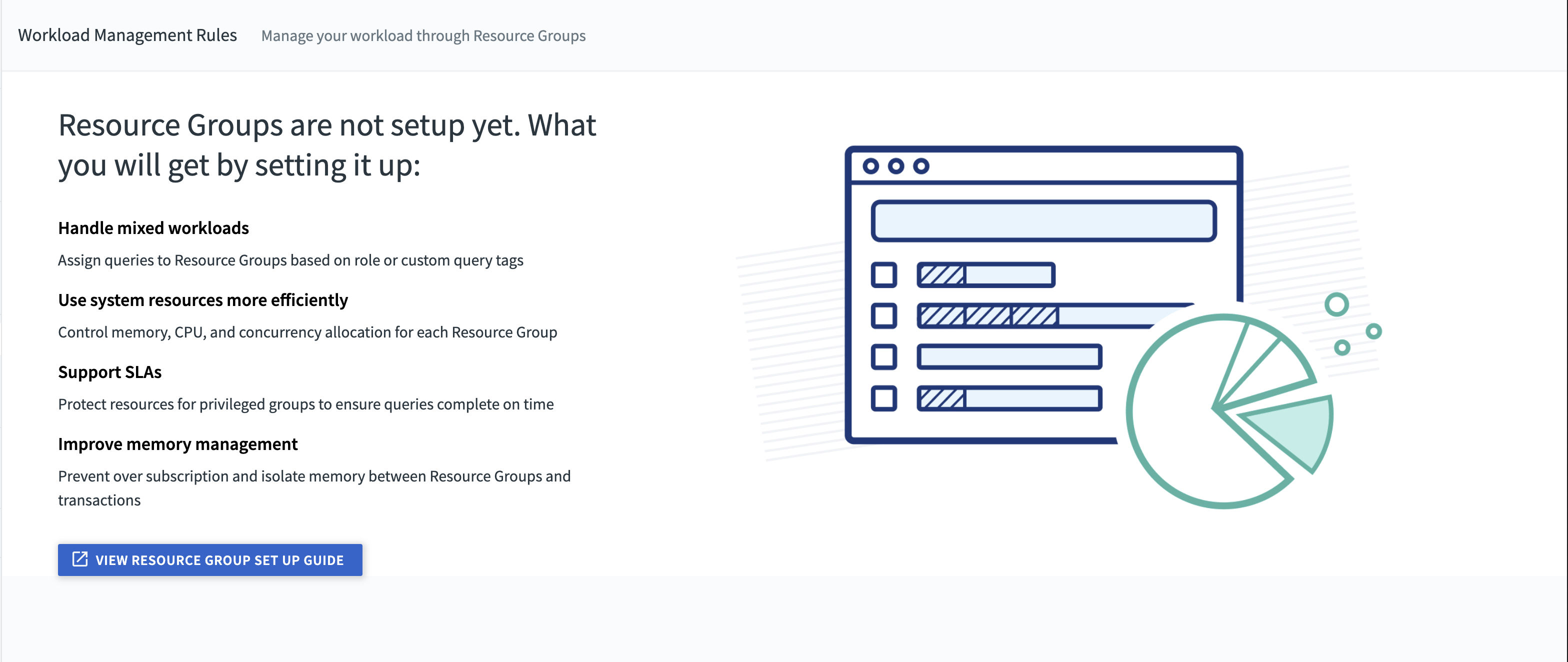
Click VIEW RESOURCE GROUP SET UP GUIDE for instructions to enable resource groups in your VMware Greenplum system.
Step Two: Preview and Configure Resource Group Imports
After you have enabled resource groups and restarted VMware Greenplum, restart Command Center (gpcc start), log in, and choose Workload Mgmt. The workload management view displays a preview of resource groups to create from your existing resource queues, if the following conditions are met: - Your system defines one or more resource queues other than pg_default. - At least 1 role is assigned to one of the custom resource queues. - No additional resource groups have been configured on your system (only the default admin_group and default_group, plus system_group for VMware Greenplum 7 systems).
You can use this one-time view to convert your VMware Greenplum resource queues to resource groups.
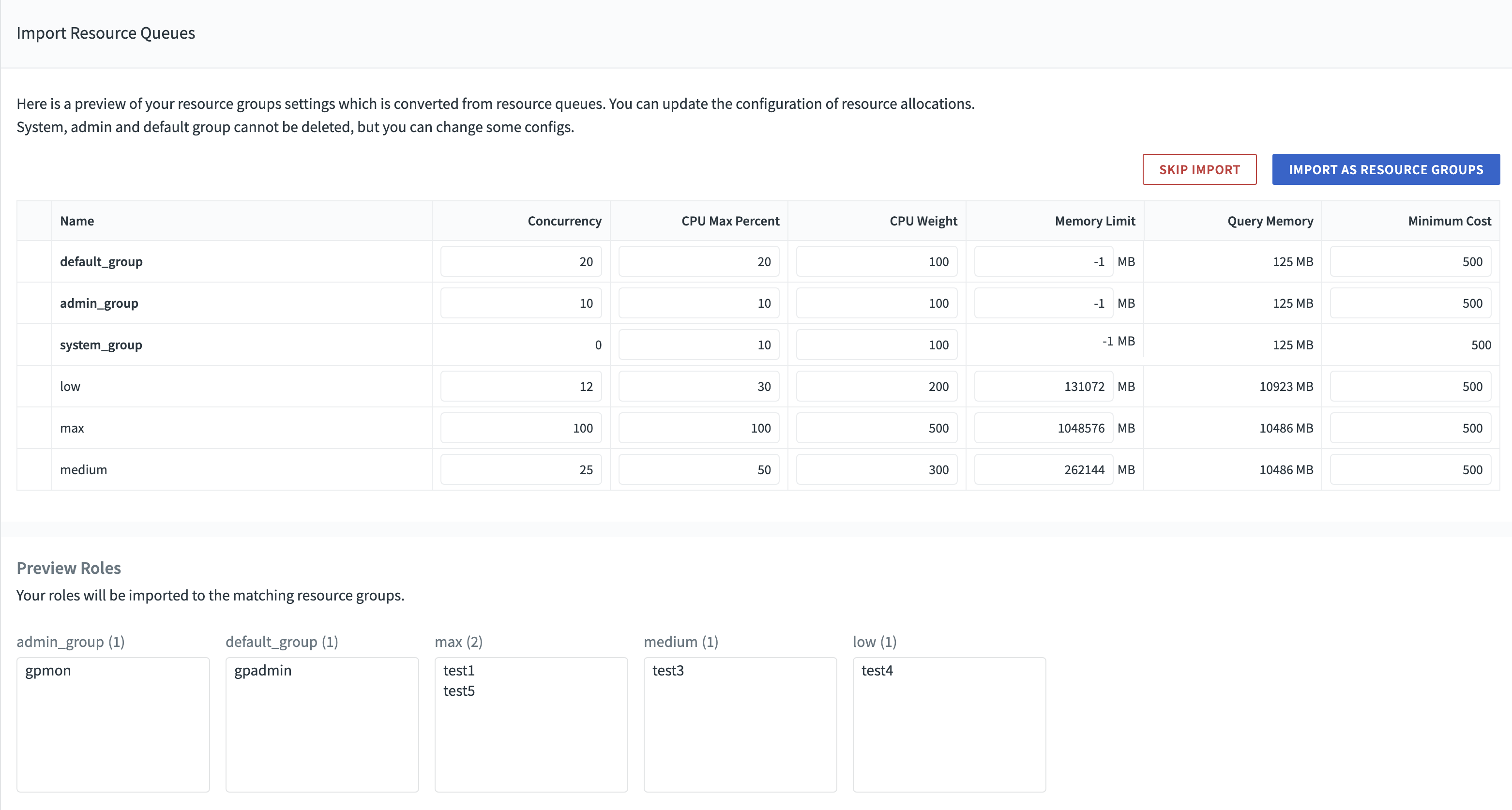
The resource group list includes the required default_group, admin_group, and system_group resource groups, and a row for each of your existing resource queues.
Roles are assigned to the resource group matching the resource queue to which they are assigned. Use the Preview Rroles section to view the role assignments:

If you want to set up resource groups later, you can click SKIP IMPORT. Only the default_group, admin_group, and system_group resource groups are created. Roles with the superuser attribute are assigned to the admin_group resource group; roles without superuser privilege are assigned to the default_group resource group. Only VMware Greenplum system processes are assigned to the system_group; you cannot manually assign any roles to the system_group.
If you want Command Center to import resource queues to resource groups, you must complete the resource allocation fields for all resource groups.
Set the Concurrency, CPU Max Percent, CPU Weight, Memory Limit, and Minimum Cost resource group attributes as necessary to allocate VMware Greenplum resources to the resource queues. See Managing Resource Groups for help determining the values to enter.
When you are ready to import the resource groups, click IMPORT AS RESOURCE GROUPS to create the resource groups.
Step Three: Enable Command Center Workload Management
After you import (or skip importing) resource queues to resource groups, you can enable Command Center workload management.
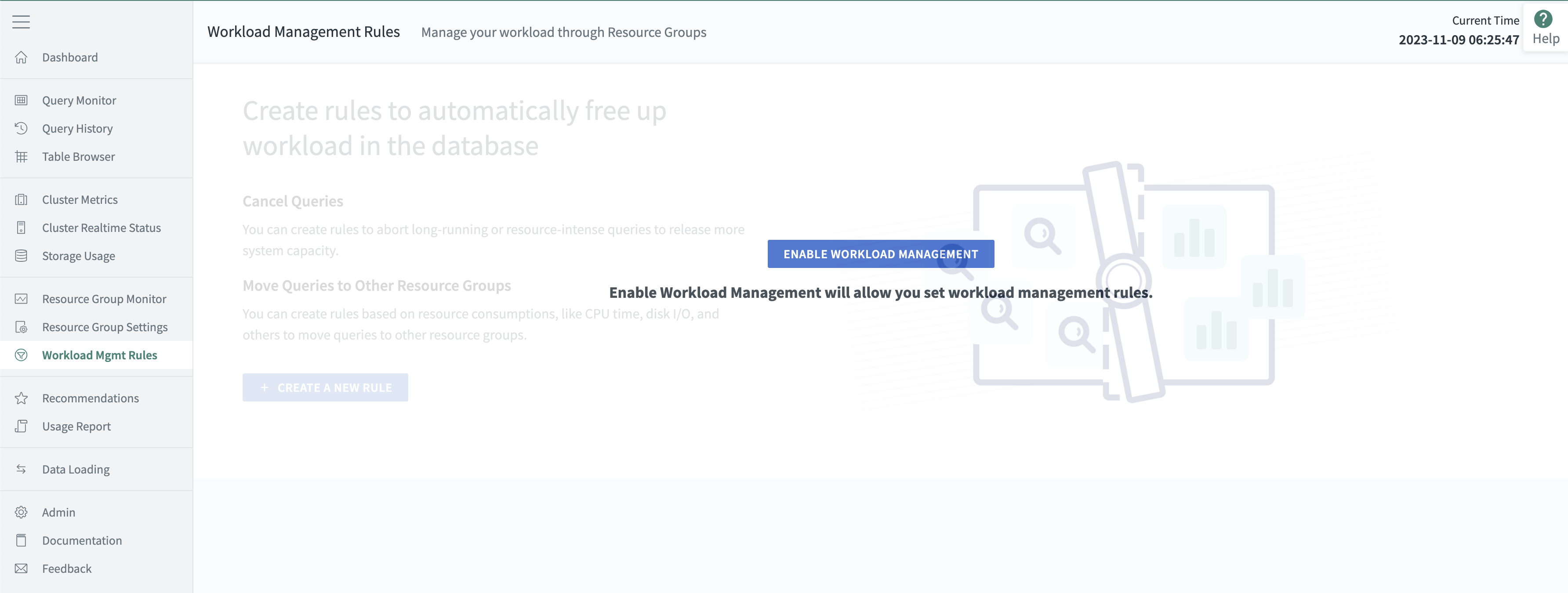
Click ENABLE WORKLOAD MANAGEMENT to enable workload management in Greenplum Command Center. Greenplum Command Center creates the gp_wlm extension, the gpcc.workload_config table, and the associated user-defined functions in VMware Greenplum.
You are now able to use the Command Center Workload Management interface to add, remove, and configure resource groups; change role assignments; and define workload management rules.
See Workload Management for help using the Command Center Workload Management view.