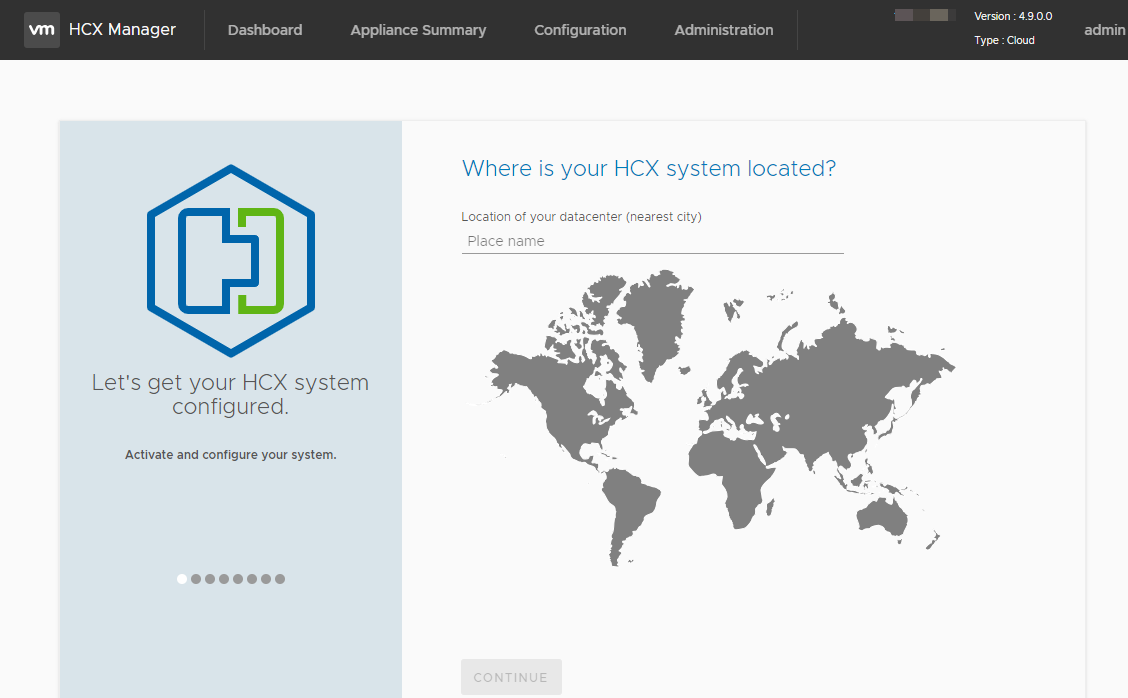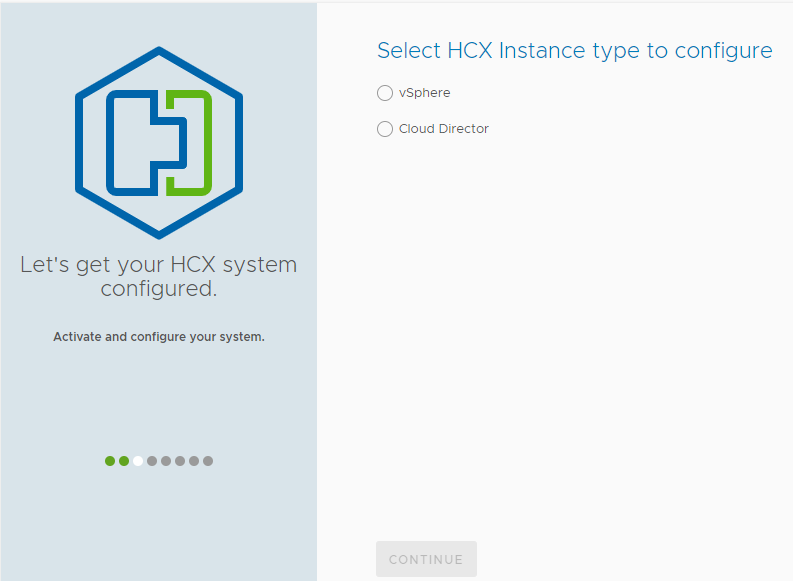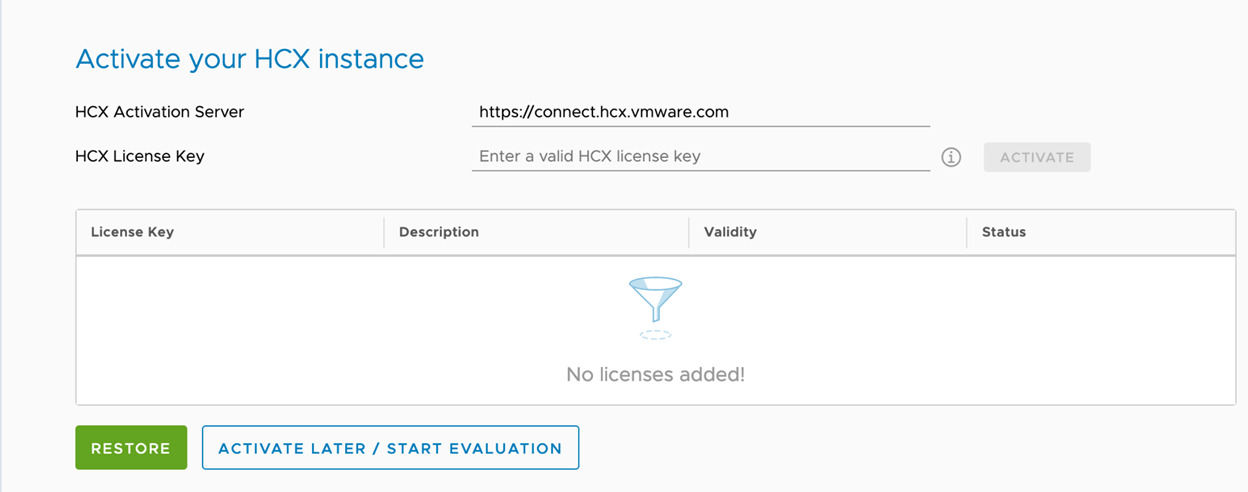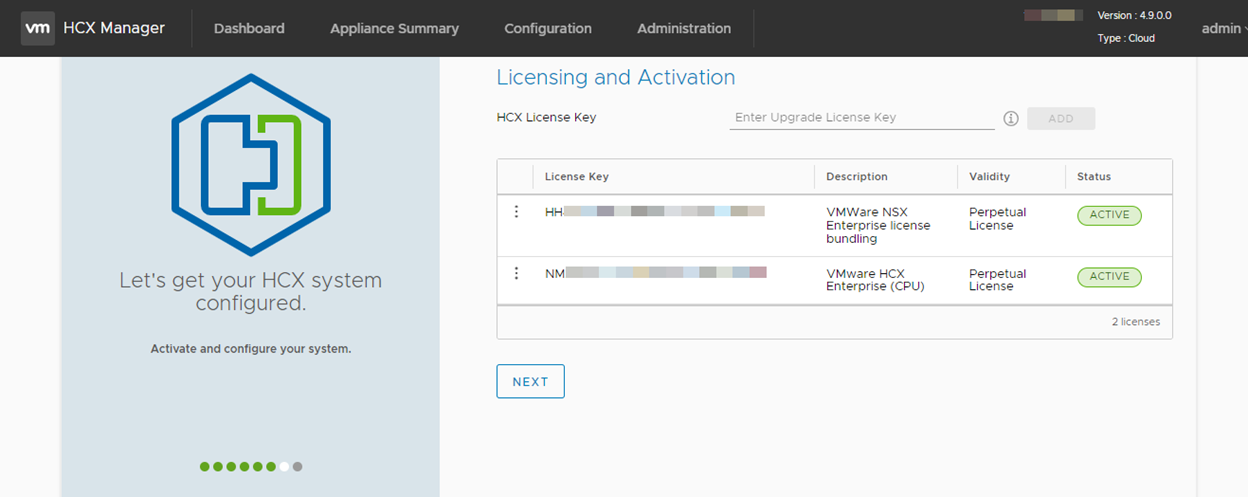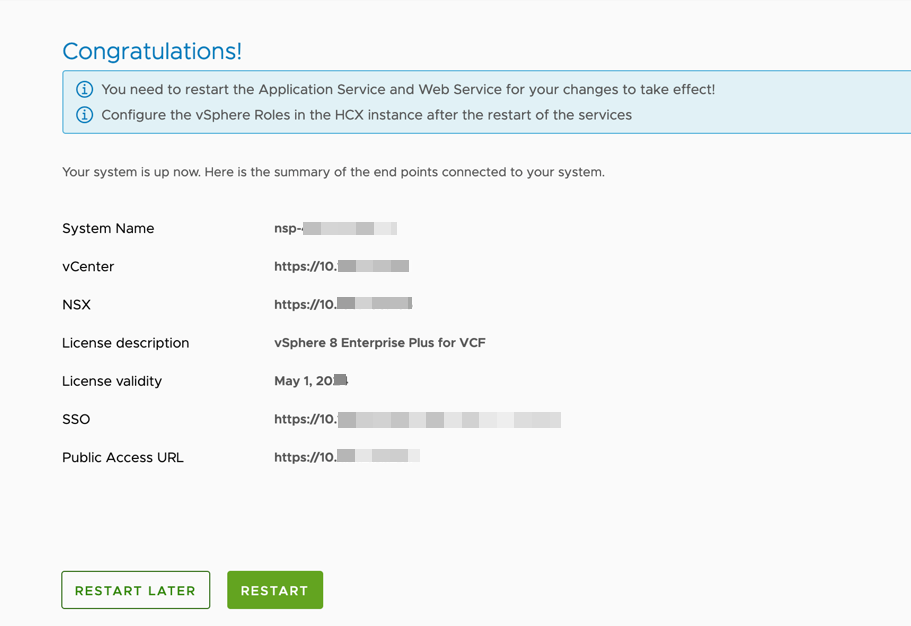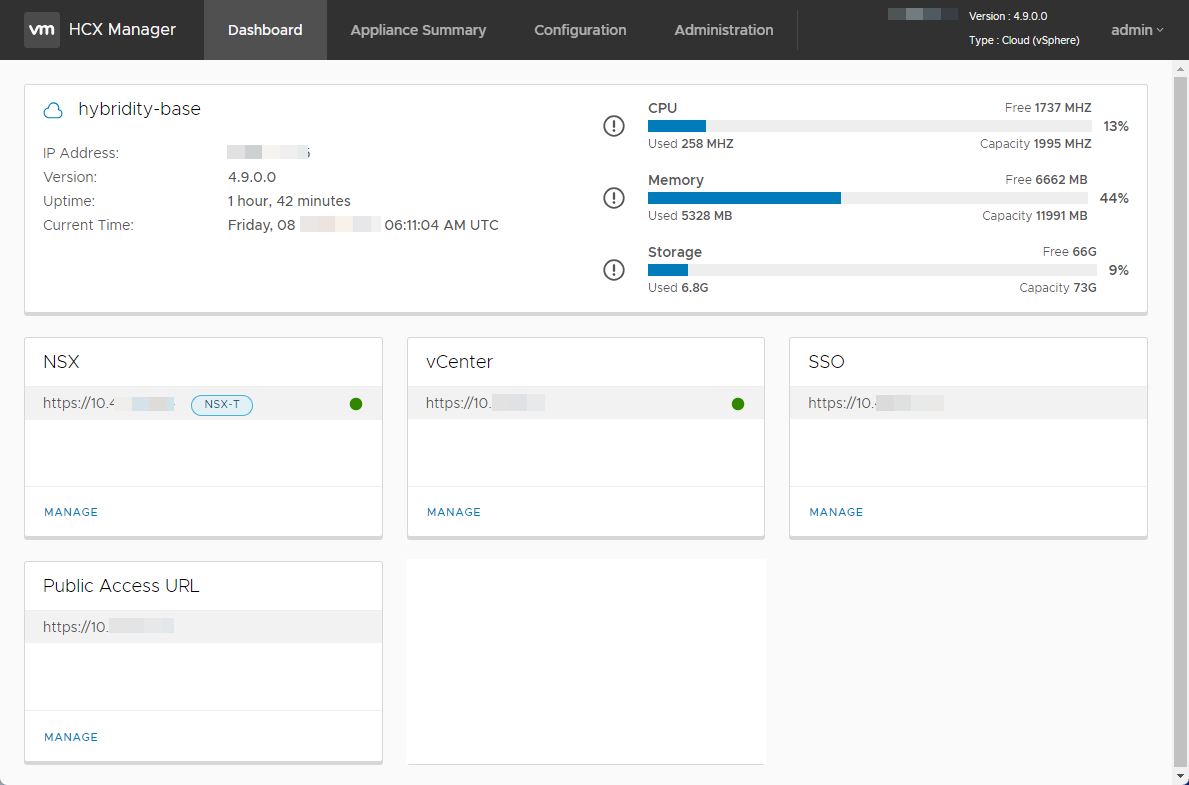After you have deployed the OVA file in the vSphere Client, activate the HCX Cloud Manager and perform the initial configuration immediately when you next open the appliance management interface.
This procedure is for deploying HCX Cloud Manager in private clouds. For public cloud deployments, the HCX Cloud Manager deployment and activation is automated.
Prerequisites
Deploy the HCX OVA in the vSphere Client. Allow up to five minutes after the OVA deployment for the services to initialize.
Configure firewall rules at source and destination sites to allow inbound and outbound connectivity based on the HCX services or features used. See https://ports.vmware.com/home/VMware-HCX.
Obtain the license key. See Activating New HCX Systems.
Procedure
Results
The HCX Cloud Manager system configuration is complete.
What to do next
Configure and activate any other HCX Connector or HCX Cloud Manager sites, and then go to Configuring and Managing the HCX Interconnect.