You can install VMware Unified Access Gateway (UAG) in your environment.
Procedure
- In vCenter, navigate to the VM folder where you want to install the Unified Access Gateway appliance, right click, and select Deploy OVF Template.
- Using the information in the Tenant Installation Worksheet, fill out the text boxes and click Finish to deploy.
#-NIC deployment options are 1-NIC, 2-NIC, and 3-NICNote: You must enter passwords in the OVF deployment forms.
- Power on the VM. This process might take over five minutes. Once the VM is fully started up, the following screen displays in the console:
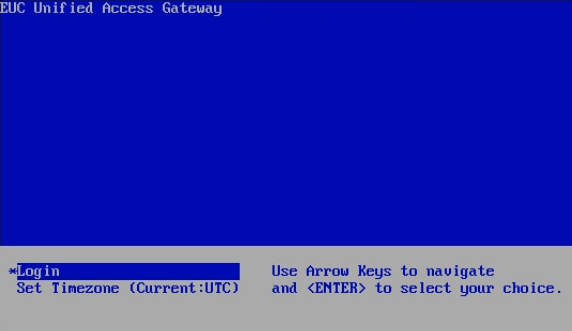
- If you are missing Unified Access Gateway configurations, run the apsetup script.
- Log into the Tenant appliance using one of the following methods:
- Console to the Tenant appliance and log in with user
desktone. - Start a PuTTY session to the Service Provider appliance, log in with user
desktone, and SSH to the BBLL IP of the Tenant appliance.
- Console to the Tenant appliance and log in with user
- Navigate to the directory shown and run the apsetup script:
sudo /usr/local/desktone/scripts/apsetup.sh
- Respond to the prompts according to the information in the Tenant Installation Worksheet. If the setup was successful, the script exits with
Response status: 200.
- Log into the Tenant appliance using one of the following methods:
- Update the certificates (this task can be done later).
If you are using a 3-NIC configuration, you must perform the following steps from a desktop with access to the UAG management network and the network with the share containing the SSL certificates.
- Open a browser and log into the UAG appliance at
https://UAG-IP:9443/adminwith the user nameadmin.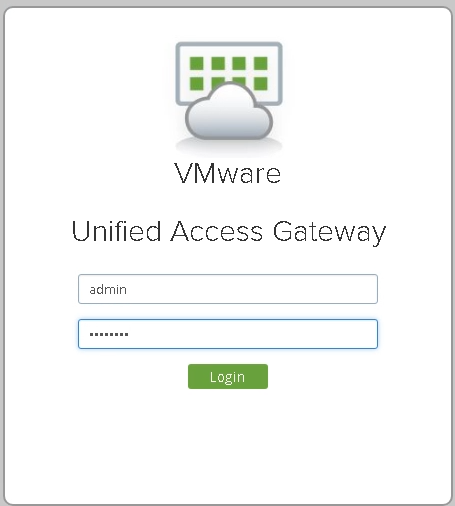
- Click Select under Configure Manually.
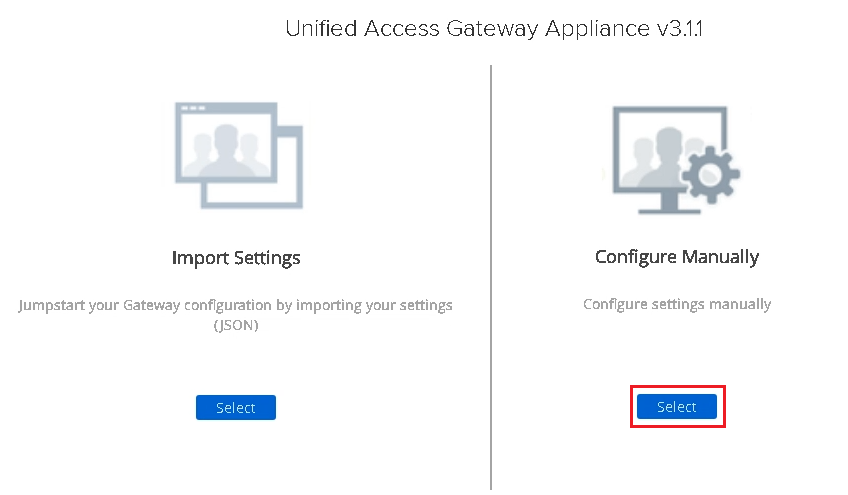
- Under Advanced Settings, click the gear icon next to TLS Server Certificate Settings.
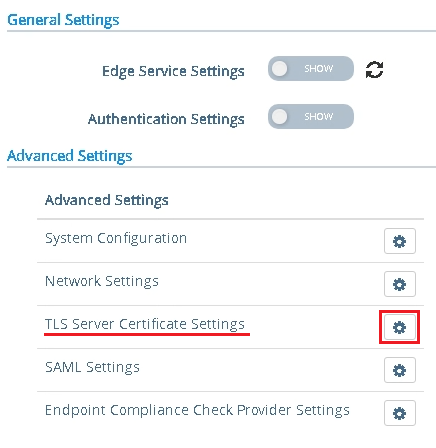
- Select the Internet Interface check box.
- Next to Private Key, click the hyperlink to browse to the folder containing your certificates.
Note: You might have to click All Files in the file type drop-down menu in the File Open dialog box that pops up.
- Do the same for Certificate Chain, then click the blue Save button.
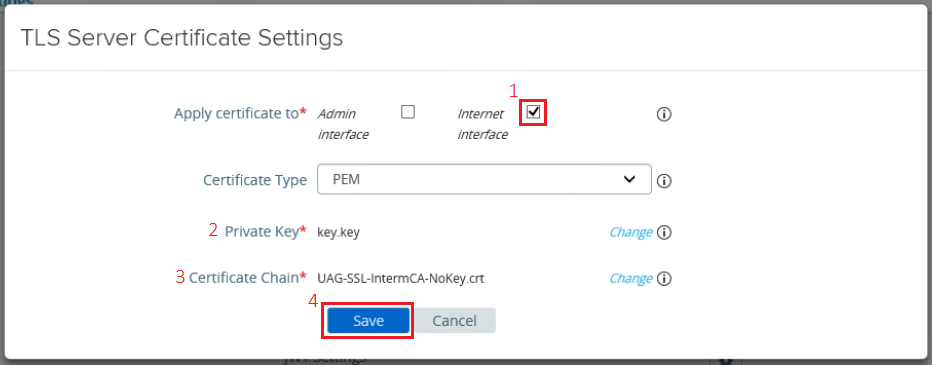 The text Server Certificate Uploaded Successfully displays in green at the top right of the browser frame.
The text Server Certificate Uploaded Successfully displays in green at the top right of the browser frame.
- Open a browser and log into the UAG appliance at
- Wait for the UAG services to restart and configuration to complete. This can take 5–10 minutes.
- Validate configuration success by checking external connectivity.